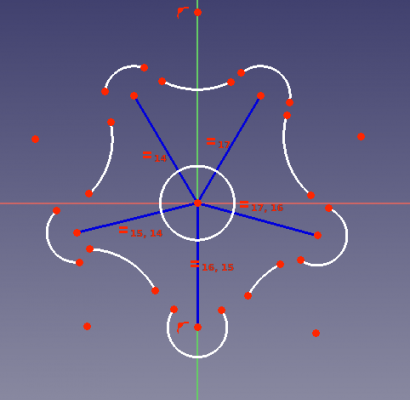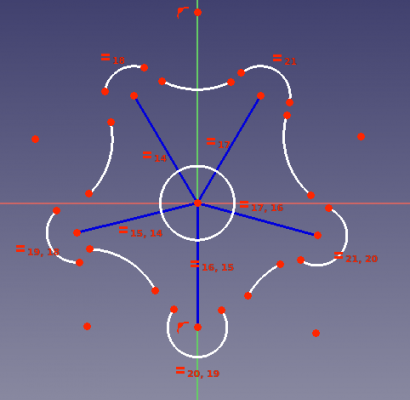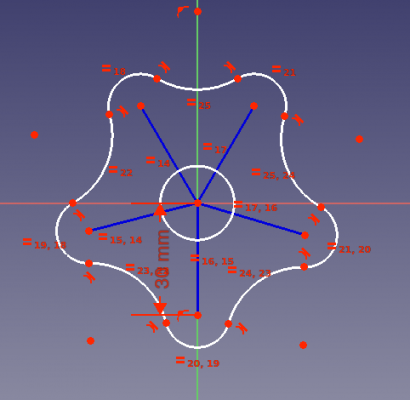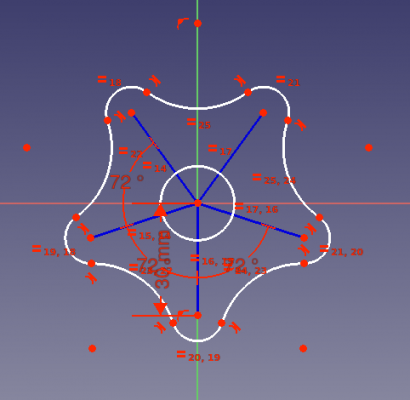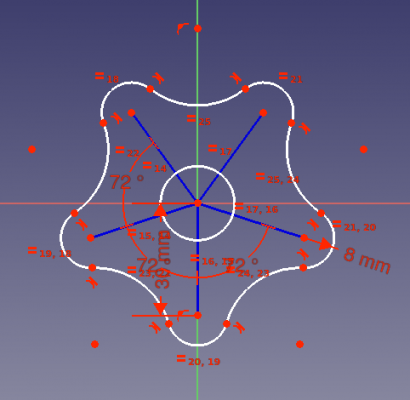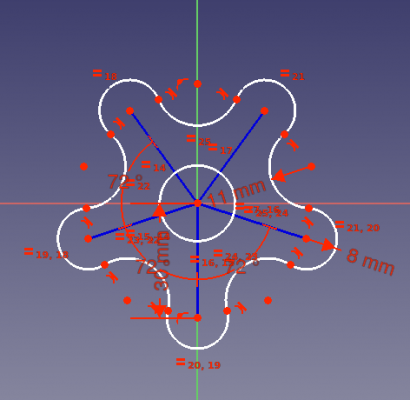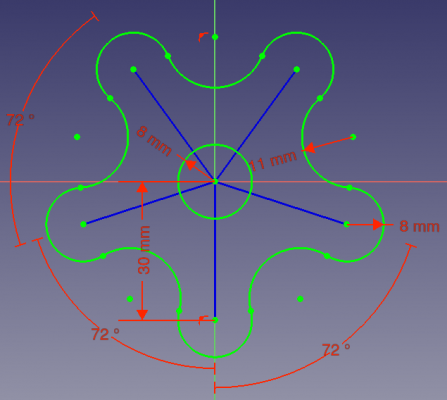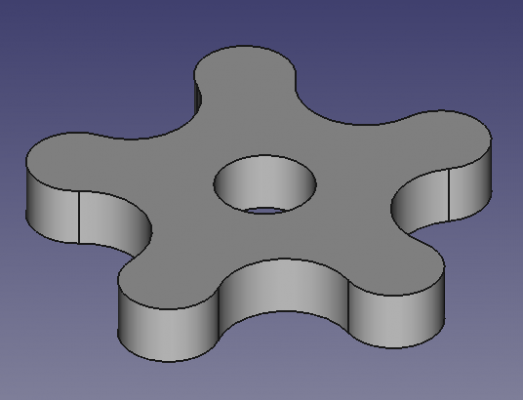Basic Sketcher Tutorial/de: Difference between revisions
(Created page with "Einige Aktivitäten zum Erinnern: * Drücke die rechte Maustaste, oder drücke {{KEY|Esc}} einmal auf der Tastatur, um das aktive Werkzeug im Bearbeitungsmodus abzuwählen. *...") |
(Replaced content with "== Erstellen einer Skizze ==") |
||
| Line 40: | Line 40: | ||
* Um den Bearbeitungsmodus erneut aufzurufen, doppelklicke auf die Skizze in der [[tree_view/de|Baumansicht]] oder wähle sie aus und klicke dann auf {{Button|[[File:Sketcher_EditSketch.svg|16px]] [[Sketcher_EditSketch/de|Skizze bearbeiten]]}}. |
* Um den Bearbeitungsmodus erneut aufzurufen, doppelklicke auf die Skizze in der [[tree_view/de|Baumansicht]] oder wähle sie aus und klicke dann auf {{Button|[[File:Sketcher_EditSketch.svg|16px]] [[Sketcher_EditSketch/de|Skizze bearbeiten]]}}. |
||
== Erstellen einer Skizze == |
|||
<div class="mw-translate-fuzzy"> |
|||
== Vorarbeit== |
|||
# Öffnen eines neuen (leeren) Dokuments |
|||
# Wechseln in den Arbeitsbereich Zeichnen |
|||
# Klicken auf [[Image:Sketcher_NewSketch.png|32px]] [[Sketcher_NewSketch|Neue Zeichnung]]; Vorschlag annehmen: xy-Ebene (XY-Plane), nicht auf Rückseite (Reverse direction) dieser Ebene, Koordinatenursprung nicht versetzen (Offset = 0) |
|||
</div> |
|||
2. Click on {{Button|[[Image:Sketcher_NewSketch.svg|16px]] [[Sketcher_NewSketch|New sketch]]}}. |
2. Click on {{Button|[[Image:Sketcher_NewSketch.svg|16px]] [[Sketcher_NewSketch|New sketch]]}}. |
||
Revision as of 12:51, 28 August 2020
| Thema |
|---|
| skizzierer |
| Niveau |
| Anfänger |
| Zeit zum Abschluss |
| 60 Minuten |
| Autoren |
| Drei und vocx |
| FreeCAD-Version |
| 0.19 |
| Beispieldateien |
| Grundlegendes Skizzierer Tutorium aktualisiert |
| Siehe auch |
| None |
Einführung
Dieses Tutorium wurde ursprünglich von Drei geschrieben, und es wurde von vocx neu geschrieben und illustriert.
Dieses Tutorium soll den Leser in den grundlegenden Arbeitsablauf des Skizzierer Arbeitsbereich einführen.
Der Skizzierer Arbeitsbereich existiert als eigenständiges Modul, so dass es zum Zeichnen von generischen 2D (planaren) Objekten verwendet werden kann. Es wird jedoch meistens in Verbindung mit dem PartDesign Arbeitsbereich verwendet. Eine geschlossene Skizze wird normalerweise verwendet, um eine Fläche oder ein Profil zu erzeugen, die bzw. das mit einer Anwendung wie
PartDesign Polster in einen Volumenkörper extrudiert wird.
Der Leser wird üben:
- Konstruktionsgeometrie erstellen
- Reale Geometrie erzeugen
- Anwenden von geometrischen Beschränkungen
- Anwenden von Bezugspunktbeschränkungen
- Erhalten eines geschlossenen Profils
Für eine genauere Beschreibung des Skizzierers, lese die Skizzierer Referenz.
Endergebnis der Skizze, wobei die gesamte Geometrie vollständig beschränkt ist, einschließlich der Konstruktionsgeometrie zur Unterstützung.
Einrichtung
1. Öffne FreeCAD, erstelle ein neues leeres Dokument mit Datei → Neu.
- 1.1. Wechsle zum Skizzierer Arbeitsbereich über den Arbeitsbereich Wähler oder das Menü Ansicht → Arbeitsbereich → Skizzierer.
Einige Aktivitäten zum Erinnern:
- Drücke die rechte Maustaste, oder drücke Esc einmal auf der Tastatur, um das aktive Werkzeug im Bearbeitungsmodus abzuwählen.
- Um den Skizzenbearbeitungsmodus zu verlassen, drücke die Schließen Schaltfläche im Aufgabenpaneel oder drücke Esc zweimal auf der Tastatur.
- Um den Bearbeitungsmodus erneut aufzurufen, doppelklicke auf die Skizze in der Baumansicht oder wähle sie aus und klicke dann auf
Skizze bearbeiten.
Erstellen einer Skizze
2. Click on New sketch.
- 2.1. Choose the sketch orientation, that is, one of the base XY, XZ, or YZ planes. Also choose if you want an inverted orientation, and an offset from the base plane.
- 2.2. We will use the default plane and options.
- 2.3. Click OK to start constructing the sketch.
Wir befinden uns nun im Arbeitsbereich Zeichnen und werden die Mehrzahl der diesem Arbeitsbereich zugeordneten Werkzeuge anwenden.
Die im Dialog-Fenster (am linken Rand, Combo-Ansicht) im Teilfeld Bedienelemente bearbeiten angezeigten Grundeinstellungen werden übernommen, insbesondere die Verwendung des der Zeichnung untererlegten Rasters . Die automatische Herstellung bestimmter geometrischer Verknüpfungen zwischen gezeichneten Linien bleibt ausgeschaltet (kein Haken bei Automatische Randbedingungen). Einige solche Verknüpfungen werden im Laufe der Übung manuell aktiviert.
Upper part of the task panel of the sketcher.
Rosette
Mathematisch-geometrische Zusammenhänge
Die zu zeichnende regelmässige Rosette besteht aus zwei mal 5 Kreisbögen, die paarweise fluchtend miteinander verbunden sind.
- Sie ist nur erstellbar, wenn die Summe der Radien zweier benachbarter Kreisbögen größer als die halbe Distanz zwischen den Mittelpunkten der äußeren Kreisbögen ist.
Unter diesen Bedingungen lassen sich dennoch verschiedene ( insgesamt 32) Rosetten zeichnen.
- Zu zeichnen ist diejenige Rosette, deren Mittelpunkte der nach innen "hängenden" Kreisbögen sämtlich außerhalb der Verbindungsgeraden zwischen den Mittelpunkten der äußeren Kreisbögen liegen.
Hilfslinien
Das Anfertigen einer komplexen Zeichnung wird durch vorheriges Ziehen von (blauen) Hilfslinien (Construction geometry) erleichtert. Während deren Erzeugung ist in den Hilfslinien-Modus (Construction mode) umzuschalten.
Note: up to this point the line tool is still active. This means we can keep clicking on the 3D view to draw as many lines as we want. If we wish to exit this tool, we can press the right mouse button, or press Esc in the keyboard once. By doing this the pointer won't create lines any more, it will just be a pointer allowing us to select the objects we just created. In this pointer mode we can pick and drag the endpoints of each line to adjust its placement.
Note 2: do not press Esc a second time as this will exit the sketch edit mode. If you do this, re-enter the edit mode by double clicking on the sketch in the tree view.
Take a look at the task panel again. The Solver messages section already indicates that the sketch is under-constrained, and it mentions the number of degrees of freedom.
Look at the Constraints and Elements sections to see the new listed constraints and lines. Once your sketches have many elements, it may be difficult to select them in the 3D view, so you can use these lists to select the object that you wish exactly.
Construction lines forming a star shape with its center in the origin.
- Umschalten in den
 Hilfslinien-Modus
Hilfslinien-Modus - Klicken auf
 Linie (Line in sketch)
Linie (Line in sketch) - Mauszeiger dem Koordinatenursprungspunkt nähern; diesen anklicken, wenn er andersfarbig wird
- Linie in beliebiger Länge und Richtung erzeugen: Anklicken setzt deren Endpunkt
- weitere 4 Linien aus Koordinatenursprung heraus zeichnen; Verteilung der 5 Linien etwa gleichförmig über 360°
- Vermaßung der Hilfslinien (maßliche Festlegungen (datum constraints oder dimensional constraints))
- eine der Konstruktionslinien auswählen (anklicken, Farbe ändert sich)
- auf schräge Distanz
 klicken .
klicken . - 30 mm eintragen
- alle 5 Konstruktionslinien auswählen (dabei Ctrl-Taste drücken)
- auf gleiche Länge
 klicken; die Länge der 4 übrigen Linien wird gleich der der ersten Linie: 30 mm
klicken; die Länge der 4 übrigen Linien wird gleich der der ersten Linie: 30 mm - zwei benachbarte Konstruktionslinien auswählen
- auf Winkel festlegen
 klicken
klicken - 72° eintragen
- Winkelfestlegung 3x wiederholen (fünfte Vergabe überflüssig, da Rest von 4x72° zu 360° wieder 72° sind)
- Endpunkte benachbarter radialer Geraden mit Werkzeug
 Linie (Line in sketch) miteinander verbinden; darauf achten, dass Punkte vor dem Anklicken die Farbe wechseln
Linie (Line in sketch) miteinander verbinden; darauf achten, dass Punkte vor dem Anklicken die Farbe wechseln - Hilfslinien-Modus beenden: erneutes Klicken auf
 Hilfslinien-Modus
Hilfslinien-Modus
Anmerkung: Im Arbeitsbereich Entwurf (Draft) kann anstatt über die 5 radialen Hilflinien zu gehen, ein "fertiges" Fünfeck übernommen werden: klicken auf ![]() Polygon
Polygon
Make sure you are not in construction mode by clicking on Toggle construction, if you have not previously exited this mode.
Outer arcs
4. Create a circle.
- 4.1. Click on
Create circle.
- 4.2. Click on the origin of the sketch to position its center point.
- 4.3. Click anywhere in the 3D view to set the circumference radius as a distance from the origin. Make it approximately
8 mm. Again the dimension will be fixed later.
5. Create a series of arcs.
- 5.1. Click on
Create arc.
- 5.2. Approach the endpoint of one of the construction lines, and click on it. This will set the center point of the circular arc to be
coincident with this line's endpoint.
- 5.3. Click once in the 3D view at an arbitrary location to set simultaneously the radius of the arc, and the first endpoint of it. Define an approximate radius of
8 mm. - 5.4. Move the pointer in an anti-clockwise direction to trace an arc that has its concavity pointing towards the origin of the sketch. Click to set the final endpoint of the arc, defining a circular arc that approximately sweeps
180°or half a circle. - 5.5. Repeat these steps with each construction line, so that each of them has a circular arc at its tip. We will call these O-arcs for outwards-arcs.
Circular arcs added at the endpoints of the construction lines. Also a central circle.
Inner arcs
Rosette
Zu zeichnen ist ein in sich geschlossener Kurvenzug und ein zentrisches Loch.
To summarize, the O-arcs should have their curvature pointing outwards, and their concavity pointing towards the origin of the sketch; the I-arcs should have their curvature pointing inwards, and their concavity pointing away from the same origin.
Circular arcs added between the first set of arcs placed.
Constraints
Take a look at the task panel again. Due to the new geometrical elements that we have drawn, the Solver messages section indicates even more degrees of freedom. A degree of freedom (DOF) indicates a possible movement of one element. For example, a point can be moved both in horizontal and vertical directions, so it has two degrees of freedom. A line is defined by two points, therefore in total it has four degrees of freedom. If we fix one of those points, then the entire system has only two degrees of freedom available; if we additionally fix the horizontal movement of the remaining point, we only have one degree of freedom left; and if we also fix the vertical movement of this point, then the last degree of freedom disappears, and the line cannot move from its position any more.
Ergebnis
Als Ergebnis wird in einem sogenannten parametrischen CAD-Programm eine vollständig benannte bzw. festgelegte (fully constrained) Zeichnung erwartet.
There are two principal types of constraints:
- Geometric constraints define characteristics of the shapes without specifying exact dimensions, for example, horizontality, verticality, parallelism, perpendicularity, and tangency.
- Datum constraints define characteristics of the shapes by specifying dimensions, for example, a numeric length or an angle.
Momentan ist der Freiheitsgrad noch gleich Eins (Rosette ist um den Mittelpunkt drehbar).
- den Mittelpunkt des der vertikalen y-Achse am nächsten Kreisbogens und diese Achse anwählen
- auf Punkt auf Linie
 klicken
klicken
Equal length and radius
Diese letzte Maßnahme ist wie bereits einige vorher getroffenen eine geometrische Festlegung (geometric constraint). Eine Vermassung ist eine dimensionale Festlegung (datum or dimensional constraint).
Die nun erreichte Vollständigkeit wird dadurch bestätigt, dass alle Linien hellgrün sind (Freiheitsgrad = Null).
- 7.3. Select all five O-arcs, those centered on an endpoint of a construction line.
- 7.4. Press
Equal length.
- 7.5. Repeat with all I-arcs, those between the O-arcs.
- Note: again the constraints are chained. Therefore all O-arcs will have the same radius, and all I-arcs will have the same radius. At this moment, the specific value of these lengths is not fixed. You may use the pointer to drag a point and see how the sketch is updated while respecting the constraints in place.
- Wählen der am nächsten zur vertikalen Achse liegenden Konstruktionslinie.
- Wählen von
 Vertikal einschränken
Vertikal einschränken
Note: as you add constraints, overlay symbols indicating the type of constraint appear over the geometry in the 3D view. If these symbols obfuscate your view, you can hide them by unchecking the constraint in the task panel. Also note that the number of degrees of freedom decreases after adding each constraint.
Note 2: if you wish to temporarily disable the constraint, you may select it and press Toggle active constraint. When you want to apply it again, press again the same button.
Sketch with equality constraints applied to the construction lines, and to the two sets of arcs.
Tangency
.
Note: applying the tangential constraint very often will move the geometry around in order to produce a smooth connection. You may have to use the pointer to reposition the points a bit before applying the next tangential constraint. Try placing the endpoints in such a way that two arcs aren't too far apart, so they can be connected with a short line rather than a long line.
.
Sketch with tangential constraints applied to the arcs, which closes the shape.
.
These constraints specify the numerical distances between two points, and angles between two lines.
Distances and angles
.
.
Sketch with length constraint applied to one vertical construction line (left), and angle constraints to three pairs of construction lines (right).
Radius
.
Sketch with radius constraints applied to the outwards arcs (left), and inwards arcs (right).
- 11.7. Finally, select the circle in the center of the sketch, press
Radius, and set the value to
8 mm.
.
Sketch with all geometrical and datum constraints applied.
Extrusion
12. Now that we have a fully constrained sketch, it can be used to create a solid body.
- 12.1. Exit the sketch edit mode by pressing the Close button, or pressing Esc twice. The sketch should appear in the tree view and the 3D view.
- 12.2. Switch to the PartDesign Workbench.
- 12.3. With the sketch selected in the tree view, press
PartDesign Body, choose the default XY-plane, and press OK. The sketch should appear now inside the Body.
- 12.4. Select the sketch, and then press
PartDesign Pad, choose the default options, and press OK to create a solid extrusion.
Left: fully constrained sketch with only the most important constraints showing. Right: solid extrusion produced with PartDesign Pad.
Additional information
For a more in depth description of the sketcher, visit the Sketcher Workbench documentation and also read the Sketcher reference.
Constraining a sketch can be done in many different ways. In general, it is recommended to use geometrical constraints first, and minimize the number of datum constraints, as this simplifies the task of the internal constraint solver. To investigate this, repeat this example, now adding the constraints in different order.
- First constrain the construction lines before drawing the arcs.
- Or constrain the size of the arcs before making them tangent.
- Or set the angle of the construction lines before adding more elements.
- Try using other construction geometry.
(FIXME)
- Die Werkzeuge: Skizze erstellen, Skizze bearbeiten, Skizze verlassen, Skizze anzeigen, View section, Skizze einer Fläche zuordnen..., Reorient sketch, Skizze überprüfen, Skizzen zusammenführen, Skizze spiegeln
- Skizzen-Geometrien: Punkt, Linie, Bögen erstellen, Bogen, Kreisbogen durch drei Punkte, Kreise erstellen, Kreis, Kreis durch drei Punkte, Kegelförmige Körper erstellen, Ellipse mit Mittelpunkt, Ellipse durch drei Punkte, Ellipsenbogen, Hyperbel erstellen, Parabel erstellen, B-splines erstellen, B-spline, Create periodic B-spline, Linienzug (Mehrpunktlinie), Rechteck, Reguläres Polygon erstellen, Dreieck, Quadrat, Fünfeck, Sechseck, Siebeneck, Achteck, Create Regular Polygon, Nut, Abrundung erstellen, Kante zuschneiden, Verlängern, Externe Geometrie, CarbonCopy, Konstruktionsmodus
- Skizzenbeschränkungen
- Geometrische Beschränkungen Koinzidenz erzwingen, Punkt auf Objekt festlegen, Vertikal, Horizontal, Parallel, Orthogonal, Tangente, Gleichheit, Symmetrisch, Constrain Block
- Dimensional constraints Sperren, Horizontaler Abstand, Vertikaler Abstand, Distanz festlegen, Radius festlegen, Winkel festlegen, Snell's Law, Umschalten auf steuernde Bemaßung,
- Sketcher tools Select solver DOFs, Close Shape, Connect Edges, Select Constraints, Select Origin, Select Vertical Axis, Select Horizontal Axis, Select Redundant Constraints, Select Conflicting Constraints, Select Elements Associated with constraints, Show/Hide internal geometry, Symmetry, Clone, Copy, Move, Rectangular Array, Delete All Geometry, Delete All Constraints
- Sketcher B-spline tools Show/Hide B-spline degree, Show/Hide B-spline control polygon, Show/Hide B-spline curvature comb, Show/Hide B-spline knot multiplicity, Convert Geometry to B-spline, Increase degree, Increase knot multiplicity, Decrease knot multiplicity
- Sketcher virtual space Switch Virtual Space
- Erste Schritte
- Installation: Herunterladen, Windows, Linux, Mac, Zusätzlicher Komponenten, Docker, AppImage, Ubuntu Snap
- Grundlagen: Über FreeCAD, Graphische Oberfläche, Mausbedienung, Auswahlmethoden, Objektname, Programmeinstellungen, Arbeitsbereiche, Dokumentstruktur, Objekteigenschaften, Hilf FreeCAD, Spende
- Hilfe: Tutorien, Video Tutorien
- Arbeitsbereiche: Std Base, Arch, Assembly, CAM, Draft, FEM, Inspection, Mesh, OpenSCAD, Part, PartDesign, Points, Reverse Engineering, Robot, Sketcher, Spreadsheet, Surface, TechDraw, Test Framework