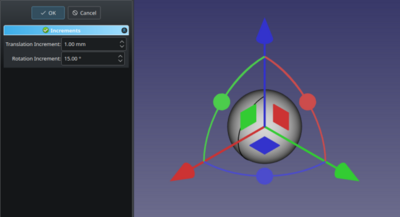Std TransformManip/de: Difference between revisions
No edit summary |
No edit summary |
||
| (18 intermediate revisions by 3 users not shown) | |||
| Line 1: | Line 1: | ||
<languages/> |
<languages/> |
||
{{Docnav |
{{Docnav/de |
||
|[[Std_Placement| |
|[[Std_Placement/de|Std Positionierung]] |
||
|[[Std_Alignment| |
|[[Std_Alignment/de|Std Ausrichtung]] |
||
|[[Std_Edit_Menu|Std |
|[[Std_Edit_Menu/de|Std Menü Bearbeiten]] |
||
|IconL=Std_Placement.svg |
|IconL=Std_Placement.svg |
||
|IconR=Std_Alignment.svg |
|IconR=Std_Alignment.svg |
||
| Line 12: | Line 12: | ||
{{GuiCommand/de |
{{GuiCommand/de |
||
|Name=Std TransformManip |
|Name=Std TransformManip |
||
|Name/de=Std |
|Name/de=Std Bewegen |
||
|MenuLocation= |
|MenuLocation=Bearbeiten → Bewegen |
||
Bearbeiten → Transformieren |
|||
|Workbenches=Alle |
|Workbenches=Alle |
||
|SeeAlso=[[Std_UserEditMode/de|Std BenutzerBearbeitungsModus |
|||
|Siehe auch=[[Std_Base/de|Std Basis]] |
|||
]] |
|||
}} |
}} |
||
<span id="Description"></span> |
|||
==Beschreibung== |
==Beschreibung== |
||
Das Werkzeug '''Std Bewegen''' ermöglicht Rotations- und Verschiebungswerte inkrementell auf ein Objekt anzuwenden. |
|||
Mit dieser Funktion können Maße zur Rotation und/oder zur Verschiebung von Objekten inkrementell verändert werden. |
|||
[[Image: |
[[Image:Std_TransformManip_Example.png|400px]] |
||
<span id="Usage"></span> |
|||
==Anwendung== |
==Anwendung== |
||
# Ein Objekt mit einer {{PropertyData/de|Placement}} auswählrn. Siehe [[#Hinweise|Hinweise]]. |
|||
<div class="mw-translate-fuzzy"> |
|||
# Es gibt mehrere Möglichkeiten, den Befehl aufzurufen: |
|||
*Dies kann für viele Objekte aus dem Arbeitsbereich "Part" durch einen Doppelklick auf das Objekt in der Baumansicht gestartet werden. Für andere, wie [[PartDesign Body|PartDesign Körper]] ist es über das Kontextmenü erreichbar. |
|||
#* Den Menüeintrag {{MenuCommand|Bearbeiten → [[Image:Std_TransformManip.svg|16px]] Bewegen}} auswählen. |
|||
| ⚫ | |||
#* Die Menüoption {{MenuCommand|[[Image:Std_TransformManip.svg|16px]] Bewegen}} im Kontextmenü der [[Tree_view/de|Baumansicht]] auswählen. |
|||
| ⚫ | |||
#* Ist der [[Std_UserEditMode/de|Bearbeitungsmodus]] auf {{MenuCommand|[[Image:Std_UserEditModeTransform.svg|16px]] Transformieren}} gesetzt, kann ein Objekt in der Baumansicht doppelt angeklickt werden. |
|||
*Durch die inkrementellen Parametern im Aufgabenfenster können die Bewegungen genau durchgeführt werden. |
|||
# Der Aufgaben-Dialog {{MenuCommand|Schrittweiten}} wird geöffnet. |
|||
*Mit der OK-Taste wird diese Funktion beendet. |
|||
# Wahlweise die Schrittweiten der Parameter anpassen. |
|||
</div> |
|||
# Zum Bewegen hat man folgende Möglichkeiten: |
|||
| ⚫ | |||
#* Die linke Maustaste auf einem Ebenensymbol drücken, halten und ziehen, um das Objekt auf dieser Ebene zu verschieben. |
|||
| ⚫ | |||
# Zum Beenden des Befehls hat man folgende Möglichkeiten: |
|||
#* Die Schaltfläche {{Button|OK}} drücken, um zu bestätigen und zu beenden. |
|||
#* Die Schaltfläche {{Button|Abbrechen}} drücken, um die ausgeführten Bewegungen rückgängig zu machen und zu beenden. {{Version/de|1.0}} |
|||
= |
<span id="Notes"></span> |
||
==Hinweise== |
|||
*Sobald das Objekt in der [[3D_view/de|3D-Ansicht]] verschoben/gedreht wird, werden diese Änderungen übernommen. |
|||
<div class="mw-translate-fuzzy"> |
|||
* Einige Objekte mit einer {{PropertyData/de|Placement}}, wie z.B. Skizzen, oder Objekte, die an anderen Objekten befestigt sind, können nicht bewegt werden. |
|||
Sobald das Objekt in der 3D-Ansicht verschoben/gedreht wird, werden diese Änderungen übernommen. Es gibt keine Taste zum Abbrechen. Die inkrementellen Parameter im Aufgabenfenster werden nur für die Veränderungswerte verwendet, jedoch nicht für die absoluten Werte. Die OK-Taste dient nur zum Beenden der Funktion. Änderungen können aber anschließend wieder rückgängig gemacht werden. |
|||
* Es gibt keine Schaltfläche {{Button|Abbrechen}} in {{VersionMinus/de|0.21}}, in diesen Versionen muss man zunächst die Schaltfläche {{Button|OK}} drücken und anschließend den Befehl [[File:Std_Undo.svg|20px|link=Std_Undo/de]] [[Std_Undo/de|Rückgängig]] verwenden, um die Änderungen nachträglich rückgängig zu machen. |
|||
</div> |
|||
{{Docnav |
{{Docnav/de |
||
|[[Std_Placement| |
|[[Std_Placement/de|Std Positionierung]] |
||
|[[Std_Alignment| |
|[[Std_Alignment/de|Std Ausrichtung]] |
||
|[[Std_Edit_Menu|Std |
|[[Std_Edit_Menu/de|Std Menü Bearbeiten]] |
||
|IconL=Std_Placement.svg |
|IconL=Std_Placement.svg |
||
|IconR=Std_Alignment.svg |
|IconR=Std_Alignment.svg |
||
Latest revision as of 12:05, 23 April 2024
|
|
| Menüeintrag |
|---|
| Bearbeiten → Bewegen |
| Arbeitsbereich |
| Alle |
| Standardtastenkürzel |
| Keiner |
| Eingeführt in Version |
| - |
| Siehe auch |
| Std BenutzerBearbeitungsModus |
Beschreibung
Das Werkzeug Std Bewegen ermöglicht Rotations- und Verschiebungswerte inkrementell auf ein Objekt anzuwenden.
Anwendung
- Ein Objekt mit einer Daten-EigenschaftPlacement auswählrn. Siehe Hinweise.
- Es gibt mehrere Möglichkeiten, den Befehl aufzurufen:
- Den Menüeintrag Bearbeiten →
Bewegen auswählen.
- Die Menüoption
Bewegen im Kontextmenü der Baumansicht auswählen.
- Ist der Bearbeitungsmodus auf
Transformieren gesetzt, kann ein Objekt in der Baumansicht doppelt angeklickt werden.
- Den Menüeintrag Bearbeiten →
- Der Aufgaben-Dialog Schrittweiten wird geöffnet.
- Wahlweise die Schrittweiten der Parameter anpassen.
- Zum Bewegen hat man folgende Möglichkeiten:
- Die linke Maustaste auf einem Achspfeil drücken, halten und ziehen, um das Objekt entlang dieser Achse zu verschieben.
- Die linke Maustaste auf einem Ebenensymbol drücken, halten und ziehen, um das Objekt auf dieser Ebene zu verschieben.
- Die linke Maustaste auf einem Kugelsymbol drücken, halten und ziehen, um das Objekt um die zugehörige Achse zu drehen.
- Zum Beenden des Befehls hat man folgende Möglichkeiten:
- Die Schaltfläche OK drücken, um zu bestätigen und zu beenden.
- Die Schaltfläche Abbrechen drücken, um die ausgeführten Bewegungen rückgängig zu machen und zu beenden. eingeführt mit Version 1.0
Hinweise
- Sobald das Objekt in der 3D-Ansicht verschoben/gedreht wird, werden diese Änderungen übernommen.
- Einige Objekte mit einer Daten-EigenschaftPlacement, wie z.B. Skizzen, oder Objekte, die an anderen Objekten befestigt sind, können nicht bewegt werden.
- Es gibt keine Schaltfläche Abbrechen in Version 0.21 und darunter, in diesen Versionen muss man zunächst die Schaltfläche OK drücken und anschließend den Befehl
Rückgängig verwenden, um die Änderungen nachträglich rückgängig zu machen.
- File: New, Open, Close, Close All, Save, Save As, Save a Copy, Save All, Revert, Import, Export,Merge project, Project information, Print, Print preview, Export PDF, Recent files, Exit
- Edit: Undo, Redo, Cut, Copy, Paste, Duplicate selection, Refresh, Box selection, Box element selection, Select All, Delete, Send to Python Console, Placement, Transform, Alignment, Toggle Edit mode, Edit mode, Preferences
- View:
- Miscellaneous: Create new view, Orthographic view, Perspective view, Fullscreen, Bounding box, Toggle axis cross, Clipping plane, Texture mapping, Toggle navigation/Edit mode, Appearance, Random color, Workbench, Status bar
- Standard views: Fit all, Fit selection, Isometric, Dimetric, Trimetric, Home, Front, Top, Right, Rear, Bottom, Left, Rotate Left, Rotate Right
- Freeze display: Save views, Load views, Freeze view, Clear views
- Draw style: As is, Points, Wireframe, Hidden line, No shading, Shaded, Flat lines
- Stereo: Stereo red/cyan, Stereo quad buffer, Stereo Interleaved Rows, Stereo Interleaved Columns, Stereo Off, Issue camera position
- Zoom: Zoom In, Zoom Out, Box zoom
- Document window: Docked, Undocked, Fullscreen
- Visibility: Toggle visibility, Show selection, Hide selection, Select visible objects, Toggle all objects, Show all objects, Hide all objects, Toggle selectability, Toggle measurement, Clear measurement
- Toolbars: File, Edit, Clipboard, Workbench, Macro, View, Structure, Help
- Panels: Tree view, Property view, Selection view, Tasks, Python console, DAG view, Model, Report view
- Link navigation: Go to linked object, Go to the deepest linked object, Select all links
- Tree view actions: Sync view, Sync selection, Sync placement, Pre-selection, Record selection, Single document, Multi document, Collapse/Expand, Initiate dragging, Go to selection, Selection Back, Selection Forward
- Tools: Edit parameters, Save image, Load image, Scene inspector, Dependency graph, Project utility, Measure distance, Add text document, View turntable, Units calculator, Customize, Addon manager
- Macro: Macro recording, Macros, Recent macros, Execute macro, Attach to remote debugger, Debug macro, Stop debugging, Step over, Step into, Toggle breakpoint
- Help: Help, FreeCAD Website, Donate, Users documentation, Python scripting documentation, Automatic Python modules documentation, FreeCAD Forum, FreeCAD FAQ, Report a bug, About FreeCAD, What's This
- Erste Schritte
- Installation: Herunterladen, Windows, Linux, Mac, Zusätzlicher Komponenten, Docker, AppImage, Ubuntu Snap
- Grundlagen: Über FreeCAD, Graphische Oberfläche, Mausbedienung, Auswahlmethoden, Objektname, Programmeinstellungen, Arbeitsbereiche, Dokumentstruktur, Objekteigenschaften, Hilf FreeCAD, Spende
- Hilfe: Tutorien, Video Tutorien
- Arbeitsbereiche: Std Base, Arch, Assembly, CAM, Draft, FEM, Inspection, Mesh, OpenSCAD, Part, PartDesign, Points, Reverse Engineering, Robot, Sketcher, Spreadsheet, Surface, TechDraw, Test Framework