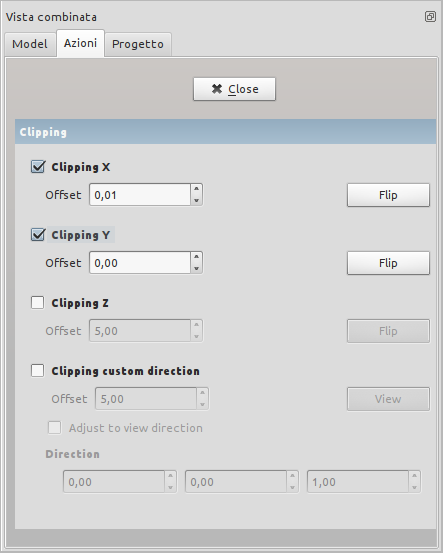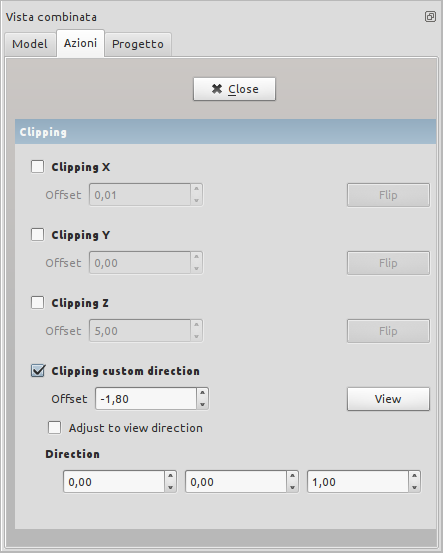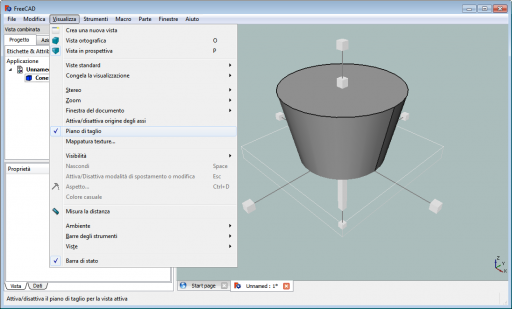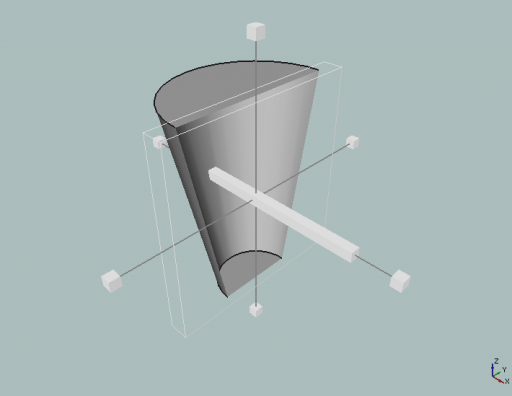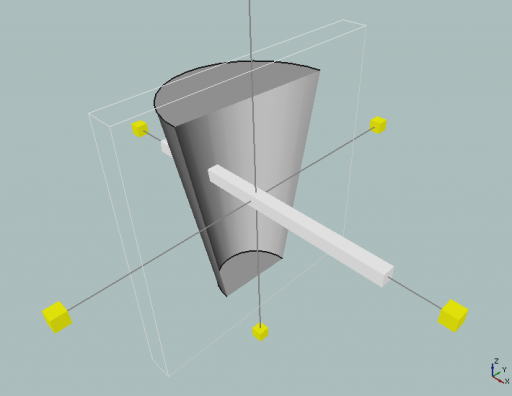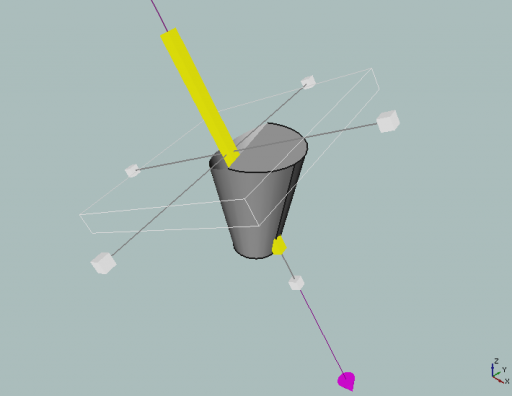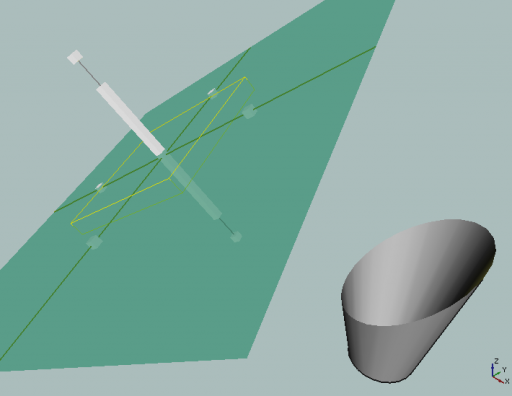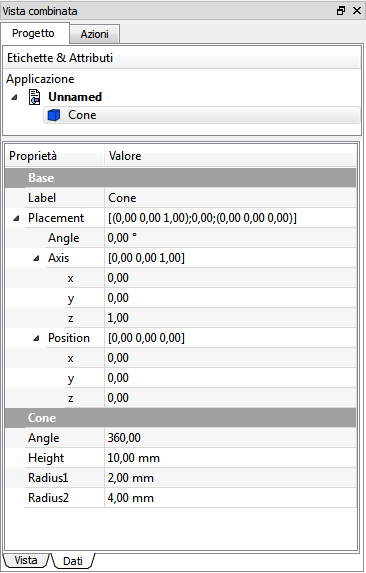Std ToggleClipPlane: Difference between revisions
(|Name=Std ToggleClipPlane) |
m (added section headers + moved templates out of translation tags) |
||
| Line 10: | Line 10: | ||
|SeeAlso=[[Std_View_Menu|View menu]], [[Std_Base|Std Base]] |
|SeeAlso=[[Std_View_Menu|View menu]], [[Std_Base|Std Base]] |
||
}} |
}} |
||
==Description== |
|||
<!--T:3--> |
<!--T:3--> |
||
A '''clipping plane''' is a plane that divides the object space in two half spaces. All object parts in one half space are visible, parts in the other half space are invisible. The objects look like sliced and |
A '''clipping plane''' is a plane that divides the object space in two half spaces. All object parts in one half space are visible, parts in the other half space are invisible. The objects look like sliced and interior details become visible. |
||
==Usage== |
|||
The clipping plane is activated by the {{MenuCommand|View → Clipping plane}}. |
|||
==Options== |
|||
====Show non hollow solid==== <!--T:4--> |
====Show non hollow solid==== <!--T:4--> |
||
By default solids cut with Clipping Plane are shown as hollow. |
By default solids cut with Clipping Plane are shown as hollow. |
||
To show non |
To show non-hollow solids, a workarounds could be used. Change the lighting of the solids from Two Side to One Side. Then the inner part of the solid will be dark and not look hollow. To do this change property {{MenuCommand|View → Base → Lightning}} to One side for parts you want to show as non-hollow. |
||
<!--T:13--> |
<!--T:13--> |
||
| Line 68: | Line 76: | ||
{{Caption|Position of the object in the property editor}} |
{{Caption|Position of the object in the property editor}} |
||
<!--T:21--> |
|||
| ⚫ | |||
| ⚫ | |||
</translate> |
</translate> |
||
{{clear}} |
{{clear}} |
||
| ⚫ | |||
| ⚫ | |||
Revision as of 03:28, 19 February 2020
|
Std ToggleClipPlane |
| Menu location |
|---|
| View → Clipping plane |
| Workbenches |
| All |
| Default shortcut |
| None |
| Introduced in version |
| - |
| See also |
| View menu, Std Base |
Description
A clipping plane is a plane that divides the object space in two half spaces. All object parts in one half space are visible, parts in the other half space are invisible. The objects look like sliced and interior details become visible.
Usage
The clipping plane is activated by the View → Clipping plane.
Options
Show non hollow solid
By default solids cut with Clipping Plane are shown as hollow. To show non-hollow solids, a workarounds could be used. Change the lighting of the solids from Two Side to One Side. Then the inner part of the solid will be dark and not look hollow. To do this change property View → Base → Lightning to One side for parts you want to show as non-hollow.
Another possibility would be to leave the Lightning Two Sided and change the color of the inner solid by activating Edit → Preferences → Display → Enable backlight color. But with this the shading effect will be still there. See Forum Thread Clipping Plane Always Shows Model as a Shell?
ToDoFreeCAD 0.13 version and latest
Set a standard plane
Planes
Option
- Offset: Offset
- Flip: reverses the view direction
Set a definite plane
Personalized plane
Selection of the object
Change the direction of the plane
Scale the plane
Move the plane
Move the plane from the object
Position of the object in the property editor
- File: New, Open, Close, Close All, Save, Save As, Save a Copy, Save All, Revert, Import, Export,Merge project, Project information, Print, Print preview, Export PDF, Recent files, Exit
- Edit: Undo, Redo, Cut, Copy, Paste, Duplicate selection, Refresh, Box selection, Box element selection, Select All, Delete, Send to Python Console, Placement, Transform, Alignment, Toggle Edit mode, Edit mode, Preferences
- View:
- Miscellaneous: Create new view, Orthographic view, Perspective view, Fullscreen, Bounding box, Toggle axis cross, Clipping plane, Texture mapping, Toggle navigation/Edit mode, Appearance, Random color, Workbench, Status bar
- Standard views: Fit all, Fit selection, Isometric, Dimetric, Trimetric, Home, Front, Top, Right, Rear, Bottom, Left, Rotate Left, Rotate Right
- Freeze display: Save views, Load views, Freeze view, Clear views
- Draw style: As is, Points, Wireframe, Hidden line, No shading, Shaded, Flat lines
- Stereo: Stereo red/cyan, Stereo quad buffer, Stereo Interleaved Rows, Stereo Interleaved Columns, Stereo Off, Issue camera position
- Zoom: Zoom In, Zoom Out, Box zoom
- Document window: Docked, Undocked, Fullscreen
- Visibility: Toggle visibility, Show selection, Hide selection, Select visible objects, Toggle all objects, Show all objects, Hide all objects, Toggle selectability, Toggle measurement, Clear measurement
- Toolbars: File, Edit, Clipboard, Workbench, Macro, View, Structure, Help
- Panels: Tree view, Property view, Selection view, Tasks, Python console, DAG view, Model, Report view
- Link navigation: Go to linked object, Go to the deepest linked object, Select all links
- Tree view actions: Sync view, Sync selection, Sync placement, Pre-selection, Record selection, Single document, Multi document, Collapse/Expand, Initiate dragging, Go to selection, Selection Back, Selection Forward
- Tools: Edit parameters, Save image, Load image, Scene inspector, Dependency graph, Project utility, Measure distance, Add text document, View turntable, Units calculator, Customize, Addon manager
- Macro: Macro recording, Macros, Recent macros, Execute macro, Attach to remote debugger, Debug macro, Stop debugging, Step over, Step into, Toggle breakpoint
- Help: Help, FreeCAD Website, Donate, Users documentation, Python scripting documentation, Automatic Python modules documentation, FreeCAD Forum, FreeCAD FAQ, Report a bug, About FreeCAD, What's This
- Getting started
- Installation: Download, Windows, Linux, Mac, Additional components, Docker, AppImage, Ubuntu Snap
- Basics: About FreeCAD, Interface, Mouse navigation, Selection methods, Object name, Preferences, Workbenches, Document structure, Properties, Help FreeCAD, Donate
- Help: Tutorials, Video tutorials
- Workbenches: Std Base, Arch, Assembly, CAM, Draft, FEM, Inspection, Mesh, OpenSCAD, Part, PartDesign, Points, Reverse Engineering, Robot, Sketcher, Spreadsheet, Surface, TechDraw, Test Framework
- Hubs: User hub, Power users hub, Developer hub