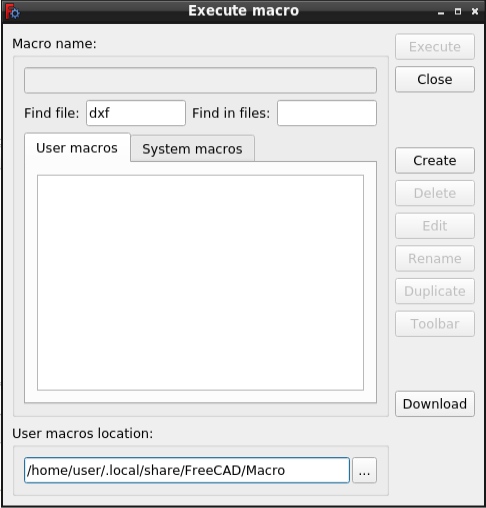Macroː Esegui la macro
|
|
| Posizione nel menu |
|---|
| Macro → Esegui la macro |
| Ambiente |
| Tutti |
| Avvio veloce |
| Nessuno |
| Introdotto nella versione |
| - |
| Vedere anche |
| Esegui la macro nell'editor |
Descrizione
Il comando Esegui la macro apre la finestra di dialogo Esegui macro. Da questa finestra di dialogo è possibile eseguire, modificare e gestire le macro.
La finestra di dialogo Esegui macro
Utilizzo
- Esistono diversi modi per invocare il comando:
- Premere il pulsante
Esegui la macro.
- Selezionare l'opzione Macro →
Macro... dal menu.
- Premere il pulsante
- Si apre la finestra di dialogo Esegui macro. Vedere Opzioni.
Opzioni
Macro utente
- La scheda Macro utente elenca le macro disponibili nella Posizione macro utente.
- Fare clic su una macro per selezionarla.
- Il nome della macro selezionata apparirà nella casella Nome macro.
Macro di sistema
- La scheda Macro di sistema non è attualmente utilizzata.
Posizione delle macro utente
- Premere il pulsante ... per modificare la posizione delle macro utente.
- Passare ad una cartella diversa e selezionala.
Eseguire
- Per eseguire una macro, eseguire una delle seguenti operazioni:
- Selezionare la macro nell'elenco e premere il pulsante Esegui.
- Fare doppio clic sulla macro nell'elenco.
- La finestra di dialogo si chiude.
- La macro viene eseguita.
Chiudere
- Premere Esc o il pulsante Chiudi per chiudere la finestra di dialogo.
Crea
- Premere il pulsante Crea per creare un nuovo file macro.
- Immettere un nome nella finestra di dialogo che si apre. Non è necessario includere l'estensione .FCMacro.
- Premere Enter o il pulsante OK.
- Entrambe le finestre di dialogo si chiudono.
- Il nuovo file viene aperto nell'editor Macro.
Elimina
- Select the macro you want to delete in the list.
- Press the Delete button.
- Press the Yes button in the confirmation dialog box that pops up.
Edit
- Select the macro you want to edit in the list.
- Press the Edit button.
- The dialog box closes.
- The selected file is opened in the Macro editor.
Rename
- Select the macro you want to rename in the list.
- Press the Rename button.
- Enter a new name in the dialog box that pops up. You do not have to include the .FCMacro extension.
- Press Enter or the OK button.
Duplicate
- Select the macro you want to duplicate in the list.
- Press the Duplicate button.
- Enter a new name in the dialog box that pops up. You do not have to include the .FCMacro extension.
- Press Enter or the OK button.
Toolbar
- Select the macro you want to add to a custom toolbar in the list.
- Press the Toolbar button.
- Two 'walkthrough' dialogs will guide you through the required steps. See Interface Customization for more information.
Addons
- Press the Addons... button to start the Addon manager.
Notes
- To learn more about macros see the Macros page.
Preferences
- The user macros location can also be changed in the preferences: Edit → Preferences... → Python → Macro → Macro path. See Preferences Editor.
- File: New, Open, Close, Close All, Save, Save As, Save a Copy, Save All, Revert, Import, Export,Merge project, Project information, Print, Print preview, Export PDF, Recent files, Exit
- Edit: Undo, Redo, Cut, Copy, Paste, Duplicate selection, Refresh, Box selection, Box element selection, Select All, Delete, Send to Python Console, Placement, Transform, Alignment, Toggle Edit mode, Edit mode, Preferences
- View:
- Miscellaneous: Create new view, Orthographic view, Perspective view, Fullscreen, Bounding box, Toggle axis cross, Clipping plane, Texture mapping, Toggle navigation/Edit mode, Appearance, Random color, Workbench, Status bar
- Standard views: Fit all, Fit selection, Isometric, Dimetric, Trimetric, Home, Front, Top, Right, Rear, Bottom, Left, Rotate Left, Rotate Right
- Freeze display: Save views, Load views, Freeze view, Clear views
- Draw style: As is, Points, Wireframe, Hidden line, No shading, Shaded, Flat lines
- Stereo: Stereo red/cyan, Stereo quad buffer, Stereo Interleaved Rows, Stereo Interleaved Columns, Stereo Off, Issue camera position
- Zoom: Zoom In, Zoom Out, Box zoom
- Document window: Docked, Undocked, Fullscreen
- Visibility: Toggle visibility, Show selection, Hide selection, Select visible objects, Toggle all objects, Show all objects, Hide all objects, Toggle selectability, Toggle measurement, Clear measurement
- Toolbars: File, Edit, Clipboard, Workbench, Macro, View, Structure, Help
- Panels: Tree view, Property view, Selection view, Tasks, Python console, DAG view, Model, Report view
- Link navigation: Go to linked object, Go to the deepest linked object, Select all links
- Tree view actions: Sync view, Sync selection, Sync placement, Pre-selection, Record selection, Single document, Multi document, Collapse/Expand, Initiate dragging, Go to selection, Selection Back, Selection Forward
- Tools: Edit parameters, Save image, Load image, Scene inspector, Dependency graph, Project utility, Measure distance, Add text document, View turntable, Units calculator, Customize, Addon manager
- Macro: Macro recording, Macros, Recent macros, Execute macro, Attach to remote debugger, Debug macro, Stop debugging, Step over, Step into, Toggle breakpoint
- Help: Help, FreeCAD Website, Donate, Users documentation, Python scripting documentation, Automatic Python modules documentation, FreeCAD Forum, FreeCAD FAQ, Report a bug, About FreeCAD, What's This
- Getting started
- Installation: Download, Windows, Linux, Mac, Additional components, Docker, AppImage, Ubuntu Snap
- Basics: About FreeCAD, Interface, Mouse navigation, Selection methods, Object name, Preferences, Workbenches, Document structure, Properties, Help FreeCAD, Donate
- Help: Tutorials, Video tutorials
- Workbenches: Std Base, Arch, Assembly, CAM, Draft, FEM, Inspection, Mesh, OpenSCAD, Part, PartDesign, Points, Reverse Engineering, Robot, Sketcher, Spreadsheet, Surface, TechDraw, Test Framework
- Hubs: User hub, Power users hub, Developer hub