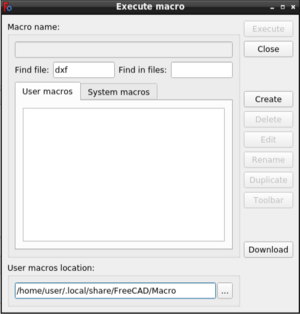Std DlgMacroExecute/it: Difference between revisions
No edit summary |
(Updating to match new version of source page) |
||
| Line 23: | Line 23: | ||
Il comando '''Macro...''' apre la finestra di dialogo Esegui macro. Da questa finestra di dialogo è possibile eseguire, modificare e gestire le macro. |
Il comando '''Macro...''' apre la finestra di dialogo Esegui macro. Da questa finestra di dialogo è possibile eseguire, modificare e gestire le macro. |
||
[[Image:Std_DlgMacroExecute_dialog.png]] |
[[Image:Std_DlgMacroExecute_dialog.png|300px]] |
||
{{Caption|La finestra di dialogo Esegui macro}} |
{{Caption|La finestra di dialogo Esegui macro}} |
||
| Line 36: | Line 36: | ||
<span id="Options"></span> |
<span id="Options"></span> |
||
==Opzioni== |
==Opzioni== |
||
===Find file / Find in files=== |
|||
: {{Version|0.22}} |
|||
: These two input boxes can be used to filter macros from the file list on the '''User macros''' tab or the '''System macros''' tab. You may use regular expressions or simply enter text. All matches are case-insensitive. |
|||
: '''Find file''' filters the list by filename. Only filenames that match the entered text will appear in the list. '''Find in files''' filters the list by file content. Only files whose text content matches the entered text will appear in the list. |
|||
: Remove all text from a filter's input box to disable it. If both input boxes contain text, both filters are applied. Filtering may result in an empty list. |
|||
<span id="User_macros"></span> |
<span id="User_macros"></span> |
||
===Macro utente=== |
===Macro utente=== |
||
: The '''User macros''' tab lists the macros available in the '''User macros location'''. |
|||
<div class="mw-translate-fuzzy"> |
|||
# La scheda '''Macro utente''' elenca le macro disponibili nella '''Posizione macro utente'''. |
# La scheda '''Macro utente''' elenca le macro disponibili nella '''Posizione macro utente'''. |
||
# Fare clic su una macro per selezionarla. |
# Fare clic su una macro per selezionarla. |
||
# Il nome della macro selezionata apparirà nella casella '''Nome macro'''. |
# Il nome della macro selezionata apparirà nella casella '''Nome macro'''. |
||
</div> |
|||
<span id="System_macros"></span> |
<span id="System_macros"></span> |
||
===Macro di sistema=== |
===Macro di sistema=== |
||
: To make use of the '''System macros''' tab you must create a folder named {{FileName|Macro}} as a sibling folder of the {{FileName|bin}} folder where FreeCAD is installed and put some macros there. |
|||
: La scheda '''Macro di sistema''' non è attualmente utilizzata. |
|||
: To find the {{FileName|bin}} folder enter this in the [[Python_console|Python console]]: |
|||
: {{Code|code= |
|||
App.getHomePath() |
|||
}} |
|||
# Click a macro in the list to select it. |
|||
# The name of the selected macro will appear in the '''Macro name''' box. |
|||
<span id="User_macros_location"></span> |
<span id="User_macros_location"></span> |
||
Revision as of 20:12, 18 September 2023
|
|
| Posizione nel menu |
|---|
| Macro → Esegui la macro |
| Ambiente |
| Tutti |
| Avvio veloce |
| Nessuno |
| Introdotto nella versione |
| - |
| Vedere anche |
| Esegui la macro nell'editor |
Descrizione
Il comando Macro... apre la finestra di dialogo Esegui macro. Da questa finestra di dialogo è possibile eseguire, modificare e gestire le macro.
La finestra di dialogo Esegui macro
Utilizzo
- Esistono diversi modi per invocare il comando:
- Premere il pulsante
Macro....
- Selezionare l'opzione Macro →
Macro... dal menu.
- Premere il pulsante
- Si apre la finestra di dialogo Esegui macro. Vedere Opzioni.
Opzioni
Find file / Find in files
- These two input boxes can be used to filter macros from the file list on the User macros tab or the System macros tab. You may use regular expressions or simply enter text. All matches are case-insensitive.
- Find file filters the list by filename. Only filenames that match the entered text will appear in the list. Find in files filters the list by file content. Only files whose text content matches the entered text will appear in the list.
- Remove all text from a filter's input box to disable it. If both input boxes contain text, both filters are applied. Filtering may result in an empty list.
Macro utente
- The User macros tab lists the macros available in the User macros location.
- La scheda Macro utente elenca le macro disponibili nella Posizione macro utente.
- Fare clic su una macro per selezionarla.
- Il nome della macro selezionata apparirà nella casella Nome macro.
Macro di sistema
- To make use of the System macros tab you must create a folder named Macro as a sibling folder of the bin folder where FreeCAD is installed and put some macros there.
- To find the bin folder enter this in the Python console:
App.getHomePath()
- Click a macro in the list to select it.
- The name of the selected macro will appear in the Macro name box.
Posizione delle macro utente
- Premere il pulsante ... per modificare la posizione delle macro utente.
- Passare ad una cartella diversa e selezionala.
Eseguire
- Per eseguire una macro, eseguire una delle seguenti operazioni:
- Selezionare la macro nell'elenco e premere il pulsante Esegui.
- Fare doppio clic sulla macro nell'elenco.
- La finestra di dialogo si chiude.
- La macro viene eseguita.
Chiudi
- Premere Esc o il pulsante Chiudi per chiudere la finestra di dialogo.
Crea
- Premere il pulsante Crea per creare un nuovo file macro.
- Immettere un nome nella finestra di dialogo che si apre. Non è necessario includere l'estensione .FCMacro.
- Premere Enter o il pulsante OK.
- Entrambe le finestre di dialogo si chiudono.
- Il nuovo file viene aperto nell'editor Macro.
Elimina
- Selezionare la macro che si desidera eliminare nell'elenco.
- Premere il pulsante Elimina.
- Premere il pulsante Si nella finestra di dialogo di conferma che si apre.
Modifica
- Selezionare la macro che si desidera modificare nell'elenco.
- Premere il pulsante Modifica.
- La finestra di dialogo si chiude.
- Il file selezionato viene aperto nell'editor Macro.
Rinomina
- Selezionare la macro che si desidera rinominare nell'elenco.
- Premere il pulsante Rinomina.
- Immettere un nuovo nome nella finestra di dialogo che si apre. Non è necessario includere l'estensione .FCMacro.
- Premere Enter o il pulsante OK.
Duplica
- Selezionare la macro che si desidera duplicare nell'elenco.
- Premere il pulsante Duplica.
- Immettere un nuovo nome nella finestra di dialogo che si apre. Non è necessario includere l'estensione .FCMacro.
- Premere Enter o il pulsante OK.
Barra degli strumenti
- Selezionare la macro che si desidera aggiungere a una barra degli strumenti personalizzata nell'elenco.
- Premere il pulsante Barra degli strumenti.
- Due finestre di dialogo "procedura dettagliata" guideranno attraverso i passaggi richiesti. Vedere Personalizzazione dell'interfaccia per ulteriori informazioni.
Download
- Premere il pulsante Download per avviare Addon manager.
Note
- Per ulteriori informazioni sulle macro, vedere la pagina Macro.
Preferenze
- La posizione delle macro utente può anche essere modificata nelle preferenze: Modifica → Preferenze... → Python → Macro → Percorso macro. Vedere Editor delle preferenze.
- File: New, Open, Close, Close All, Save, Save As, Save a Copy, Save All, Revert, Import, Export,Merge project, Project information, Print, Print preview, Export PDF, Recent files, Exit
- Edit: Undo, Redo, Cut, Copy, Paste, Duplicate selection, Refresh, Box selection, Box element selection, Select All, Delete, Send to Python Console, Placement, Transform, Alignment, Toggle Edit mode, Edit mode, Preferences
- View:
- Miscellaneous: Create new view, Orthographic view, Perspective view, Fullscreen, Bounding box, Toggle axis cross, Clipping plane, Texture mapping, Toggle navigation/Edit mode, Appearance, Random color, Workbench, Status bar
- Standard views: Fit all, Fit selection, Isometric, Dimetric, Trimetric, Home, Front, Top, Right, Rear, Bottom, Left, Rotate Left, Rotate Right
- Freeze display: Save views, Load views, Freeze view, Clear views
- Draw style: As is, Points, Wireframe, Hidden line, No shading, Shaded, Flat lines
- Stereo: Stereo red/cyan, Stereo quad buffer, Stereo Interleaved Rows, Stereo Interleaved Columns, Stereo Off, Issue camera position
- Zoom: Zoom In, Zoom Out, Box zoom
- Document window: Docked, Undocked, Fullscreen
- Visibility: Toggle visibility, Show selection, Hide selection, Select visible objects, Toggle all objects, Show all objects, Hide all objects, Toggle selectability, Toggle measurement, Clear measurement
- Toolbars: File, Edit, Clipboard, Workbench, Macro, View, Structure, Help
- Panels: Tree view, Property view, Selection view, Tasks, Python console, DAG view, Model, Report view
- Link navigation: Go to linked object, Go to the deepest linked object, Select all links
- Tree view actions: Sync view, Sync selection, Sync placement, Pre-selection, Record selection, Single document, Multi document, Collapse/Expand, Initiate dragging, Go to selection, Selection Back, Selection Forward
- Tools: Edit parameters, Save image, Load image, Scene inspector, Dependency graph, Project utility, Measure distance, Add text document, View turntable, Units calculator, Customize, Addon manager
- Macro: Macro recording, Macros, Recent macros, Execute macro, Attach to remote debugger, Debug macro, Stop debugging, Step over, Step into, Toggle breakpoint
- Help: Help, FreeCAD Website, Donate, Users documentation, Python scripting documentation, Automatic Python modules documentation, FreeCAD Forum, FreeCAD FAQ, Report a bug, About FreeCAD, What's This
- Getting started
- Installation: Download, Windows, Linux, Mac, Additional components, Docker, AppImage, Ubuntu Snap
- Basics: About FreeCAD, Interface, Mouse navigation, Selection methods, Object name, Preferences, Workbenches, Document structure, Properties, Help FreeCAD, Donate
- Help: Tutorials, Video tutorials
- Workbenches: Std Base, Arch, Assembly, CAM, Draft, FEM, Inspection, Mesh, OpenSCAD, Part, PartDesign, Points, Reverse Engineering, Robot, Sketcher, Spreadsheet, Surface, TechDraw, Test Framework
- Hubs: User hub, Power users hub, Developer hub