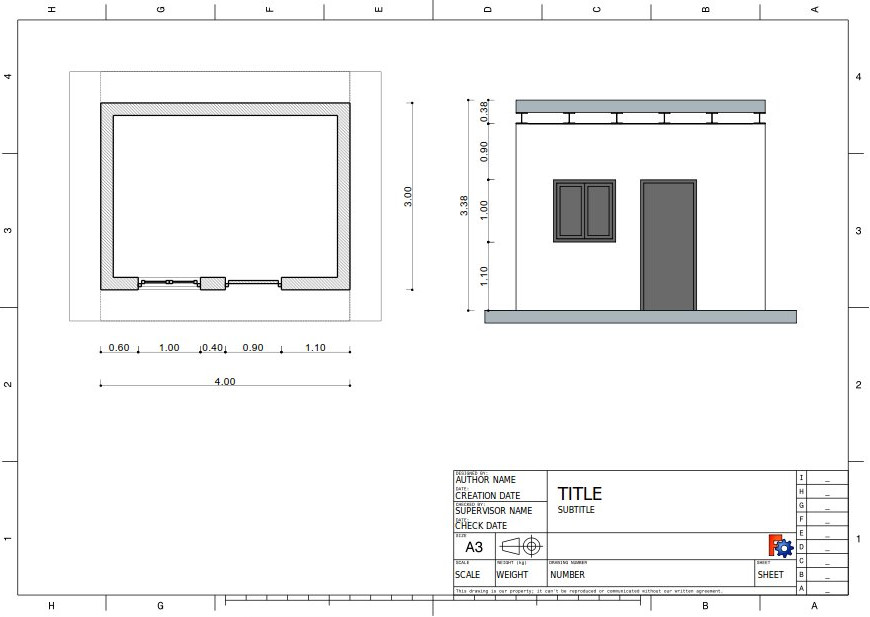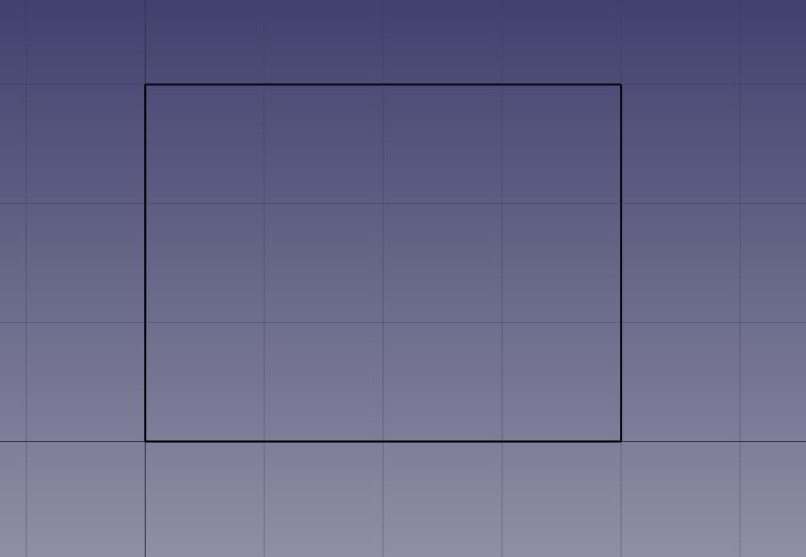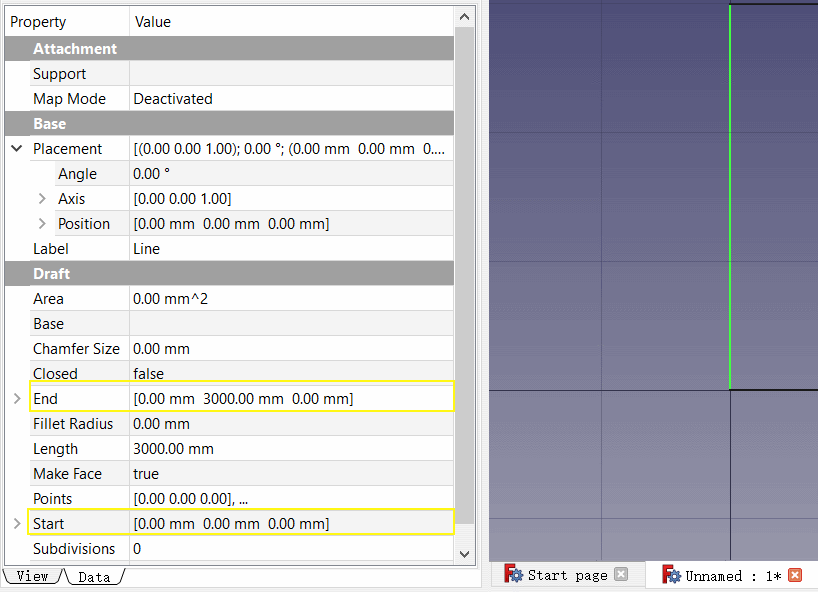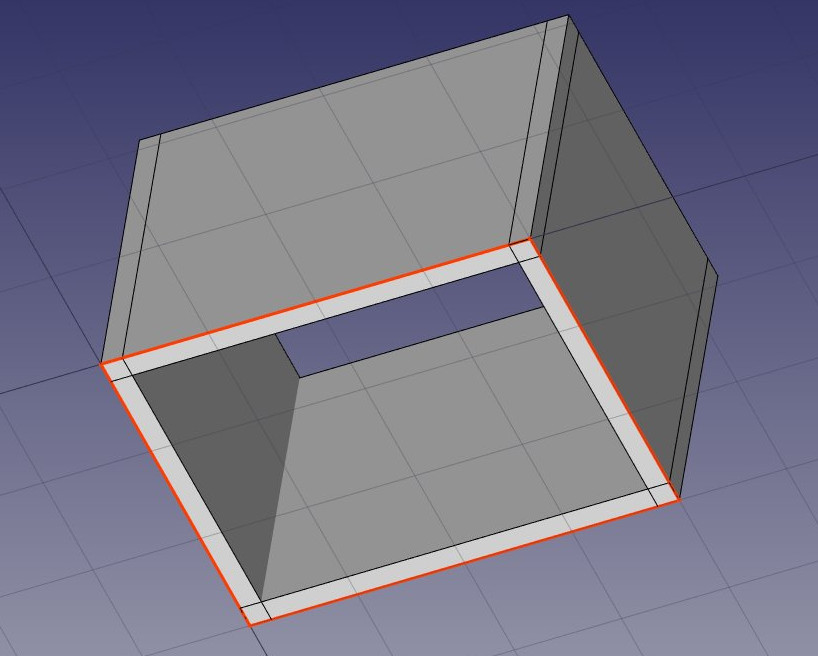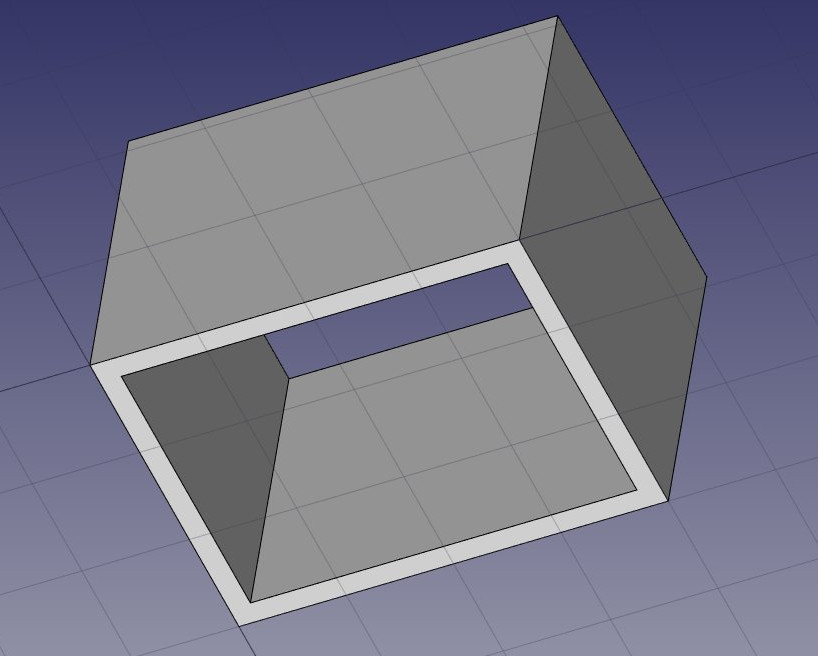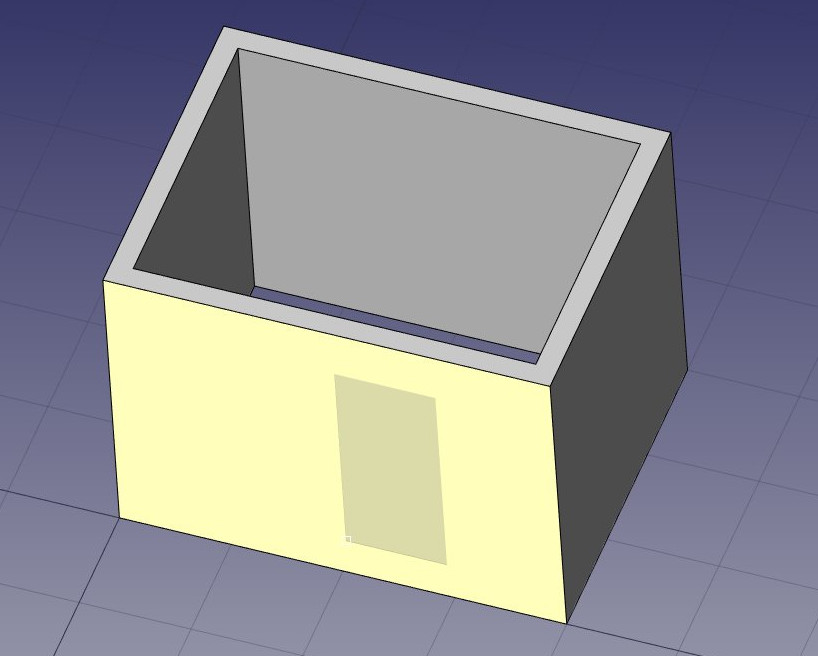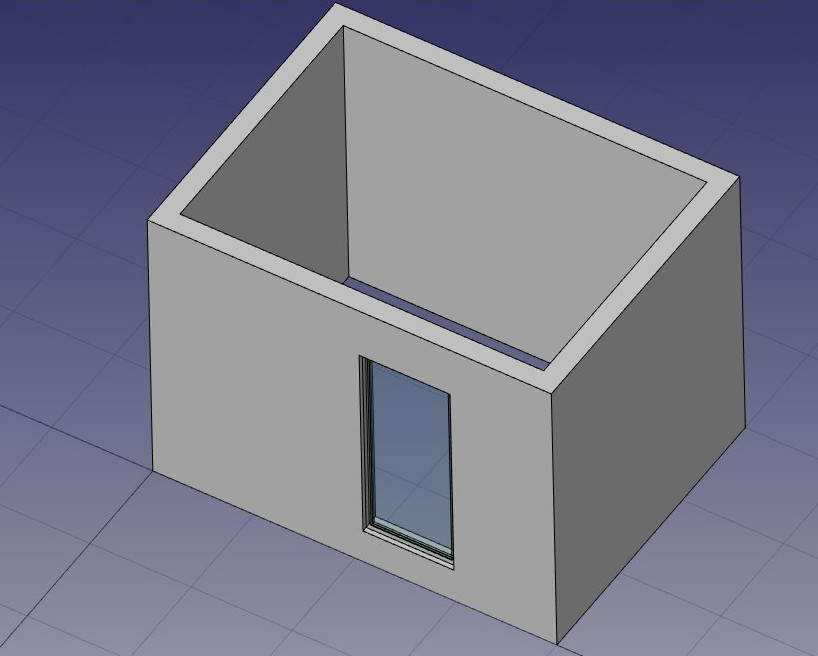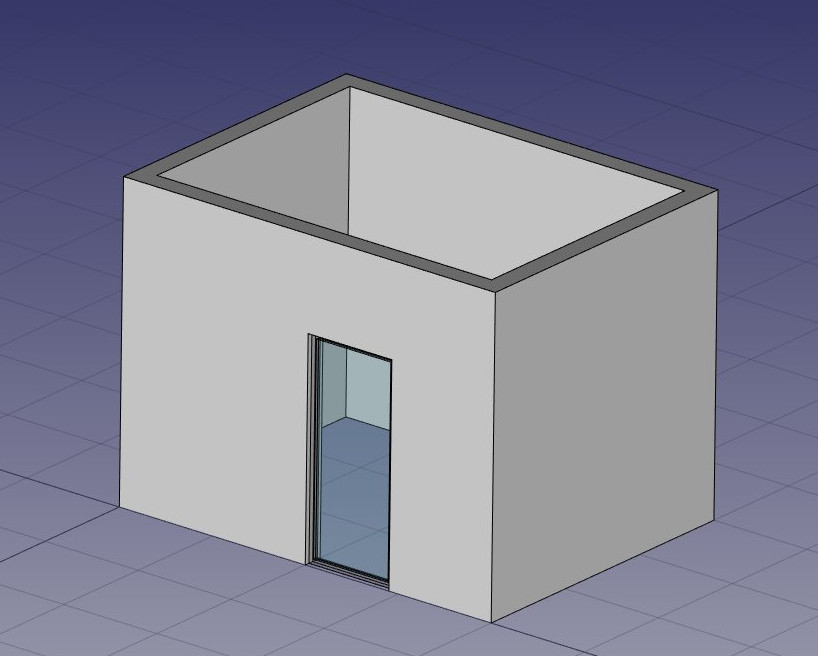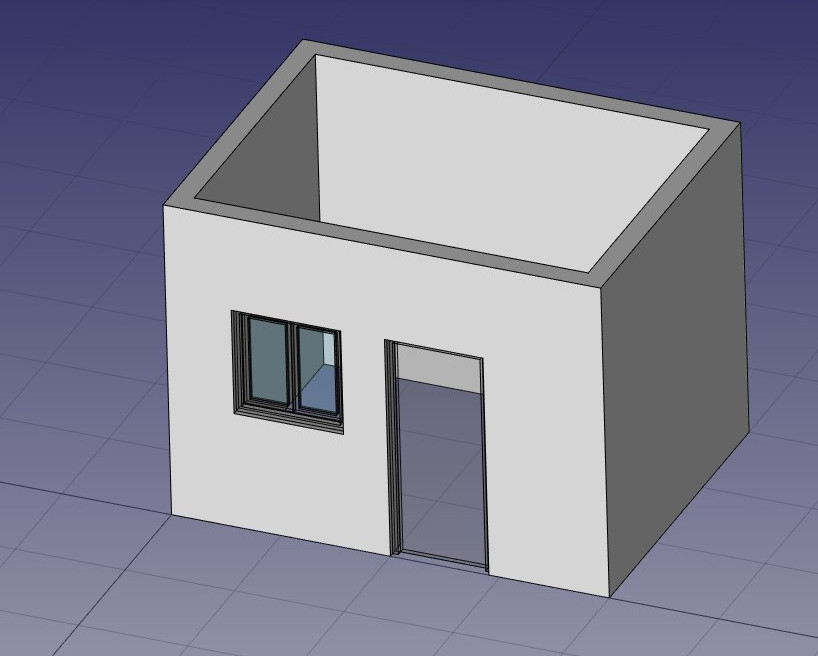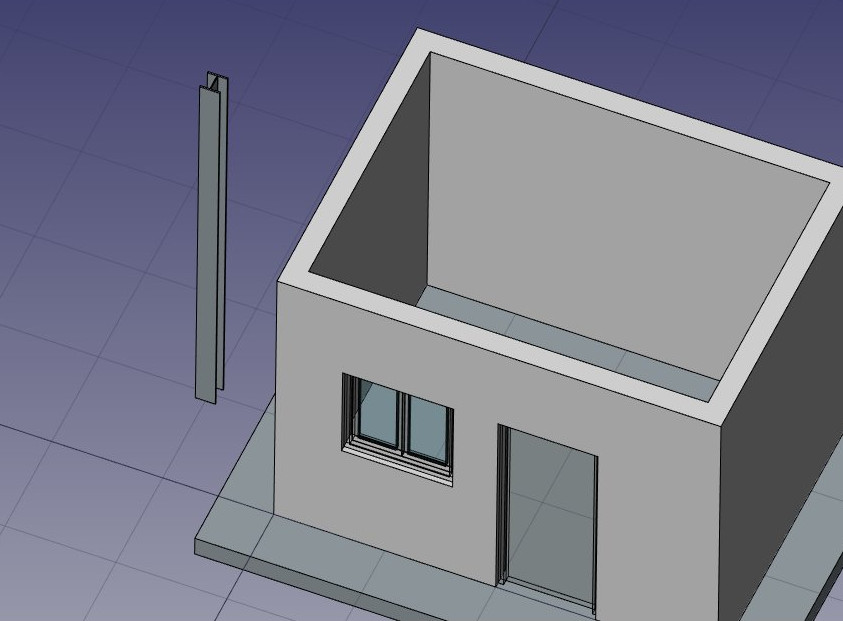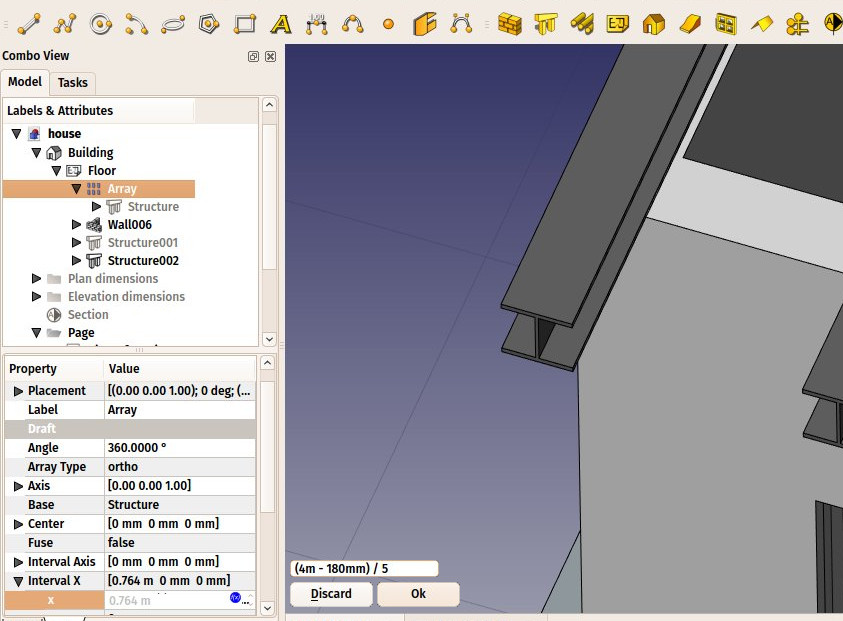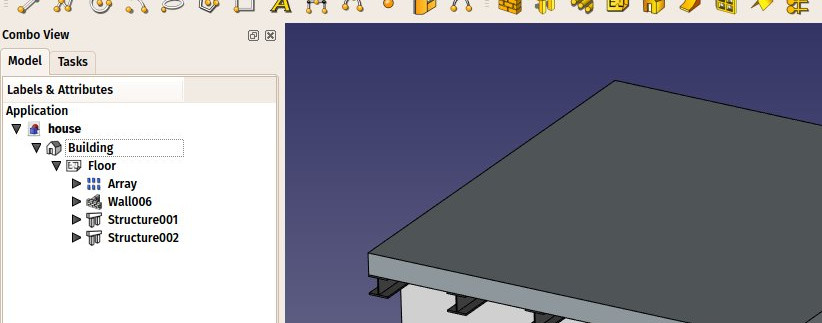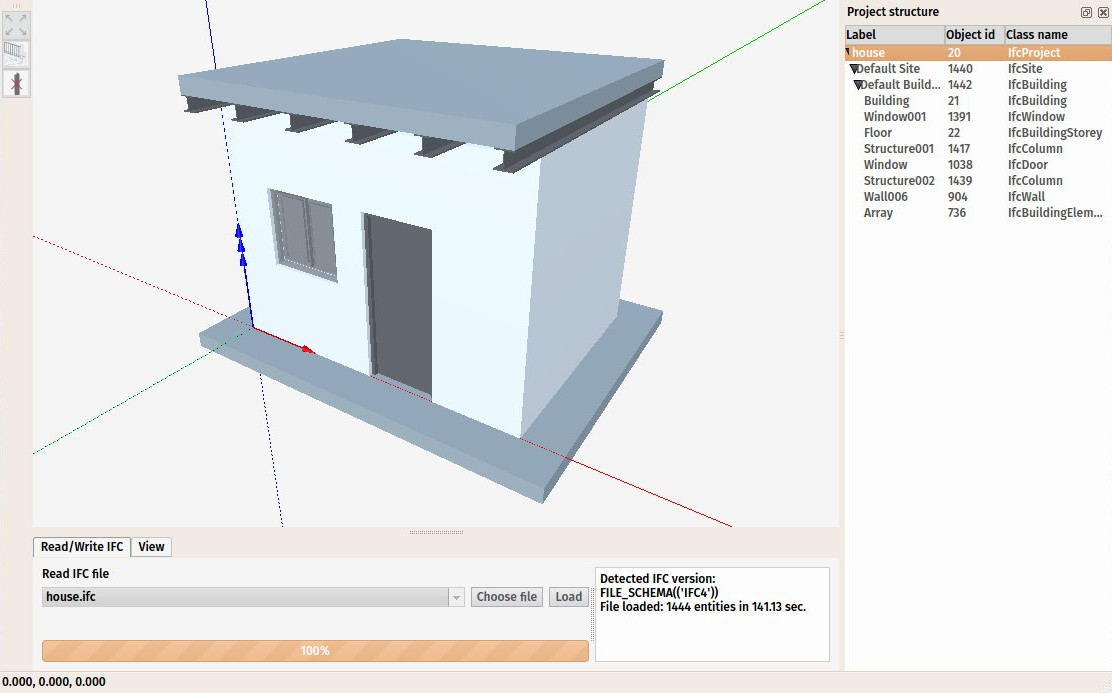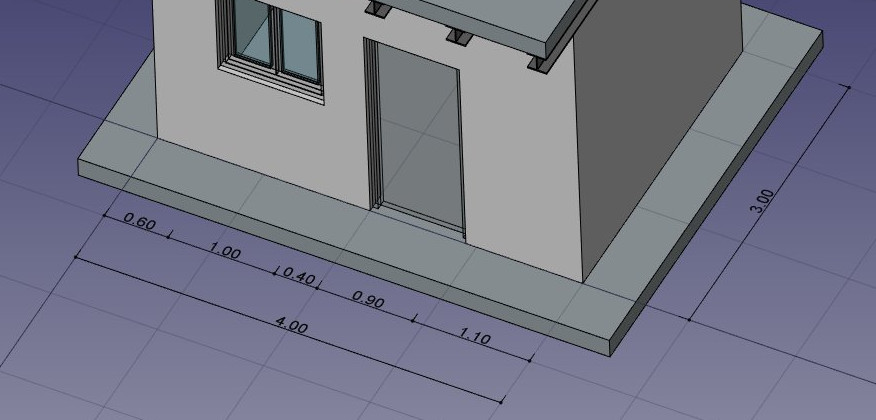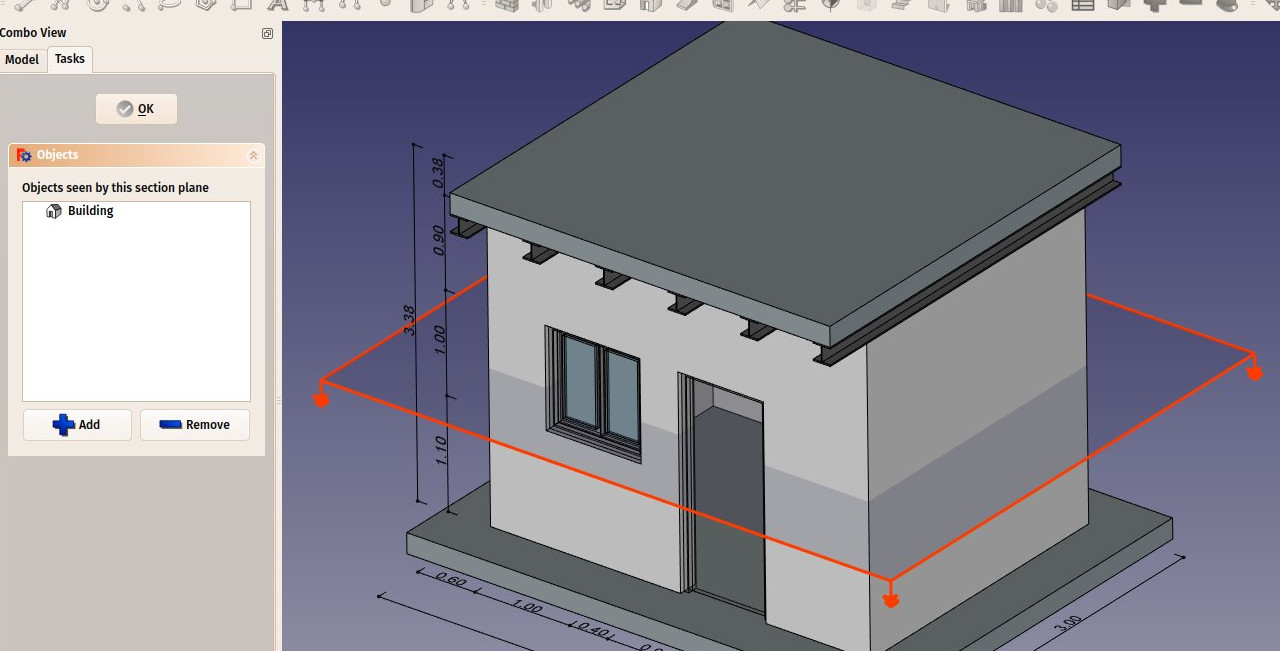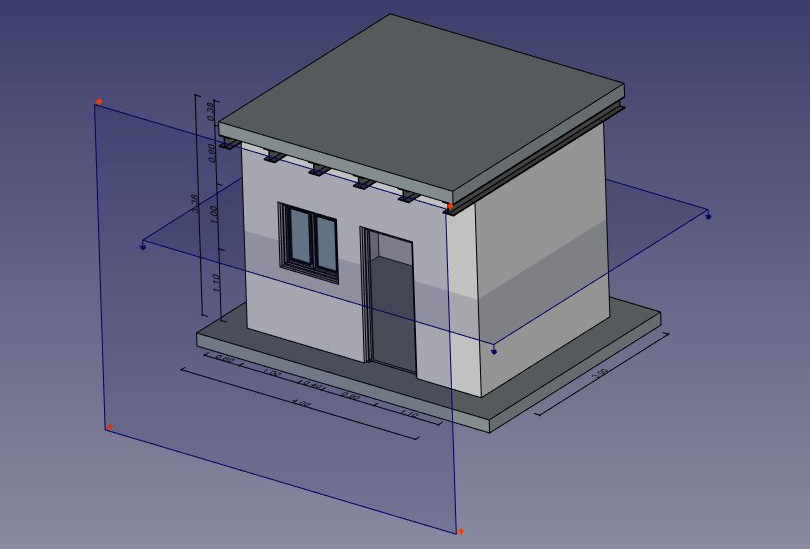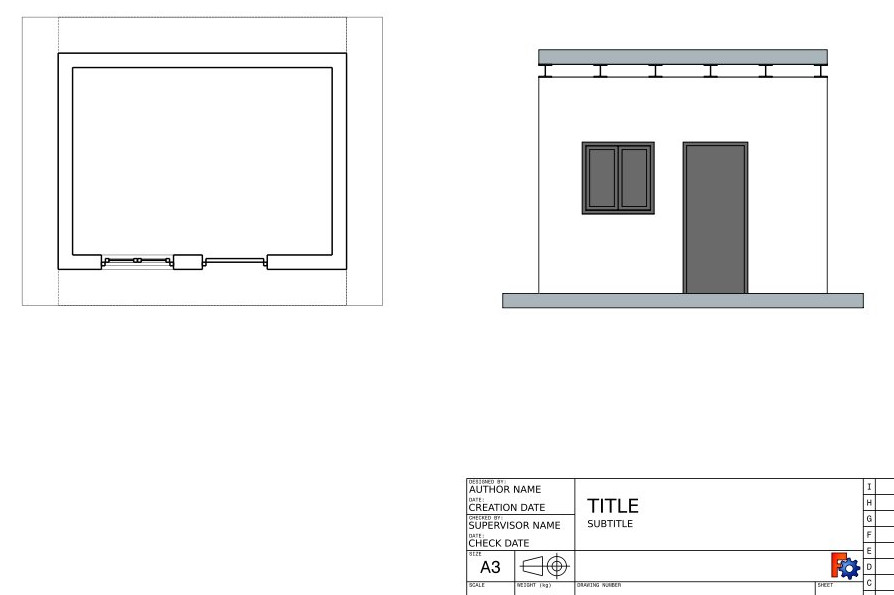Manual:BIM modeling/pl: Difference between revisions
(Created page with "* Możemy teraz łatwo zbudować na nich prostą płytę, rysując prostokąt bezpośrednio na górnej płaszczyźnie belek. Wybierz górną płaszczyznę jednej z belek * Naciśnij przycisk 16px płaszczyzna robocza. Płaszczyzna robocza jest teraz ustawiona na tę powierzchnię. * Utwórz 16px prostokąt, przyciągając do dwóch przeciwległych punktów belek...") |
No edit summary |
||
| (21 intermediate revisions by the same user not shown) | |||
| Line 120: | Line 120: | ||
[[Image:Exercise_arch_14.jpg]] |
[[Image:Exercise_arch_14.jpg]] |
||
* Możemy teraz łatwo zbudować na nich prostą płytę, rysując prostokąt bezpośrednio na górnej płaszczyźnie belek. Wybierz górną płaszczyznę jednej z belek |
* Możemy teraz łatwo zbudować na nich prostą płytę, rysując prostokąt bezpośrednio na górnej płaszczyźnie belek. Wybierz górną płaszczyznę jednej z belek. |
||
* Naciśnij przycisk [[Image:Draft_SelectPlane.svg|16px]] [[Draft_SelectPlane/pl|płaszczyzna robocza]]. Płaszczyzna robocza jest teraz ustawiona na tę powierzchnię. |
* Naciśnij przycisk [[Image:Draft_SelectPlane.svg|16px]] [[Draft_SelectPlane/pl|płaszczyzna robocza]]. Płaszczyzna robocza jest teraz ustawiona na tę powierzchnię. |
||
* Utwórz [[Image:Draft_Rectangle.svg|16px]] [[Draft_Rectangle/pl|prostokąt]], przyciągając do dwóch przeciwległych punktów belek granicznych: |
* Utwórz [[Image:Draft_Rectangle.svg|16px]] [[Draft_Rectangle/pl|prostokąt]], przyciągając do dwóch przeciwległych punktów belek granicznych: |
||
| Line 126: | Line 126: | ||
[[Image:Exercise_arch_15.jpg]] |
[[Image:Exercise_arch_15.jpg]] |
||
* Wybierz prostokąt. |
|||
* Select the rectangle |
|||
* |
* Kliknij przycisk [[Image:Arch_Structure.svg|16px]] [[Arch_Structure/pl|konstrukcja]] i utwórz płytę o wysokości '''0.2m'''. |
||
To wszystko, nasz model jest teraz kompletny. Powinniśmy teraz zorganizować go tak, aby był poprawnie eksportowany do formatu IFC. Format IFC wymaga, aby wszystkie obiekty budynku znajdowały się wewnątrz obiektu budynku i opcjonalnie wewnątrz kondygnacji. Wymaga również, aby wszystkie budynki były umieszczone na terenie, ale eksporter IFC FreeCAD automatycznie doda domyślny teren, jeśli zajdzie taka potrzeba, więc nie musimy go tutaj dodawać. |
|||
That's it, our model is now complete. We should now organize it so it exports correctly to IFC. The IFC format requires that all objects of a building are inside a building object, and optionally, inside a story. It also requires that all buildings are placed on a site, but the IFC exporter of FreeCAD will add a default site automatically if needed, so we don't need to add one here. |
|||
* Wybierz dwie płyty, ścianę i układ belek. |
|||
* Select the two slabs, the wall, and the array of beams |
|||
* |
* Naciśnij przycisk [[Image:Arch_Floor.svg|16px]] [[Arch_Floor/pl|piętro]]. |
||
* Wybierz piętro, które właśnie utworzyliśmy. |
|||
* Select the floor we just created |
|||
* |
* Naciśnij przycisk [[Image:Arch_Building.svg|16px]] [[Arch_Building/pl|budowla]]. |
||
Nasz model jest teraz gotowy do eksportu: |
|||
[[Image:Exercise_arch_16.jpg]] |
[[Image:Exercise_arch_16.jpg]] |
||
Format [https://en.wikipedia.org/wiki/Industry_Foundation_Classes IFC] jest jednym z najcenniejszych zasobów w wolnym świecie BIM, ponieważ umożliwia wymianę danych między dowolną aplikacją i podmiotem ze świata budownictwa w sposób otwarty ''(format jest otwarty, bezpłatny i utrzymywany przez niezależne konsorcjum)''. Eksportowanie modeli BIM jako IFC gwarantuje, że każdy może je zobaczyć i przeanalizować, bez względu na używaną aplikację. |
|||
W programie FreeCAD import i eksport IFC odbywa się poprzez połączenie z innym oprogramowaniem o nazwie [http://ifcopenshell.org/ IfcOpenShell]. Aby móc eksportować do IFC z FreeCAD, w systemie musi być zainstalowany pakiet [http://ifcopenshell.org/python Python IfcOpenShell]. Należy wybrać taki, który używa tej samej wersji środowiska Python co FreeCAD. Wersja Python używana przez FreeCAD jest wyświetlana podczas otwierania panelu '''Widok -> Panele -> Konsola Python'''. Gdy to zrobimy, możemy teraz wyeksportować nasz model: |
|||
* Wybierz najwyższy obiekt, który chcesz wyeksportować, czyli obiekt Budynek. |
|||
* Select the top object you want to export, that is, the Building object. |
|||
* |
* Wybierz menu '''Plik -> Eksportuj -> ''I''ndustry ''F''oundation ''C''lasses''' i zapisz plik. |
||
* Wynikowy plik IFC można teraz otworzyć w szerokiej gamie aplikacji i przeglądarek ''(poniższy obraz przedstawia plik otwarty w bezpłatnej przeglądarce [http://www.ifcquery.com/ IfcPlusPlus])''. Sprawdzenie wyeksportowanego pliku w takiej przeglądarce przed udostępnieniem go innym osobom jest ważne, aby sprawdzić, czy wszystkie dane zawarte w pliku są poprawne. FreeCAD może być również użyty do ponownego otwarcia wynikowego pliku IFC. |
|||
* The resulting IFC file can now be opened in a wide range of applications and viewers (the image below shows the file opened in the free [http://www.ifcquery.com/ IfcPlusPlus] viewer). Checking the exported file in such a viewer application before distributing it to other people is important to check that all the data contained in the file is correct. FreeCAD itself can also be used to re-open the resulting IFC file. |
|||
[[Image:Exercise_arch_17.jpg]] |
[[Image:Exercise_arch_17.jpg]] |
||
Teraz umieścimy kilka wymiarów. W przeciwieństwie do poprzedniego rozdziału [[Manual:Generating_2D_drawings/pl|Generowanie rysunków 2D]], gdzie rysowaliśmy wszystkie wymiary bezpośrednio na arkuszu Rysunku roboczego, tutaj użyjemy innej metody i umieścimy [[Draft_Dimension/pl|Wymiary]] bezpośrednio w modelu 3D. Wymiary te zostaną następnie automatycznie umieszczone na arkuszu rysunkowym. Najpierw utworzymy dwie grupy dla naszych wymiarów, jedną dla wymiarów, które pojawią się w widoku planu, a drugą dla tych, które pojawią się na elewacji. |
|||
We will now place some dimensions. Unlike the [[Manual:Generating 2D drawings|previous chapter]], where we drew all the dimensions directly on the Drawing sheet, we will use another method here, and place [[Draft_Dimension|Draft dimensions]] directly in the 3D model. These dimensions will then be placed on the Drawing sheet automatically. We will first make two groups for our dimensions, one for the dimensions that will appear in the plan view, and another for those that appear on the elevation. |
|||
* |
* Kliknij prawym przyciskiem myszy dokument "dom" w widoku drzewa i utwórz dwie nowe grupy: '''Wymiary planu''' i '''Wymiary elewacji'''. |
||
* |
* Ustaw [[Draft_SelectPlane/pl|płaszczyznę roboczą]] na płaszczyznę '''XY'''. |
||
* |
* Upewnij się, że włączona jest opcja [[Image:Draft_Snap_WorkingPlane.svg|16px]] [[Draft_Snap_WorkingPlane/pl|ograniczenia]] przyciągania, więc wszystko, co rysujesz, pozostaje na płaszczyźnie roboczej. |
||
* |
* Narysuj kilka [[Image:Draft_Snap_Dimensions.svg|16px]] [[Draft_Snap_Dimensions/pl|wymiarów]], na przykład jak na obrazku poniżej. Naciśnięcie klawiszy {{KEY|Shift}} i {{KEY|Ctrl}} podczas przyciągania punktów wymiarów spowoduje wyświetlenie dodatkowych opcji. |
||
[[Image:Exercise_arch_18.jpg]] |
[[Image:Exercise_arch_18.jpg]] |
||
* Wybierz wszystkie wymiary i przeciągnij je do grupy '''Wymiary planu''' w widoku drzewa. |
|||
* Select all your dimensions, and drag them to the '''Plan dimensions''' group in the tree view |
|||
* |
* Ustaw [[Draft_SelectPlane/pl|płaszczyzne roboczą]] na płaszczyznę '''XZ''', czyli przednią płaszczyznę pionową. |
||
* Powtórz operację, narysuj kilka wymiarów i umieść je w grupie '''Wymiary elewacji'''. |
|||
* Repeat the operation, draw a couple of dimensions, and place them in the '''Elevation dimensions''' group. |
|||
[[Image:Exercise_arch_19.jpg]] |
[[Image:Exercise_arch_19.jpg]] |
||
Teraz przygotujemy zestaw widoków z naszego modelu, które zostaną umieszczone na stronie rysunku. Możemy to zrobić za pomocą narzędzi ze środowiska Rysunku Roboczego, jak widzieliśmy w poprzednim rozdziale, ale środowisko Architektura oferuje również zaawansowane narzędzie typu "wszystko w jednym" do tworzenia widoków planu, przekroju i elewacji, zwane [[Arch_SectionPlane/pl|płaszczyzna przekroju]]. Dodamy teraz dwie z tych płaszczyzn przekroju, aby utworzyć widok planu i widok elewacji. |
|||
We will now prepare a set of views from our model, to be placed on a Drawing page. We can do that with the tools from the Drawing Workbench, as we have seen in the previous chapter, but the Arch Workbench also offers an all-in-one advanced tool to produce plan, section and elevation views, called [[Arch_SectionPlane|Section Plane]]. We will now add two of these section planes, to create a plan view and an elevation view. |
|||
* Wybierz obiekt budynku w widoku drzewa |
|||
* Select the building object in the tree view |
|||
* |
* Naciśnij [[Image:Arch_SectionPlane.svg|16px]] [[Arch_SectionPlane/pl|Płaszczyzna robocza]]. |
||
* |
* Ustaw właściwość "'Wysokość wyświetlania''' na 5 m, '''Długość wyświetlania''' na 6 m, aby objąć nasz dom ''(nie jest to konieczne, ale będzie wyglądać lepiej, ponieważ będzie naturalnie pokazywać, do czego służy)'', a jego pozycję '''Umiejscowienie''' na x:2 m, y:1,5 m, z:1,5 m. |
||
* Sprawdź listę obiektów branych pod uwagę przez płaszczyznę przekroju, klikając ją dwukrotnie w [[Tree_view/pl|widoku drzewa]]. Płaszczyzny przekroju renderują tylko określone obiekty z modelu, nie wszystkie. Obiekty uwzględniane przez płaszczyznę przekroju można zmienić tutaj. |
|||
* Check the list of objects considered by the Section Plane by double-clicking it in the [[Tree_view|tree view]]. Section Planes only render specified objects from the model, not all of them. The objects considered by the Section Plane can be changed here. |
|||
[[Image:Exercise_arch_20.jpg]] |
[[Image:Exercise_arch_20.jpg]] |
||
* |
* Powtórz operację, aby utworzyć kolejną płaszczyznę przekroju, nadaj jej taką samą długość i wysokość wyświetlania oraz następujące '''Umiejscowienie''': pozycja: x:2m, y:-2m, z:1.5m, kąt: 90°, oś: x:1, y:0, z:0. Upewnij się, że ta nowa płaszczyzna przekroju uwzględnia również obiekt budynku. |
||
[[Image:Exercise_arch_21.jpg]] |
[[Image:Exercise_arch_21.jpg]] |
||
{{VeryImportantMessage| |
{{VeryImportantMessage|Rozwój środowiska [[Drawing_Workbench/pl|Kreślenie]] zatrzymał się w FreeCAD 0.16, a środowisko [[TechDraw_Workbench/pl|Rysunek Techniczny]] mające na celu jego zastąpienie zostało wprowadzone w wersji 0.17. Środowisko Kreślenie może zostać usunięte w przyszłych wydaniach. Zamiast niego należy używać środowiska Rysunek Techniczny.}} |
||
* |
* Teraz mamy wszystko, czego potrzebujemy i możemy utworzyć naszą stronę rysunku. Zacznij od przejścia do środowiska [[Drawing_Workbench/pl|Kreślenie]] i otwórz nowy domyślny szablon [[Image:Drawing_Landscape_A3.png|16px]] [[Drawing_Landscape_A3/pl|Format poziomy A3]] ''(lub wybierz inny szablon, jeśli chcesz)''. |
||
* Wybierz pierwszą płaszczyznę przekroju, używaną dla widoku planu |
|||
* Select the first section plane, used for the plan view |
|||
* |
* Naciśnij przycisk [[Image:Drawing_DraftView.png|16px]] [[Drawing_DraftView/pl|Widok]]. To narzędzie oferuje kilka dodatkowych funkcji w porównaniu do standardowego narzędzia [[Drawing_View/pl|Widok]] środowiska Kreślenie i obsługuje płaszczyzny przekroju środowiska Architektura. |
||
* Nadaj nowemu widokowi następujące właściwości: |
|||
* Give the new view the following properties: |
|||
** X: 50 |
** X: 50. |
||
** Y: 140 |
** Y: 140. |
||
** |
** Skala: 0.03. |
||
** |
** Szerokość linii: 0.15. |
||
** Pokaż cięcie: prawda. |
|||
** Show Cut True |
|||
** |
** Pokaż wypełnienie: {{True/pl}}. |
||
* Wybierz drugą płaszczyznę przekroju i utwórz nowy Draft View z następującymi właściwościami: |
|||
* Select the other section plane, and create a new Draft View, with the following properties: |
|||
** X: 250 |
** X: 250. |
||
** Y: 150 |
** Y: 150. |
||
** |
** Skala: 0.03. |
||
** |
** Renderowanie: Solid. |
||
[[Image:Exercise_arch_22.jpg]] |
[[Image:Exercise_arch_22.jpg]] |
||
Utworzymy teraz dwa kolejne widoki Rysunku Roboczego, po jednym dla każdej grupy wymiarów. |
|||
We will now create two more Draft Views, one for each group of dimensions. |
|||
* Wybierz grupę Wymiary planu. |
|||
* Select the Plan dimensions group |
|||
* |
* Naciśnij przycisk [[Image:Drawing_DraftView.png|16px]] [[Drawing_DraftView/pl|Widok]]. |
||
* Nadaj nowemu widokowi następujące właściwości: |
|||
* Give the new view the following properties: |
|||
** X: 50 |
** X: 50. |
||
** Y: 140 |
** Y: 140. |
||
** |
** Skala: 0.03. |
||
** |
** Szerokość linii: 0.15. |
||
** |
** Rozmiar czcionki: 10 mm. |
||
* Powtórz operację dla drugiej grupy z następującymi ustawieniami: |
|||
* Repeat the operation for the other group, with the following settings: |
|||
** X: 250 |
** X: 250. |
||
** Y: 150 |
** Y: 150. |
||
** |
** Skala: 0.03. |
||
** |
** Szerokość linii: 0,15. |
||
** |
** Rozmiar czcionki: 10 mm. |
||
** |
** Kierunek: 0,-1,0. |
||
** |
** Obrót: 90. |
||
Nasza strona jest już gotowa i możemy ją wyeksportować do formatu SVG lub DXF, albo wydrukować. Format SVG umożliwia otwarcie pliku za pomocą aplikacji ilustracyjnych, takich jak [http://www.inkscape.org Inkscape], za pomocą których można szybko ulepszyć rysunki techniczne i przekształcić je w znacznie ładniejsze rysunki prezentacyjne. Oferuje on znacznie więcej możliwości niż format DXF. |
|||
= |
<span id="Downloads"></span> |
||
==Do pobrania== |
|||
* |
* Plik wygenerowany podczas tego ćwiczenia: https://github.com/yorikvanhavre/FreeCAD-manual/blob/master/files/house.FCStd |
||
* |
* Plik IFC wyeksportowany z powyższego pliku: https://github.com/yorikvanhavre/FreeCAD-manual/blob/master/files/house.ifc |
||
* |
* Plik SVG wyeksportowany z powyższego pliku: https://github.com/yorikvanhavre/FreeCAD-manual/blob/master/files/house.svg |
||
= |
<span id="Related"></span> |
||
==Powiązane== |
|||
* [[BIM Workbench|BIM |
* Środowisko pracy [[BIM Workbench/pl|BIM]] |
||
* [[Arch_Workbench| |
* Środowisko pracy [[Arch_Workbench/pl|Architektura]] |
||
* [[Draft_SelectPlane| |
* [[Draft_SelectPlane/pl|Płaszczyzna robocza]] |
||
* [[Draft_Snap| |
* [[Draft_Snap/pl|Przyciąganie]] |
||
* [[Expressions| |
* [[Expressions/pl|Wyrażenia]] |
||
* [https://en.wikipedia.org/wiki/Industry_Foundation_Classes |
* [https://en.wikipedia.org/wiki/Industry_Foundation_Classes format IFC] |
||
* [http://ifcopenshell.org IfcOpenShell] |
* [http://ifcopenshell.org IfcOpenShell] |
||
* [http://www.ifcquery.com IfcPlusPlus] |
* [http://www.ifcquery.com IfcPlusPlus] |
||
| Line 236: | Line 238: | ||
{{Docnav |
{{Docnav |
||
|[[Manual:Generating_2D_drawings| |
|[[Manual:Generating_2D_drawings/pl|Generowanie rysunków 2D]] |
||
|[[Manual:Using_spreadsheets| |
|[[Manual:Using_spreadsheets/pl|Zastosowanie arkuszy kalkulacyjnych]] |
||
|[[Manual:Introduction| |
|[[Manual:Introduction/pl|Podręcznik:Słowo wstępne]] |
||
|IconL= |
|IconL= |
||
|IconR= |
|IconR= |
||
Latest revision as of 14:41, 27 February 2024
Ta dokumentacja nie jest ukończona. Prosimy o pomoc w tworzeniu dokumentacji.
Strona Model polecenia GUI wyjaśnia jak powinny być dokumentowane polecenia. Przejrzyj stronę Category:UnfinishedDocu, aby zobaczyć więcej niekompletnych stron, takich jak ta. Zobacz stronę Category:Command Reference aby poznać wszystkie komendy.
Zobacz stronę wytycznych Wikidla FreeCAD aby dowiedzieć się, jak edytować strony Wiki, i przejdź do strony Pomóż w rozwoju FreeCAD, aby dowiedzieć się o innych sposobach, w jakie możesz wnieść swój wkład.
- Słowo wstępne
- Odkrywamy FreeCAD
- Praca z FreeCAD
- Skrypty środowiska Python
- Społeczność
BIM oznacza Modelowanie Informacji o Budynku. Dokładna definicja tego, czym jest BIM, może się różnić, ale możemy po prostu powiedzieć, że jest to sposób modelowania budynków i innych dużych struktur, takich jak mosty, tunele, itp. Modele BIM zwykle oparte są na modelach 3D i obejmują szereg dodatkowych warstw informacji, takich jak informacje o materiałach, relacje do innych obiektów lub modeli, lub specjalne instrukcje dotyczące budowy lub konserwacji. Dodatkowe informacje te umożliwiają różnego rodzaju zaawansowane analizy modelu, takie jak wytrzymałość konstrukcyjna, szacowanie kosztów i czasu budowy, lub obliczenia zużycia energii.
Środowisko pracy Architektura w FreeCAD implementuje szereg narzędzi i udogodnień do modelowania BIM. Chociaż ma on inne cele, został stworzony do współpracy w ścisłej integracji z resztą programu FreeCAD: Cokolwiek zostało wykonane za pomocą dowolnego środowiska pracy w FreeCAD, może stać się obiektem Architektury, lub być wykorzystane jako baza dla obiektu Architektury.
Podobnie jak w środowisku pracy Projekt Części, obiekty generowane przez Środowisko Pracy Architektura są przeznaczone do budowy w rzeczywistości. Dlatego muszą być one „stałe”. Narzędzia Architektury zazwyczaj automatycznie dbają o to, oraz dostarczają narzędzia pomocnicze, które pomagają sprawdzić poprawność obiektów.
Środowisko Pracy Architektura zawiera również wszystkie narzędzia z środowiska pracy Rysunek Roboczy, oraz korzysta z jego siatki i systemu przyciągania. Przed rozpoczęciem pracy zaleca się przejrzenie stron preferencji zarówno w środowisku pracy Rysunek Roboczy, jak i Architektura, i dostosowanie domyślnych ustawień do swoich preferencji.
W tym rozdziale zobaczymy, jak modelować ten mały budynek:
i wygenerować z niego plan i widok przekroju:
- Utwórz nowy dokument i przejdź do środowiska pracy Architektura.
- Otwórz menu Edycja → Preferencje ... → Rysunek Roboczy → Siatka i przyciąganie i ustaw:
- Główne linie co
10. - Odstęp siatki
1000mmaby uzyskać siatkę opartą na metrze, co jest wygodne dla rozmiaru naszej budowli. - Rozmiar siatki
100 linii.
- Główne linie co
- Na pasku narzędzi przyciąganie upewnij się, że przycisk
przyciągnij do siatki jest włączony, aby korzystać z siatki jak najczęściej.
- Jeśli nie widzisz osi, kliknij przycisk
przyciągnij do siatki.
- Ustaw płaszczyznę roboczą na płaszczyznę XY.
- Oddal widok i przesuń, aby zobaczyć obszar od (0,0) do (4,3). Zobacz stronę nawigacja myszką aby uzyskać szczegółowe instrukcje.
- Narysuj cztery linie za pomocą narzędzia
linia. Możesz wprowadzić współrzędne ręcznie lub po prostu wybrać punkty na siatce za pomocą myszy:
- Od punktu (0,0) do punktu (0,3)
- Od punktu (0,3) do punktu (4,3)
- Od punktu (4,3) do punktu (4,0)
- Od punktu (4,0) do punktu (0,0)
UWAGA: Ze względu na błąd w wersji 0.18, upewnij się, że linie są rysowane w tej kolejności i kierunku.
Zauważ, że zawsze rysowaliśmy w tym samym kierunku (zgodnie z ruchem wskazówek zegara). Nie jest to konieczne, ale zapewni, że wszystkie ściany, które zbudujemy później, będą miały takie same kierunki lewe i prawe. Możesz także pomyśleć, że moglibyśmy po prostu narysować prostokąt, co jest prawdą. Ale cztery linie pozwolą nam lepiej zilustrować, jak dodać jedno obiekt do drugiego.
- Po utworzeniu linii sprawdź ich punkty początkowe i końcowe, i dostosuj je w razie potrzeby, aby były dokładnie poprawne.
- Wybierz pierwszą linię, a następnie naciśnij przycisk
Ściana.
- Powtórz tę czynność dla 3 pozostałych linii, aż do uzyskania 4 ścian.
- Wybierz cztery ściany i ustaw ich właściwość Wysokość na 3.00m, a ich właściwość Wyrównanie na w lewo. Jeśli nie narysowałeś linii w tej samej kolejności, co powyżej, niektóre ściany mogą mieć odwrócone kierunki lewy i prawy, i może być konieczne ustawienie ich na prawy. Otrzymasz cztery przecinające się ściany, po wewnętrznej stronie linii bazowych:
Teraz musimy połączyć te ściany, aby ładnie się przecinały. Nie jest to konieczne, gdy twoje ściany są narysowane w taki sposób, że już łączą się czysto, ale tutaj musimy to zrobić, ponieważ się przecinają. W środowisku pracy Architektura robimy to wybierając jedną ze ścian, która stanie się "bazą", i dodając do niej inne jako "dodatki". Wszystkie obiekty architektoniczne mogą mieć dowolną liczbę dodatków (obiektów, których geometria zostanie dodana do geometrii gospodarza), i ubytków (obiektów, których geometria zostanie odjęta). Dodatki i ubytki obiektu można zarządzać w dowolnym momencie, klikając dwukrotnie obiekt w drzewie.
- Wybierz cztery ściany, trzymając naciśnięty klawisz Ctrl, przy czym ostatnia wybrana będzie ścianą, którą wybierzesz jako bazę.
- Naciśnij przycisk
Dodaj. Cztery ściany zostały teraz połączone w jedną:
Poszczególne ściany są jednak nadal dostępne poprzez rozwinięcie ściany w widoku drzewa.
- Teraz umieśćmy drzwi. W programie FreeCAD drzwi traktowane są jako szczególny przypadek okien, dlatego wykonuje się to za pomocą narzędzia Okno.
- Zacznij od wybrania ściany. Nie jest to konieczne, ale warto przyjąć tę dobrą praktykę. Jeśli obiekt jest zaznaczony podczas uruchamiania narzędzia okna, wymuszisz wstawienie okna w tym obiekcie, nawet jeśli przyciągniesz je do innego obiektu.
- Ustaw Płaszczyznę roboczą na auto, aby nie ograniczać się do płaszczyzny podłoża.
- Naciśnij przycisk
Okno.
- W panelu tworzenia okna wybierz opcję Drzwi szklane, ustaw jego Szerokość na 0,9 m, a Wysokość na 2,1 m.
- Upewnij się, że aktywowano funkcję
przyciągnij do najbliższego, abyśmy mogli przyciągać do powierzchni.
- Umieść okno mniej więcej na środku przedniej ściany:
- Po kliknięciu nasze okno zostanie umieszczone na właściwej powierzchni, ale nie dokładnie tam, gdzie chcemy:
- Możemy teraz ustawić dokładną lokalizację, rozwijając obiekty ściany i okna w widoku drzewa i zmieniając właściwość Umiejscowienie szkicu bazowego naszych drzwi. Ustaw jego pozycję na x = 2m, y = 0, z = 0. Nasze okno jest teraz dokładnie tam, gdzie chcemy:
- Powtórz operację, aby umieścić okno: Wybierz ścianę, naciśnij narzędzie okna, wybierz ustawienie wstępne Otwórz 2 szyby i umieść okno o wymiarach 1 m x 1 m w tej samej płaszczyźnie co drzwi. Ustaw położenie szkicu bazowego na pozycję x = 0,6 m, y = 0, z = 1,1 m, tak aby górna linia okna była wyrównana do górnej krawędzi drzwi.
Okna są zawsze tworzone na podstawie szkiców. Łatwo jest tworzyć niestandardowe okna, najpierw tworząc szkic na powierzchni, a następnie przekształcając go w okno poprzez wybranie go, a następnie naciśnięcie przycisku okna. Następnie można zdefiniować parametry tworzenia okna, tj. które linie szkicu muszą zostać wyciągnięte i w jakim stopniu, klikając dwukrotnie okno w widoku drzewa. Teraz utwórzmy płytę:
- Ustaw Płaszczyznę roboczą na płaszczyznę XY.
- Utwórz
prostokąt o długości 5m, wysokości 4m i umieść go w pozycji x:-0.5m, y:-0.5m, z:0.
- Wybierz prostokąt
- Kliknij na
konstrukcja, aby utworzyć płytę z prostokąta.
- Ustaw właściwość wysokość płyty na 0,2 m, a jej kierunek normalny na (0,0,-1), ponieważ chcemy, aby była wyciągnięta w dół. Moglibyśmy również po prostu przesunąć go o 0,2 m w dół, ale zawsze dobrą praktyką jest utrzymywanie wyciągniętych obiektów w tym samym miejscu, co ich profil bazowy.
- Ustaw właściwość Ifc Type płyty na płyta. Nie jest to konieczne w programie FreeCAD, ale jest ważne dla eksportu IFC, ponieważ zapewni, że obiekt zostanie wyeksportowany z prawidłowym typem IFC.
- Użyjmy teraz jednego z gotowych ustawień konstrukcyjnych, aby utworzyć metalową belkę. Kliknij przycisk
konstrukcja, wybierz ustawienie wstępne HEB 180 i ustaw jego wysokość na 4m. Umieść ją w dowolnym miejscu:
- Dostosuj jego umiejscowienie, ustawiając jego kąt na 90° w osi (1,0,0), a jego pozycję na x:90mm, y:3.5m, z:3.09m. Spowoduje to ustawienie belki dokładnie na jednej ze ścian bocznych:
- Musimy teraz powielić tę belkę kilka razy. Moglibyśmy to zrobić pojedynczo, używając narzędzia
klonuj, ale jest lepszy sposób, aby wykonać wszystkie kopie naraz za pomocą szyku:
- Wybierz belkę
- Naciśnij przycisk
Szyk ortogonalny
- Ustaw Liczbę elementów dla kierunku X szyku na 6, ustaw liczbę dla kierunku Y i Z na 1 i naciśnij OK.
- Rozwiń właściwość interwał X tablicy i naciśnij małą ikonę
 wyrażenie po prawej stronie pola X. Spowoduje to otwarcie edytora wyrażeń:
wyrażenie po prawej stronie pola X. Spowoduje to otwarcie edytora wyrażeń:
- Wpisz (4m-180mm)/5 w polu wyrażenia i naciśnij OK. Spowoduje to ustawienie wartości x na 0,764 (4 m to całkowita długość naszej przedniej ściany, 180 mm to szerokość belki, dlatego nazywa się HEB180, a my chcemy jedną piątą tej przestrzeni jako odstęp między każdą belką):
- Możemy teraz łatwo zbudować na nich prostą płytę, rysując prostokąt bezpośrednio na górnej płaszczyźnie belek. Wybierz górną płaszczyznę jednej z belek.
- Naciśnij przycisk
płaszczyzna robocza. Płaszczyzna robocza jest teraz ustawiona na tę powierzchnię.
- Utwórz
prostokąt, przyciągając do dwóch przeciwległych punktów belek granicznych:
- Wybierz prostokąt.
- Kliknij przycisk
konstrukcja i utwórz płytę o wysokości 0.2m.
To wszystko, nasz model jest teraz kompletny. Powinniśmy teraz zorganizować go tak, aby był poprawnie eksportowany do formatu IFC. Format IFC wymaga, aby wszystkie obiekty budynku znajdowały się wewnątrz obiektu budynku i opcjonalnie wewnątrz kondygnacji. Wymaga również, aby wszystkie budynki były umieszczone na terenie, ale eksporter IFC FreeCAD automatycznie doda domyślny teren, jeśli zajdzie taka potrzeba, więc nie musimy go tutaj dodawać.
- Wybierz dwie płyty, ścianę i układ belek.
- Naciśnij przycisk
piętro.
- Wybierz piętro, które właśnie utworzyliśmy.
- Naciśnij przycisk
budowla.
Nasz model jest teraz gotowy do eksportu:
Format IFC jest jednym z najcenniejszych zasobów w wolnym świecie BIM, ponieważ umożliwia wymianę danych między dowolną aplikacją i podmiotem ze świata budownictwa w sposób otwarty (format jest otwarty, bezpłatny i utrzymywany przez niezależne konsorcjum). Eksportowanie modeli BIM jako IFC gwarantuje, że każdy może je zobaczyć i przeanalizować, bez względu na używaną aplikację.
W programie FreeCAD import i eksport IFC odbywa się poprzez połączenie z innym oprogramowaniem o nazwie IfcOpenShell. Aby móc eksportować do IFC z FreeCAD, w systemie musi być zainstalowany pakiet Python IfcOpenShell. Należy wybrać taki, który używa tej samej wersji środowiska Python co FreeCAD. Wersja Python używana przez FreeCAD jest wyświetlana podczas otwierania panelu Widok -> Panele -> Konsola Python. Gdy to zrobimy, możemy teraz wyeksportować nasz model:
- Wybierz najwyższy obiekt, który chcesz wyeksportować, czyli obiekt Budynek.
- Wybierz menu Plik -> Eksportuj -> Industry Foundation Classes i zapisz plik.
- Wynikowy plik IFC można teraz otworzyć w szerokiej gamie aplikacji i przeglądarek (poniższy obraz przedstawia plik otwarty w bezpłatnej przeglądarce IfcPlusPlus). Sprawdzenie wyeksportowanego pliku w takiej przeglądarce przed udostępnieniem go innym osobom jest ważne, aby sprawdzić, czy wszystkie dane zawarte w pliku są poprawne. FreeCAD może być również użyty do ponownego otwarcia wynikowego pliku IFC.
Teraz umieścimy kilka wymiarów. W przeciwieństwie do poprzedniego rozdziału Generowanie rysunków 2D, gdzie rysowaliśmy wszystkie wymiary bezpośrednio na arkuszu Rysunku roboczego, tutaj użyjemy innej metody i umieścimy Wymiary bezpośrednio w modelu 3D. Wymiary te zostaną następnie automatycznie umieszczone na arkuszu rysunkowym. Najpierw utworzymy dwie grupy dla naszych wymiarów, jedną dla wymiarów, które pojawią się w widoku planu, a drugą dla tych, które pojawią się na elewacji.
- Kliknij prawym przyciskiem myszy dokument "dom" w widoku drzewa i utwórz dwie nowe grupy: Wymiary planu i Wymiary elewacji.
- Ustaw płaszczyznę roboczą na płaszczyznę XY.
- Upewnij się, że włączona jest opcja
ograniczenia przyciągania, więc wszystko, co rysujesz, pozostaje na płaszczyźnie roboczej.
- Narysuj kilka
wymiarów, na przykład jak na obrazku poniżej. Naciśnięcie klawiszy Shift i Ctrl podczas przyciągania punktów wymiarów spowoduje wyświetlenie dodatkowych opcji.
- Wybierz wszystkie wymiary i przeciągnij je do grupy Wymiary planu w widoku drzewa.
- Ustaw płaszczyzne roboczą na płaszczyznę XZ, czyli przednią płaszczyznę pionową.
- Powtórz operację, narysuj kilka wymiarów i umieść je w grupie Wymiary elewacji.
Teraz przygotujemy zestaw widoków z naszego modelu, które zostaną umieszczone na stronie rysunku. Możemy to zrobić za pomocą narzędzi ze środowiska Rysunku Roboczego, jak widzieliśmy w poprzednim rozdziale, ale środowisko Architektura oferuje również zaawansowane narzędzie typu "wszystko w jednym" do tworzenia widoków planu, przekroju i elewacji, zwane płaszczyzna przekroju. Dodamy teraz dwie z tych płaszczyzn przekroju, aby utworzyć widok planu i widok elewacji.
- Wybierz obiekt budynku w widoku drzewa
- Naciśnij
Płaszczyzna robocza.
- Ustaw właściwość "'Wysokość wyświetlania na 5 m, Długość wyświetlania na 6 m, aby objąć nasz dom (nie jest to konieczne, ale będzie wyglądać lepiej, ponieważ będzie naturalnie pokazywać, do czego służy), a jego pozycję Umiejscowienie na x:2 m, y:1,5 m, z:1,5 m.
- Sprawdź listę obiektów branych pod uwagę przez płaszczyznę przekroju, klikając ją dwukrotnie w widoku drzewa. Płaszczyzny przekroju renderują tylko określone obiekty z modelu, nie wszystkie. Obiekty uwzględniane przez płaszczyznę przekroju można zmienić tutaj.
- Powtórz operację, aby utworzyć kolejną płaszczyznę przekroju, nadaj jej taką samą długość i wysokość wyświetlania oraz następujące Umiejscowienie: pozycja: x:2m, y:-2m, z:1.5m, kąt: 90°, oś: x:1, y:0, z:0. Upewnij się, że ta nowa płaszczyzna przekroju uwzględnia również obiekt budynku.
- Teraz mamy wszystko, czego potrzebujemy i możemy utworzyć naszą stronę rysunku. Zacznij od przejścia do środowiska Kreślenie i otwórz nowy domyślny szablon
 Format poziomy A3 (lub wybierz inny szablon, jeśli chcesz).
Format poziomy A3 (lub wybierz inny szablon, jeśli chcesz). - Wybierz pierwszą płaszczyznę przekroju, używaną dla widoku planu
- Naciśnij przycisk
 Widok. To narzędzie oferuje kilka dodatkowych funkcji w porównaniu do standardowego narzędzia Widok środowiska Kreślenie i obsługuje płaszczyzny przekroju środowiska Architektura.
Widok. To narzędzie oferuje kilka dodatkowych funkcji w porównaniu do standardowego narzędzia Widok środowiska Kreślenie i obsługuje płaszczyzny przekroju środowiska Architektura. - Nadaj nowemu widokowi następujące właściwości:
- X: 50.
- Y: 140.
- Skala: 0.03.
- Szerokość linii: 0.15.
- Pokaż cięcie: prawda.
- Pokaż wypełnienie:
Prawda.
- Wybierz drugą płaszczyznę przekroju i utwórz nowy Draft View z następującymi właściwościami:
- X: 250.
- Y: 150.
- Skala: 0.03.
- Renderowanie: Solid.
Utworzymy teraz dwa kolejne widoki Rysunku Roboczego, po jednym dla każdej grupy wymiarów.
- Wybierz grupę Wymiary planu.
- Naciśnij przycisk
 Widok.
Widok. - Nadaj nowemu widokowi następujące właściwości:
- X: 50.
- Y: 140.
- Skala: 0.03.
- Szerokość linii: 0.15.
- Rozmiar czcionki: 10 mm.
- Powtórz operację dla drugiej grupy z następującymi ustawieniami:
- X: 250.
- Y: 150.
- Skala: 0.03.
- Szerokość linii: 0,15.
- Rozmiar czcionki: 10 mm.
- Kierunek: 0,-1,0.
- Obrót: 90.
Nasza strona jest już gotowa i możemy ją wyeksportować do formatu SVG lub DXF, albo wydrukować. Format SVG umożliwia otwarcie pliku za pomocą aplikacji ilustracyjnych, takich jak Inkscape, za pomocą których można szybko ulepszyć rysunki techniczne i przekształcić je w znacznie ładniejsze rysunki prezentacyjne. Oferuje on znacznie więcej możliwości niż format DXF.
Do pobrania
- Plik wygenerowany podczas tego ćwiczenia: https://github.com/yorikvanhavre/FreeCAD-manual/blob/master/files/house.FCStd
- Plik IFC wyeksportowany z powyższego pliku: https://github.com/yorikvanhavre/FreeCAD-manual/blob/master/files/house.ifc
- Plik SVG wyeksportowany z powyższego pliku: https://github.com/yorikvanhavre/FreeCAD-manual/blob/master/files/house.svg
Powiązane
- Środowisko pracy BIM
- Środowisko pracy Architektura
- Płaszczyzna robocza
- Przyciąganie
- Wyrażenia
- format IFC
- IfcOpenShell
- IfcPlusPlus
- Inkscape
- Elementy: Mury, Konstrukcja, ściana kurtynowa, Okna, Drzwi, Dach, Kubatura, Schody, Wyposażenie, Ramy, Ogrodzenie, Kratownica, Profil, Rura, Kształtka
- Zbrojenie: Pręty zbrojeniowe proste, Pręty zbrojeniowe typu U, Pręty zbrojeniowe typu L, Strzemiona, Strzemiona, Pręty zbrojeniowe spiralne, Zbrojenie słupów, Zbrojenie belek, Zbrojenie płyt stropowych, Zbrojenie stóp fundamentowych, Pręt zbrojeniowy
- Panels: Panel, Panelizacja do cięcia, Arkusz panela, Zagnieżdżanie
- Materiał: Wybór materiału, Materiał złożony
- Organizacja: Część budowli, Projekt, Teren, Budowla, Piętro, Odniesienie, Płaszczyzna przekroju, Obmiar
- Osie: Osie, Układ osi, Siatka
- Modifikacja: Płaszczyzna cięcia, Komponent dodaj, Komponent usuń, Przegląd
- Narzędzia: Komponent, Klonuj komponent, Podziel siatkę, Siatka na kształt, Zaznacz siatki nie bryłowe, Usuń kształt., Zamknij otwory, Połącz ściany, Sprawdź, Przełącz flagę Brep IFC, Trzy widoki, Arkusz kalkulacyjny IFC, Przełącz widoczność odjęcia
- Dodatkowe: Preferencje, Ustawienia Importu i Eksportu (IFC, DAE, OBJ, JSON, 3DS); SHP), Architektura: API