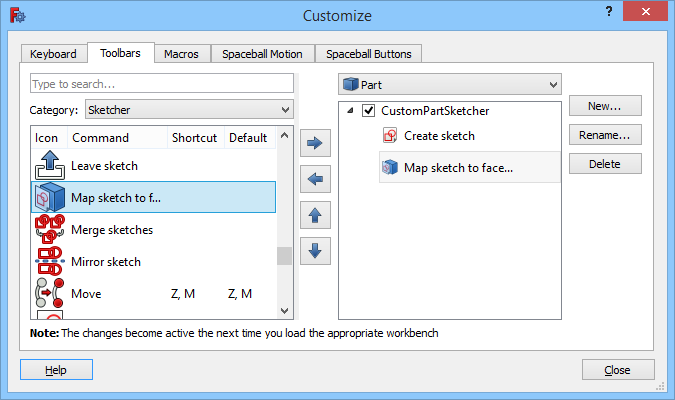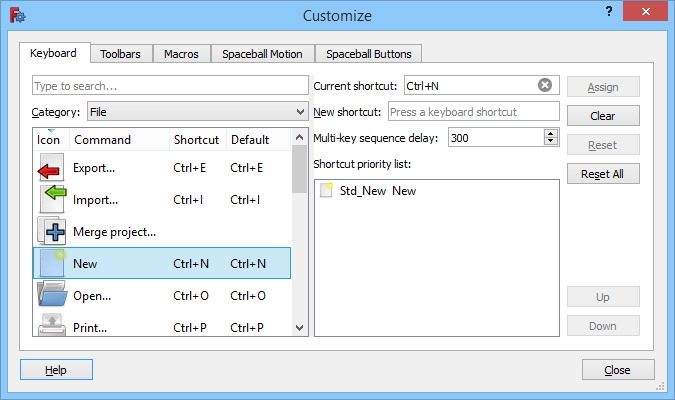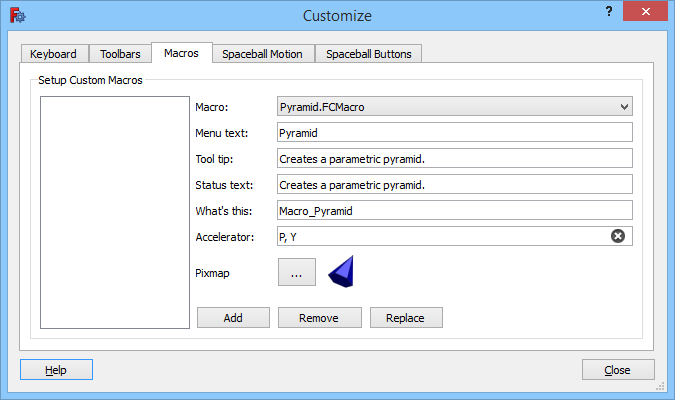Anpassung der Oberfläche
Einführung
Die FreeCAD Oberfläche basiert auf dem modernen Qt Werkzeugsatz und hat einen Aufbau nach Stand der Technik. Einige Aspekte der Oberfläche können angepasst werden. Du kannst z.B. benutzerdefinierte Werkzeugleisten hinzufügen, mit Werkzeugen von mehreren Arbeitsbereichen oder in Makros festgelegten Werkzeugen, und du kannst eigene Tastaturkürzel erstellen. Die Menüs und Standardwerkzeugleisten, die mit FreeCAD und seinen Arbeitsbereichen geliefert werden, können jedoch nicht geändert werden.
eingeführt mit Version 0.21: Der Reiter Arbeitsbereiche ist nicht länger vorhanden. Seine Funktionalität wurde in den Reiter Verfügbare Arbeitsbereiche im Abschnitt Arbeitsbereiche des Voreinstellungseditors verschoben.
Das Dialogfeld Anpassen
Anwendung
- Die im Dialogfeld Anpassen verfügbaren Befehle hängen von den Arbeitsbereichen ab, die in der aktuellen FreeCAD-Sitzung geladen wurden. Es sollten also zunächst alle Arbeitsbereiche geladen werden, auf deren Befehle zugegriffen werden soll.
- Es gibt mehrere Wege, das Dialogfeld
Std DlgAnpassen aufzurufen:
- Das Dialogfeld Benutzerdefiniert öffnet sich. Für weitere Informationen siehe Optionen.
- Die Schaltfläche Hilfe startet den Befehl
Std Direkthilfe.
- Die Schaltfläche Schließen drücken, um das Dialogfeld zu schließen.
Optionen
Im Dialogfeld Anpassen sind die folgenden Reiter verfügbar:
Tastatur
Der Tastaturreiter
Auf diesem Reiter können benutzerdefinierte Tastaturkürzel definiert werden. Tastaturkürzel für Makrobefehle können auf dem Makros Reiter definiert werden.
Suchen
Man kann nach Befehlen suchen, indem man mindestens 3 Zeichen seines Menütextes oder seines Namens in das Suchfeld eingibt. Die Suche unterscheidet nicht zwischen Groß- und Kleinschreibung.
Auch das Suchen nach Tastaturkürzeln ist möglich:
- Im Suchfeld müssen spezielle Tasten in Tastaturkürzeln als Zeichenkette eingegeben werden. So gibt man beispielsweise für Befehle mit einem Ctrl im Kürzel
ctrlein (4 Buchstaben). - Mit Klammern sucht man nach Kürzeln mit nur einem Zeichen, z.B.
(c). - Mit Komma und Leerzeichen zwischen den Zeichen sucht man nach Kürzeln, die aus mehreren Zeichen bestehen, z.B.
g, b, b.
Hinzufügen eines Tastaturkürzels
- Eine Befehlskategorie in der Auswahlliste Kategorie auswählen.
- Einen Befehl aus der Befehle-Tabelle auswählen.
- Wahlweise eine der Spaltenüberschriften
Befehl,TastaturkürzeloderStandardanklicken, um die Sortierreihenfolge der Tabelle zu ändern. - Wahlweise den Trenner nach rechts ziehen, um die Tabellenansicht zu erweitern.
- Wahlweise eine der Spaltenüberschriften
- Das Feld Aktuell verwendete Tastenkombination zeigt das aktuelle Tastaturkürzel an, falls vorhanden.
- Ein neues Tastaturkürzel in das Eingabefeld Neue Tastenkombination eingeben. Tastaturkürzel können aus bis zu 4 Eingaben bestehen. Jede Eingabe ist entweder ein einzelnes Zeichen, eine Kombination aus einer oder mehreren Sondertasten oder eine Kombination aus einer oder mehreren Sondertasten und einem Zeichen. Zurück-Taste (Backspace) drücken, um Fehler zu korrigieren.
- Andere aktive Befehle (siehe Hinweise), die dasselbe Tastaturkürzel verwenden, sind in der Prioritätenliste für Tastenkombinationen aufgelistet.
- Die Schaltfläche Zuweisen drücken, um das neue Tastaturkürzel zuzuweisen.
- Enthält die Prioritätenliste für Tastenkombinationen mehr als einen Befehl: Wahlweise die Reihenfolge anpassen, indem einzelne Befehle ausgewählt und durch Drücken der Schaltflächen Hoch oder Runter verschoben werden. Verwenden mehrere aktive Befehle dasselbe Tastaturkürzel, wird der Befehl ausgeführt, der an der obersten Stelle gelistet ist.
Ein Tastaturkürzel entfernen
- Eine Befehlskategorie in der Auswahlliste Kategorie auswählen.
- Einen Befehl aus der Befehle-Tabelle auswählen.
- Die Schaltfläche Löschen drücken.
Ein Standard-Tastaturkürzel wiederherstellen
- Wähle eine Befehlskategorie aus der Ausklappliste Kategorie.
- Wähle einen Befehl aus dem Befehle Paneel.
- Drücke die Zurücksetzen Taste.
Alle Standard-Tastaturkürzel wiederherstellen
- Drücke die Alles Zurücksetzen Schaltfläche.
Hinweise
- Tastenkürzel funktionieren nur für aktive Befehle. Aktive Befehle sind solche, die im Standardmenü angezeigt werden oder im Menü eines Arbeitsbereichs, der in der aktuellen FreeCAD-Sitzung geladen wurde oder die Befehle einer sichtbaren Werkzeugleiste.
Werkzeugleisten
Der Werkzeugleistenreiter
Auf diesem Reiter können benutzerdefinierte Werkzeugleisten erstellt und geändert werden.
Suchen
Siehe Tastatur.
Wählen des Arbeitsbereichs
- Wähle in der Dropdown-Liste auf der rechten Seite den Arbeitsbereich dessen Werkzeugleiste du verändern möchtest. Die Option
Globalist für Toolbars, die in allen Arbeitsbereichen zur Verfügung stehen sollen.
Werkzeugleiste erstellen
- Drücke die Taste New....
- Gib deiner neuen Werkzeugleiste einen Namen in der Dialog-Box, die sich öffnet.
- Drücke die Taste OK.
- Die neue Werkzeugleiste erscheint in der Liste auf der rechten Seite.
Umbenennen einer Werkzeugleiste
- Wähle eine Werkzeugleiste in der Liste auf der rechten Seite.
- Drücke die Taste Rename....
- Gib einen neuen Namen in der Dialog-Box, die sich öffnet, ein.
- Drücke die Taste OK.
Löschen einer Werkzeugleiste
- Wähle eine Werkzeugleiste in der rechten Liste.
- Drücke die Taste Delete.
Werkzeugleiste deaktivieren
- Entferne das Häkchen vor der Werkzeugleiste in der rechten Liste.
Eine inaktive Werkzeugleiste wird im FreeCAD Userinterface nicht angezeigt.
Einen Befehl hinzufügen
- Es ist mindestens eine benutzerdefinierte Symbolleiste erforderlich. Siehe Werkzeugleiste Erstellen.
- Die entsprechende Symbolleiste in der Liste auf der rechten Seite auswählen. Wenn keine Symbolleiste ausgewählt ist, wird der neue Befehl zur ersten Symbolleiste in der Liste hinzugefügt.
- Eine Befehlskategorie in der Auswahlliste Kategorie auswählen. Makro-Befehle, die im Reiter Makros eingerichtet wurden, erscheinen in der Kategorie
Makros. - Einen Befehl aus der Befehle-Tabelle auswählen oder
<Trennlinie>auswählen, um eine Trennlinie zwischen zwei Schaltflächen einzufügen.- Wahlweise den Trenner nach rechts ziehen, um die Tabellenansicht zu erweitern.
- Die Schaltfläche
drücken.
Entfernen eines Befehls
- Falls erforderlich erweitere die Werkzeugleiste auf der rechten Seite.
- Wähle die Schaltfläche aus, die du entfernen möchtest.
- Drücke die Schaltfläche
.
Ändern einer Befehlsposition
- Falls notwendig öffne die Werkzeugleiste in der rechten Liste.
- Wähle eine Schaltfläche aus.
- Drücke die Taste
oder
.
- Wiederhole das bis die Schaltfläche an der richtigen Position erscheint.
Hinweise
- Werkzeugleisten, die zum aktuellen Arbeitsbereich gehören, werden sofort aktualisiert. Aber nach einer Aktivierung oder Deaktivierung einer Werkzeugleiste muss zunächst irgend ein anderer Arbeitsbereich ausgewählt werden, um die Darstellung zu aktualisieren.
- Das Gleiche gilt für globale Werkzeugleisten. Auch hier muss erst ein anderer Arbeitsbereich aufgerufen werden, um Änderungen (Hinzufügen oder Entfernen von Schaltflächen) zu aktualisieren. Falls die Reihenfolge von globalen Werkzeugleisten geändert wurde oder diese umbenannt wurden, braucht es sogar einen Neustart um die Änderungen anzuzeigen.
Makros
Der Reiter Makros
On this tab macro commands can be set up. Once set up, they can be added to custom toolbars. Macros installed with the Addon Manager are set up automatically, and added to a
Global toolbar (see Toolbars), if you confirm the Add button popup during the installation process.
If you want to use a macro downloaded from a different source you will have to install it manually. See How to install macros for more information. Note that FreeCAD uses a dedicated folder for macros and only macros in that folder can be set up. Use the Std DlgMacroExecute command to find this folder on your system.
Hinzufügen eines Makrobefehls
- Wähle ein Makro in der "Makro"-Dropdownliste.
- Gib einen "Menu text" ein. Das ist der Name des Makros der auch in Werkzeugleisten angezeigt wird, wenn kein zugehöriges Icon vorhanden ist.
- Vergib einen "Tool tip". Dieser Hilfstext erscheint in der Nähe der Maus, wenn du mit dieser über der Schaltfläche verharrst.
- Vergib einen "Status text". Dieser wird im status bar angezeigt, wenn du mit der Maus über die Schaltfläche fährst.
- Vergib (falls vorhanden) einen Link auf eine Wiki-Seite für das Makro im "What's this"-Eingabefeld. Gib dort den Namen der Seite an - nicht die ganze URL!
- Vergib (falls gewünscht) ein Tastenkürzel im "Accelerator"-Eingabefeld. Mehr dazu unter: Keyboard
- Um ein Icon hinzuzufügen:
- Drücke die "Pixmap"- ... - Schaltfläche.
- Es öffnet sich ein Dialogfenster um ein Icon auszuwählen.
- Falls erforderlich, drücke die Schaltfläche Icon folders... um einen Icon-Ordner hinzuzufügen.
- Wähle ein Icon aus. (Daraufhin schließt sich das Dialogfenster.)
- Drücke die Schaltfläche Add.
- Daraufhin erscheint das Makro in der linken Liste.
- Jetzt kann das Makro im Toolbars-Tab ausgewählt werden.
Entfernen eines Makrobefehls
- Wähle ein Makro in der linken Liste aus.
- Drücke die Schaltfläche Remove.
Ändern eines Makrobefehls
- Dopple-Klicke den Makrobefehl im Bedienfeld zur Linken.
- Mach die erforderlichen Änderungen. Beachte, daß du Symbole nicht entfernen kannst. Du kannst sie nur ersetzen.
- Drücke die Ersetzen Taste.
Spaceball Bewegung
Wenn kein Spaceball erkannt wurde ist dieser Reiter leer. Siehe: 3DVerbindung Eingabegeräte.
Spaceball Tasten
Wenn kein Spaceball erkannt wurde, ist dieser Reiter leer. Siehe: 3Dconnexion Eingabegeräte.
Themen
FreeCAD unterstützt die vollständige Themensetzung der Oberfläche über .qss stylesheets. Das qss Format ist dem in Webseiten verwendeten css Format sehr ähnlich, es fügt im Grunde Methoden hinzu, um die verschiedenen Widgets und Elemente der Qt Oberfläche zu referenzieren. Du kannst das Standardthema (das einfach den von deinem Desktopsystem definierten Stil übernimmt) ändern, indem du ein Stylesheet in den FreeCAD Voreinstellungen auswählst.
Du kannst auch ein eigenes Thema erstellen, wenn du mit den Themen, die mit FreeCAD mitgeliefert werden, nicht zufrieden bist, z.B. indem du ein existierende Gestaltungsbögen bearbeitest. Ihre neue Grstaltung muss in einem bestimmten Ordner abgelegt werden, damit er von FreeCAD gefunden wird:
- %APPDATA%/FreeCAD/Gui/Stylesheets (unter Windows). Der Ordner %APPDATA% kann durch Eingabe von
App.getUserAppDataDir()in der Python-Konsole abgerufen werden. - $HOME/.FreeCAD/Gui/Stylesheets (unter Linux).
- $HOME/Library/Application Support/FreeCAD/Gui/Stylesheets (unter macOS).
Erweiterungen
Erweiterungen bieten eine weitere Möglichkeit, die Benutzeroberfläche anzupassen. Nachfolgend sind einige von Anwendern erstellte Erweiterungen aus der FreeCAD Gemeinschaft. Sie können über den Addon Manager heruntergeladen werden (Hinweis: Sie sind auf dem Arbeitsbereiche Reiter aufgeführt).
In the Workbenches category of the Addon Manager some addons by user triplus can be found:
- https://github.com/triplus/CubeMenu (for version 0.20 and below)
- https://github.com/triplus/Glass.
- https://github.com/triplus/IconThemes
- https://github.com/triplus/Launcher
- https://github.com/triplus/PieMenu
- https://github.com/triplus/RemBench
- https://github.com/triplus/ShortCuts
- File: New, Open, Close, Close All, Save, Save As, Save a Copy, Save All, Revert, Import, Export,Merge project, Project information, Print, Print preview, Export PDF, Recent files, Exit
- Edit: Undo, Redo, Cut, Copy, Paste, Duplicate selection, Refresh, Box selection, Box element selection, Select All, Delete, Send to Python Console, Placement, Transform, Alignment, Toggle Edit mode, Edit mode, Preferences
- View:
- Miscellaneous: Create new view, Orthographic view, Perspective view, Fullscreen, Bounding box, Toggle axis cross, Clipping plane, Texture mapping, Toggle navigation/Edit mode, Appearance, Random color, Workbench, Status bar
- Standard views: Fit all, Fit selection, Isometric, Dimetric, Trimetric, Home, Front, Top, Right, Rear, Bottom, Left, Rotate Left, Rotate Right
- Freeze display: Save views, Load views, Freeze view, Clear views
- Draw style: As is, Points, Wireframe, Hidden line, No shading, Shaded, Flat lines
- Stereo: Stereo red/cyan, Stereo quad buffer, Stereo Interleaved Rows, Stereo Interleaved Columns, Stereo Off, Issue camera position
- Zoom: Zoom In, Zoom Out, Box zoom
- Document window: Docked, Undocked, Fullscreen
- Visibility: Toggle visibility, Show selection, Hide selection, Select visible objects, Toggle all objects, Show all objects, Hide all objects, Toggle selectability, Toggle measurement, Clear measurement
- Toolbars: File, Edit, Clipboard, Workbench, Macro, View, Structure, Help
- Panels: Tree view, Property view, Selection view, Tasks, Python console, DAG view, Model, Report view
- Link navigation: Go to linked object, Go to the deepest linked object, Select all links
- Tree view actions: Sync view, Sync selection, Sync placement, Pre-selection, Record selection, Single document, Multi document, Collapse/Expand, Initiate dragging, Go to selection, Selection Back, Selection Forward
- Tools: Edit parameters, Save image, Load image, Scene inspector, Dependency graph, Project utility, Measure distance, Add text document, View turntable, Units calculator, Customize, Addon manager
- Macro: Macro recording, Macros, Recent macros, Execute macro, Attach to remote debugger, Debug macro, Stop debugging, Step over, Step into, Toggle breakpoint
- Help: Help, FreeCAD Website, Donate, Users documentation, Python scripting documentation, Automatic Python modules documentation, FreeCAD Forum, FreeCAD FAQ, Report a bug, About FreeCAD, What's This
- Preferences Editor, Interface Customization
- Main window: Standard menu, Main view area, 3D view, Combo view (Tree view, Task panel, Property editor), Selection view, Report view, Python console, Status bar, DAG view, Workbench Selector
- Auxiliary windows: Scene inspector, Dependency graph
- Erste Schritte
- Installation: Herunterladen, Windows, Linux, Mac, Zusätzlicher Komponenten, Docker, AppImage, Ubuntu Snap
- Grundlagen: Über FreeCAD, Graphische Oberfläche, Mausbedienung, Auswahlmethoden, Objektname, Programmeinstellungen, Arbeitsbereiche, Dokumentstruktur, Objekteigenschaften, Hilf FreeCAD, Spende
- Hilfe: Tutorien, Video Tutorien
- Arbeitsbereiche: Std Base, Arch, Assembly, CAM, Draft, FEM, Inspection, Mesh, OpenSCAD, Part, PartDesign, Points, Reverse Engineering, Robot, Sketcher, Spreadsheet, Surface, TechDraw, Test Framework