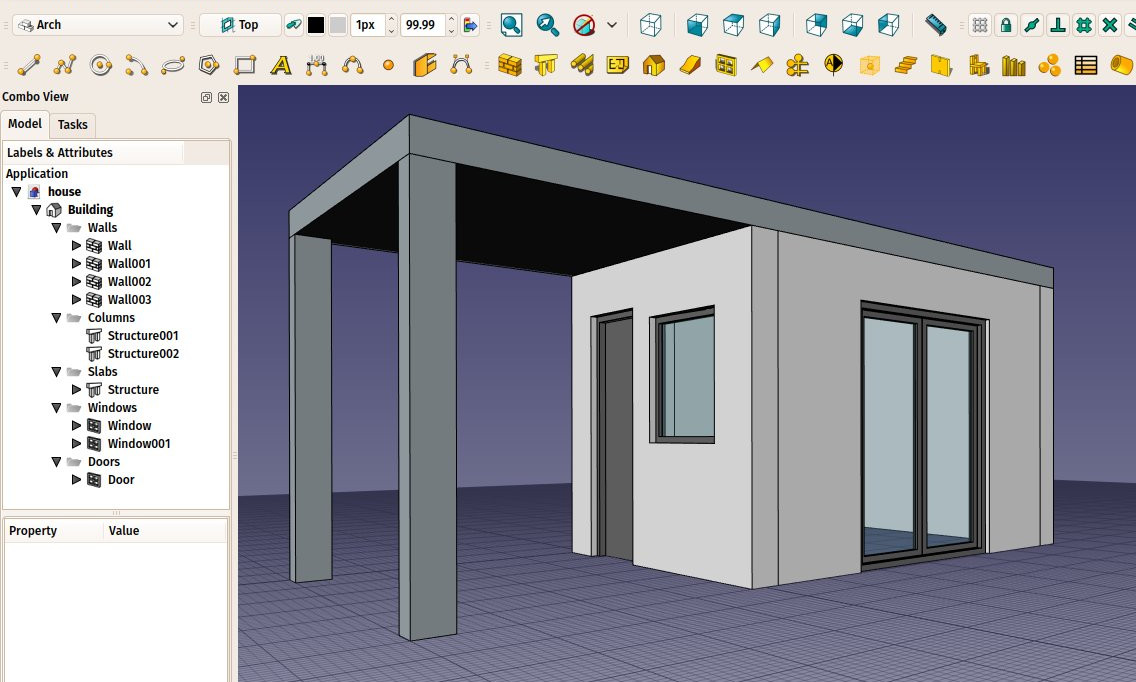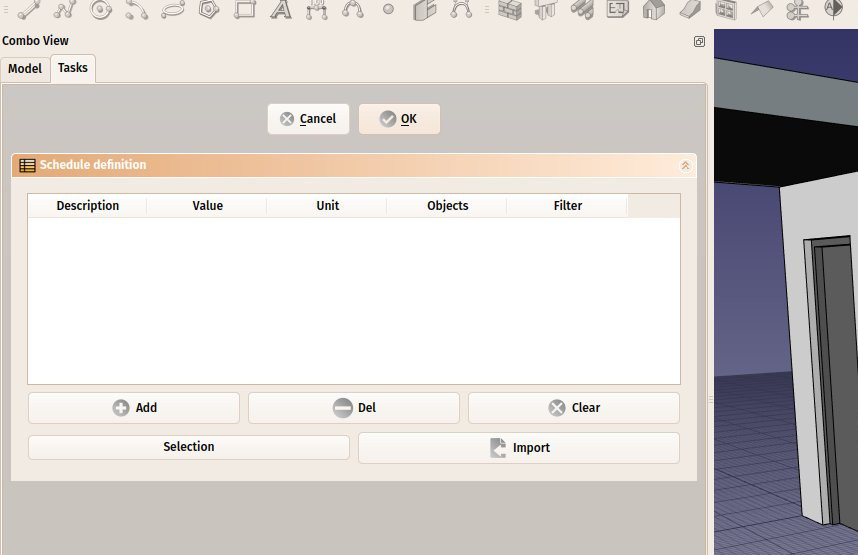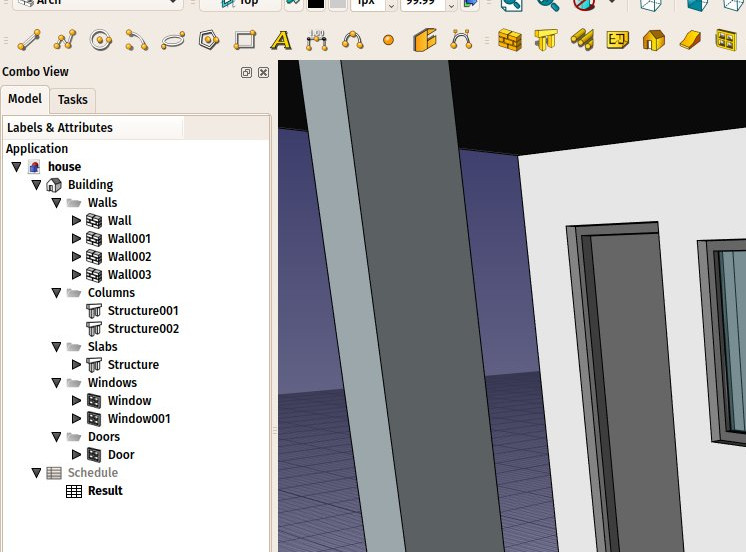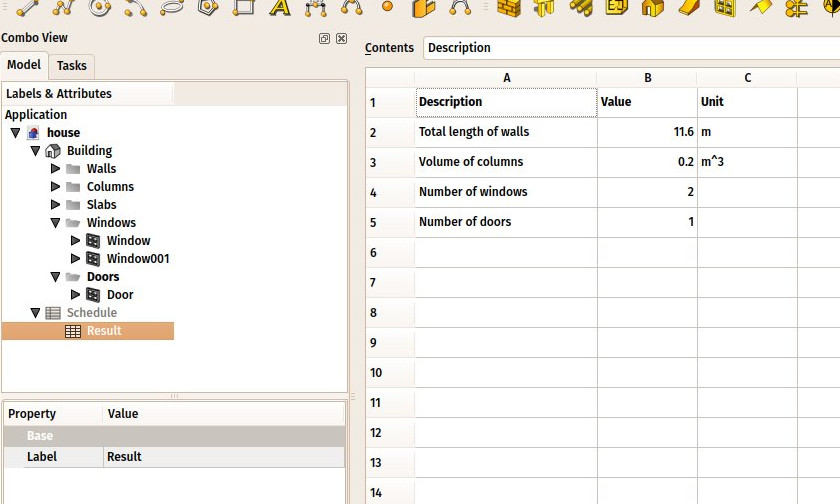Arch Schedule/de: Difference between revisions
(Created page with "Dann kannst du Zeile für Zeile füllen. Jede Zeile ist eine "Abfrage" und wird eine Zeile im Kalkulationsblatt rendern. Drücke die {{Button|Zeile hinzufügen}}-Schaltfläche...") |
(Created page with "* '''Beschreibung''': Eine Beschreibung dieser Abfrage. Die Beschreibung-Spalte wird die erste Spalte des Ergebniskalulationsblatts sein. Die Beschreibung ist verpflichtend f...") |
||
| Line 45: | Line 45: | ||
Dann kannst du Zeile für Zeile füllen. Jede Zeile ist eine "Abfrage" und wird eine Zeile im Kalkulationsblatt rendern. Drücke die {{Button|Zeile hinzufügen}}-Schaltfläche, um eine Zeile hinzuzufügen und doppelklicke jede Zelle dieser Zeile, um die Werte einzutragen. Die {{Button|Zeile löschen}}-Schaltfläche wird die Zeile löschen, die eine gerade ausgewählte Zelle enthält und {{Button|Löschen}} wird alle Zeilen löschen. Mögliche einzutragende Werte sind: |
Dann kannst du Zeile für Zeile füllen. Jede Zeile ist eine "Abfrage" und wird eine Zeile im Kalkulationsblatt rendern. Drücke die {{Button|Zeile hinzufügen}}-Schaltfläche, um eine Zeile hinzuzufügen und doppelklicke jede Zelle dieser Zeile, um die Werte einzutragen. Die {{Button|Zeile löschen}}-Schaltfläche wird die Zeile löschen, die eine gerade ausgewählte Zelle enthält und {{Button|Löschen}} wird alle Zeilen löschen. Mögliche einzutragende Werte sind: |
||
* '''Beschreibung''': Eine Beschreibung dieser Abfrage. Die Beschreibung-Spalte wird die erste Spalte des Ergebniskalulationsblatts sein. Die Beschreibung ist verpflichtend für die Ausführung einer Abfrage. Wenn die Beschreibung-Zelle leer ist, wird die komplette Zeile übersprungen und im Kalkulationsblatt nicht ausgefüllt. Dies erlaubt es, "Separator"-Zeilen hinzuzufügen. |
|||
* '''Description''': A description for this query. The Description column will be the first column of the resulting spreadsheet. The description is mandatory to have a query performed. If you leave the description cell empty, the whole line will be skipped and left blank in the spreadsheet. This allows you to add "separator" lines. |
|||
* ''' |
* '''Eigenschaft''': Dies ist die echte Abfrage, die auf alle von der Abfrage ausgewählten Objekte ausgeführt werden soll. Es können zwei Dinge sein: entweder das Wort {{incode|count}} oder eine Objekteigenschaft: |
||
** |
** Wenn du {{incode|count}} (oder {{incode|Count}} oder {{incode|COUNT}}, Groß-/Kleinschreibung wird ignoriert) eingibst, werden die ausgewählten Objekte einfach nur gezählt. |
||
** |
** Wenn du eine Objekteigenschaft eingibst, dann werden die Werte dieser Eigenschaft ermittelt und addiert. Objekte ohne diese Eigenschaft werden übersprungen. Verwende die Punktnotation, um Eigenschaften von Eigenschaften zu ermitteln: {{incode|PropertyOfObject.PropertyOfProperty1.PropertyOfProperty2}}. Falls die Eigenschaft vor dem ersten Punkt mit einem Kleinbuchstaben beginnt, wird sie als Referenz auf das Objekt selbst angesehen und ignoriert. Bspw. ist {{incode|object.Shape.Volume}} das Gleiche wie {{incode|Shape.Volume}}. |
||
* ''' |
* '''Einheit''': Eine optionale Einheit für das Ergebnis. Es liegt an dir, eine Einheit anzugeben, die zum Ergebnis passt. Wenn du z.B. Volumen ermittelst, solltest du eine Volumeneinheit angeben, wie {{incode|m^3}}. Wenn du eine falsche Einheit wie z.B. cm, wirst du falsche Ergebnisse bekommen. |
||
* '''Objekte''': Du kannst diese Spalte leer lassen, dann werden alle Objekte des Dokuments berücksichtigt oder eine {{incode|;}}-separierte Liste von Objektnamen (nicht Label). Wenn eines der Objekte in dieser Liste eine Gruppe ist, werden auch die Kinder ausgewählt. Daher ist der einfachste Weg, diese Möglichkeit zu nutzen, die Objekte sinnvoll zu gruppieren und hier einen Gruppennamen anzugeben. Du kannst auch die {{Button|Auswahl}}-Schaltfläche benutzen, um gerade im Dokument ausgewählte Objekte hinzuzufügen. |
|||
* '''Objects''': You can leave this empty, then all the objects of the document will be considered by this query, or give a semicolon (;)-separated list of object names (not labels). If any of the objects in this list is a group, its children will be selected as well. So the easiest way to use this feature is to group your objects meaningfully in the document, and just give a group name here. You can also use the {{Button|Selection}} button to add objects currently selected in the document. |
|||
* '''Filter''': |
* '''Filter''': Hier kannst du eine {{incode|;}}-separierte Liste von Filtern angeben. Jeder Filter hat die Form {{incode|property:value}}. Du kannst nur Eigenschaften verwenden, die als Wert eine Zeichenfolge enthalten. Sowohl bei {{incode|property}} (Eigenschaft) als auch bei {{incode|value}} (Wert) wird Groß-/Kleinschreibung ignoriert. {{incode|value}} kann entfallen, nicht aber {{incode|:}}. Um mit älteren Versionen von Arch Zeitplan erstellte Pläne korrekt zu behandeln, wird die {{incode|type}}-Eigenschaft in die {{incode|ifctype}}-Eigenschaft konvertiert. Es ist ratsam, nicht mehr {{incode|type}} in neuen Zeitplänen zu benutzen. |
||
: |
: Beispiele: |
||
:: {{incode|label:floor1;ifctype:window}} |
:: {{incode|label:floor1;ifctype:window}} wird nur Objekte beibehalten, die "floor1" in ihrer {{PropertyData/de|Label}}- und "window" in {{PropertyData/de|IFC Type}}-Eigenschaft haben. Ein Fenster mit der {{PropertyData/de|Label}}-Eigenschaft "Floor1-AA" und dem {{PropertyData/de|IFC Type}} "Window Standard Case" werden eingeschlossen. |
||
:: {{incode|label:door}} |
:: {{incode|label:door}} Wird nur Objekte mit "door" in ihrer {{PropertyData/de|Label}}-Eigenschaft beibehalten. |
||
:: {{incode|!label:door}} |
:: {{incode|!label:door}} Wird nur Objekte beibehalten, die nicht "door" in ihrer {{PropertyData/de|Label}}-Eigenschaft haben. |
||
:: {{incode|ifctype:structural}} |
:: {{incode|ifctype:structural}} Wird nur Objekte beibehalten, die "structural" in ihrer {{PropertyData/de|IFC Type}}-Eigenschaft haben. |
||
:: {{incode|!ifctype:something}} |
:: {{incode|!ifctype:something}} Wird nur Objekte beibehalten, die nicht "structural" in ihrer {{PropertyData/de|IFC Type}}-Eigenschaft oder nicht die {{PropertyData/de|IFC Type}}-Eigenschaft haben. |
||
:: {{incode|!ifctype:}} |
:: {{incode|!ifctype:}} Wird nur Objekte beibehalten, die nicht die {{PropertyData/de|IFC Type}}-Eigenschaft haben. |
||
Der {{Button|Import}} erlaubt es dir, die in einer anderen Tabellenkalkulation erstellte Liste als csv-Datei zu importieren. |
Der {{Button|Import}} erlaubt es dir, die in einer anderen Tabellenkalkulation erstellte Liste als csv-Datei zu importieren. |
||
Revision as of 08:53, 29 August 2021
|
|
| Menüeintrag |
|---|
| Arch → Ablaufplan |
| Arbeitsbereich |
| Arch |
| Standardtastenkürzel |
| Keiner |
| Eingeführt in Version |
| - |
| Siehe auch |
| Arch Ausstattung |
Beschreibung
Das Ablaufplan-Werkzeug ermöglicht dir ein Tabellenblatt zu erstellen und automatisch mit Inhalten aus dem Modell aufzufüllen.
Hinweis: Dieses Werkzeug wurde in FreeCAD 0.17 neu geschrieben und unterscheidet sich von früheren Versionen.
Für eine allgemeinere Lösung siehe den Auswertung Arbeitsbereich in der Liste der Externe Arbeitsbereiche. Dieser Arbeitsbereich verwendet die SQL-Syntax, um Informationen aus dem Dokument zu extrahieren.
Anwendung
- Öffne oder erstelle ein FreeCAD Dokument, das einige Objekte enthält.
- Drücke die
Ablaufplan Schaltfläche.
- Stelle die gewünschten Optionen ein.
- Drücken OK.
Arbeitsablauf
Zuerst musst du ein Modell haben. Hier ist zum Beispiel ein Dokument mit ein paar Objekten. Ich habe hier Arch Sachen gemacht, aber es muss nicht Arch sein, es kann alles sein.
Dann drücke die Arch Ablaufplan-Schaltfläche. Du bekommst ein Aufgaben-Paneel wie dieses. Es ist ziemlich breit, so dass du das Aufgabenfenster verbreitern musst, um komfortabler zu sein.
Dann kannst du Zeile für Zeile füllen. Jede Zeile ist eine "Abfrage" und wird eine Zeile im Kalkulationsblatt rendern. Drücke die Zeile hinzufügen-Schaltfläche, um eine Zeile hinzuzufügen und doppelklicke jede Zelle dieser Zeile, um die Werte einzutragen. Die Zeile löschen-Schaltfläche wird die Zeile löschen, die eine gerade ausgewählte Zelle enthält und Löschen wird alle Zeilen löschen. Mögliche einzutragende Werte sind:
- Beschreibung: Eine Beschreibung dieser Abfrage. Die Beschreibung-Spalte wird die erste Spalte des Ergebniskalulationsblatts sein. Die Beschreibung ist verpflichtend für die Ausführung einer Abfrage. Wenn die Beschreibung-Zelle leer ist, wird die komplette Zeile übersprungen und im Kalkulationsblatt nicht ausgefüllt. Dies erlaubt es, "Separator"-Zeilen hinzuzufügen.
- Eigenschaft: Dies ist die echte Abfrage, die auf alle von der Abfrage ausgewählten Objekte ausgeführt werden soll. Es können zwei Dinge sein: entweder das Wort
countoder eine Objekteigenschaft:- Wenn du
count(oderCountoderCOUNT, Groß-/Kleinschreibung wird ignoriert) eingibst, werden die ausgewählten Objekte einfach nur gezählt. - Wenn du eine Objekteigenschaft eingibst, dann werden die Werte dieser Eigenschaft ermittelt und addiert. Objekte ohne diese Eigenschaft werden übersprungen. Verwende die Punktnotation, um Eigenschaften von Eigenschaften zu ermitteln:
PropertyOfObject.PropertyOfProperty1.PropertyOfProperty2. Falls die Eigenschaft vor dem ersten Punkt mit einem Kleinbuchstaben beginnt, wird sie als Referenz auf das Objekt selbst angesehen und ignoriert. Bspw. istobject.Shape.Volumedas Gleiche wieShape.Volume.
- Wenn du
- Einheit: Eine optionale Einheit für das Ergebnis. Es liegt an dir, eine Einheit anzugeben, die zum Ergebnis passt. Wenn du z.B. Volumen ermittelst, solltest du eine Volumeneinheit angeben, wie
m^3. Wenn du eine falsche Einheit wie z.B. cm, wirst du falsche Ergebnisse bekommen. - Objekte: Du kannst diese Spalte leer lassen, dann werden alle Objekte des Dokuments berücksichtigt oder eine
;-separierte Liste von Objektnamen (nicht Label). Wenn eines der Objekte in dieser Liste eine Gruppe ist, werden auch die Kinder ausgewählt. Daher ist der einfachste Weg, diese Möglichkeit zu nutzen, die Objekte sinnvoll zu gruppieren und hier einen Gruppennamen anzugeben. Du kannst auch die Auswahl-Schaltfläche benutzen, um gerade im Dokument ausgewählte Objekte hinzuzufügen. - Filter: Hier kannst du eine
;-separierte Liste von Filtern angeben. Jeder Filter hat die Formproperty:value. Du kannst nur Eigenschaften verwenden, die als Wert eine Zeichenfolge enthalten. Sowohl beiproperty(Eigenschaft) als auch beivalue(Wert) wird Groß-/Kleinschreibung ignoriert.valuekann entfallen, nicht aber:. Um mit älteren Versionen von Arch Zeitplan erstellte Pläne korrekt zu behandeln, wird dietype-Eigenschaft in dieifctype-Eigenschaft konvertiert. Es ist ratsam, nicht mehrtypein neuen Zeitplänen zu benutzen.
- Beispiele:
label:floor1;ifctype:windowwird nur Objekte beibehalten, die "floor1" in ihrer Daten-EigenschaftLabel- und "window" in Daten-EigenschaftIFC Type-Eigenschaft haben. Ein Fenster mit der Daten-EigenschaftLabel-Eigenschaft "Floor1-AA" und dem Daten-EigenschaftIFC Type "Window Standard Case" werden eingeschlossen.label:doorWird nur Objekte mit "door" in ihrer Daten-EigenschaftLabel-Eigenschaft beibehalten.!label:doorWird nur Objekte beibehalten, die nicht "door" in ihrer Daten-EigenschaftLabel-Eigenschaft haben.ifctype:structuralWird nur Objekte beibehalten, die "structural" in ihrer Daten-EigenschaftIFC Type-Eigenschaft haben.!ifctype:somethingWird nur Objekte beibehalten, die nicht "structural" in ihrer Daten-EigenschaftIFC Type-Eigenschaft oder nicht die Daten-EigenschaftIFC Type-Eigenschaft haben.!ifctype:Wird nur Objekte beibehalten, die nicht die Daten-EigenschaftIFC Type-Eigenschaft haben.
Der Import erlaubt es dir, die in einer anderen Tabellenkalkulation erstellte Liste als csv-Datei zu importieren.
So können wir eine Liste mit Abfragen erstellen:
Danach drücke OK und ein neues Schedule-Objekt wird zum Dokument hinzugefügt, das ein Ergebnis-Kalkulationsblatt enthält.
By double-clicking the Schedule object, you get back to the task panel and change the values. By double-clicking the spreadsheet itself, you get the results in 3 columns: description, value, unit (if applicable):
Die Kalkulationstabelle kann dann ganz normal von der Arbeitsbereich Tabellenkalkulations aus nach csv exportiert werden.
Dynamische Eigenschaften
It is possible to add your own properties to objects. These are called Dynamic properties. If they have been added with the Prefix group name option selected, their names will indeed start with the group name, but this prefix is not displayed in the Property editor. Their names have this form: NameOfGroup_NameOfProperty. To reference them in a schedule this full name must be used.
- Elemente: Wand, Struktur, Dach, Fenster, Tür, Treppe, Raum, Rahmen, Ausstattung; Pipe, Pipe Connector; Schedule
- Bewehrung: Bewehrungsstab; Straight Rebar, UShape Rebar, LShape Rebar, Bent Shape Rebar, Stirrup Rebar, Helical Rebar
- Paneele: Panel, Panel Cut, Panel Sheet, Nest
- Material: Material, Multi-Material
- Organisation: Baugrund, Referenz,Gebäude, Geschoss, Gebäudeteil, Schnittebene
- Achsen: Achse, Achsensystem, Raster
- Änderungen: Schneiden in einer Ebene, Komponente hinzufügen, Teil entfernen, Survey
- Dienstprogramme: Komponente, Komponente klonen, Netz zerlegen, Netz in Form umwandeln, Wähle nicht-mehrfache Polygonnetze, Entferne Form, Schließt Löcher, Wände zusammenfügen, Check, Ifc Explorer, Toggle IFC Brep flag, 3 Ansichten aus Netz, Erstelle IFC Kalkulationstabelle..., Toggle Subcomponents
- Additional: Einstellungen, Import-Export Preferences (IFC, DAE, OBJ, JSON, 3DS); Arch API
- Erste Schritte
- Installation: Herunterladen, Windows, Linux, Mac, Zusätzlicher Komponenten, Docker, AppImage, Ubuntu Snap
- Grundlagen: Über FreeCAD, Graphische Oberfläche, Mausbedienung, Auswahlmethoden, Objektname, Programmeinstellungen, Arbeitsbereiche, Dokumentstruktur, Objekteigenschaften, Hilf FreeCAD, Spende
- Hilfe: Tutorien, Video Tutorien
- Arbeitsbereiche: Std Base, Arch, Assembly, CAM, Draft, FEM, Inspection, Mesh, OpenSCAD, Part, PartDesign, Points, Reverse Engineering, Robot, Sketcher, Spreadsheet, Surface, TechDraw, Test Framework