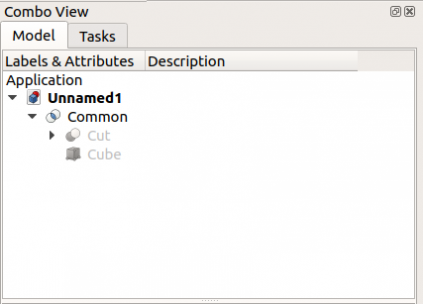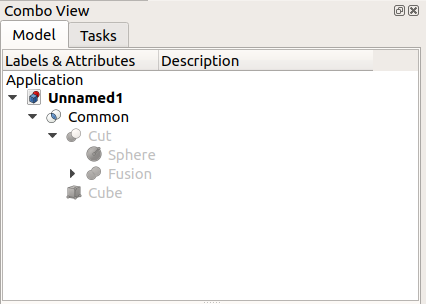Tree view/de: Difference between revisions
(Updating to match new version of source page) |
(Updating to match new version of source page) |
||
| Line 77: | Line 77: | ||
* {{MenuCommand/de|Neuberechnung}}: Berechnet das ausgewählte Objekt neu. |
* {{MenuCommand/de|Neuberechnung}}: Berechnet das ausgewählte Objekt neu. |
||
* {{MenuCommand/de|Umbenennen}}:beginnt mit der Bearbeitung des Namens des ausgewählten Objekts. Dies ermöglicht es, das Attribut {{incode|Label}} zu ändern, nicht aber das Attribut {{incode|Name}}, da letzteres schreibgeschützt ist. |
* {{MenuCommand/de|Umbenennen}}:beginnt mit der Bearbeitung des Namens des ausgewählten Objekts. Dies ermöglicht es, das Attribut {{incode|Label}} zu ändern, nicht aber das Attribut {{incode|Name}}, da letzteres schreibgeschützt ist. |
||
== Overlay icons == |
|||
{{Version|0.19}} The icons in the tree view can have different overlays, which means that another even smaller icon is put on top of the tree view icon. |
|||
* [[File:FreeCAD_Tree_view_recompute.png]] White hook on blue background: This object has to be recomputed, due to changes made to the model or because the user marked the object in the context menu to be recomputed. In most cases the recompute is triggered automatically, but sometimes the recomputes are delayed due to performance reasons. You then have to [[Recompute|Recompute]] manually. |
|||
* [[File:FreeCAD_Tree_view_tip.png]] White arrow on green background: This is the so called [[PartDesign_Body#Tip|Tip]] of a body. It is usually the last feature in a [[PartDesign_Body|PartDesign Body]] and represents the whole body to the world outside of the body, e.g. when the body is exported or used in Part boolean operations. The tip can be changed by the user. |
|||
* [[File:FreeCAD_Tree_view_unattached.png]] Purple chain link on white background: This is usually shown for [[Sketch|sketches]], geometric primitives, such as cube, cylinder, etc. or [[Datum|Datum]] geometry and indicates, that the object is not attached to anything. It has no AttachmentOffset and gets its position and alignement solely from its [[Placement|Placement]] property. <br>There is a [[Basic_Attachment_Tutorial|Basic Attachment Tutorial]] explaining how to handle such objects. |
|||
* [[File:FreeCAD_Tree_view_notfullyconstrained.png]] Yellow X: The [[Sketch|sketch]] is not fully constrained. Inside of [[Sketcher|Sketcher]] the number of remaining degrees of freedom is shown in the solver messages. |
|||
* [[File:FreeCAD_Tree_view_error.png]] White exclamation mark on red background: An error occurred and has to be removed. If you recompute the whole document a tooltip describing the error is shown when you hover with the mouse over that error. Note: All other objects depending on an object in such error state are not recomputed either, thus they may still show some old state. |
|||
* It is possible that multiple overlays are shown at the same time, example: [[File:FreeCAD_Tree_view_multiple.png]] |
|||
Revision as of 10:43, 9 February 2021
Einleitung
Die Baumansicht erscheint auf der Registerkarte Template:MenuCommand/de der Kombiansicht, einem der wichtigsten Bereiche in der Benutzeroberfläche; sie zeigt alle benutzerdefinierten Objekte, die Teil eines FreeCAD Dokuments sind. Die Baumansicht ist eine Darstellung der Dokumentstruktur und zeigt an, welche Informationen auf der Festplatte gespeichert sind.
Diese Objekte müssen nicht unbedingt geometrische Formen sein, die in der 3D Ansicht sichtbar sind, sondern können auch unterstützende Datenobjekte sein, die mit einer der Arbeitsbereiche erstellt wurden.
Die Baumansicht mit verschiedenen Elementen im Dokument.
Arbeiten mit der Baumansicht
Immer wenn ein neues Objekt erstellt wird, wird es standardmäßig am Ende der Liste in der Baumansicht hinzugefügt. Die Baumansicht erlaubt die Verwaltung der Objekte, um sie übersichtlich zu halten; sie erlaubt das Erstellen von Gruppen, das Verschieben von Objekten innerhalb von Gruppen, das Verschieben von Gruppen innerhalb anderer Gruppen, das Umbenennen von Objekten, das Kopieren von Objekten, das Löschen von Objekten und andere Operationen im Kontextmenü (Rechtsklick), die vom aktuell ausgewählten Objekt und des aktuell aktiven Arbeitsbereichs abhängen.
Viele Vorgänge erzeugen Objekte, die von einem zuvor existierenden Objekt abhängig sind. In diesem Fall zeigt die Baumansicht diese Beziehung, indem sie das ältere Objekt innerhalb des neuen Objekts aufnimmt. Das Auf- und Zuklappen der Objekte in der Baumansicht zeigt die parametrische Historie dieses Objekts. Objekte, die tiefer in anderen sind, sind älter, während Objekte, die sich außerhalb befinden, neuer sind und von den älteren Objekten abgeleitet werden. Durch die Modifikation der inneren Objekte breiten sich die parametrischen Operationen bis nach oben aus und erzeugen ein neues Ergebnis.
Das oberste Objekt wird durch parametrische Operationen an Objekten erzeugt, die ihrerseits durch frühere Operationen erzeugt wurden. Wenn man den Baum um viele Ebenen erweitert, erhält man die ursprünglichen Elemente, die zur Erzeugung der Teilkörper verwendet wurden.
Maßnahmen
Note: Ausdrücke und Linkaktionen wurden hinzugefügt in Version 0.19.
Da die Baumansicht Objekte auflistet, die in der 3D-Ansicht sichtbar sein können, sind viele der Aktionen identisch mit denen, die aus der 3D-Ansicht ausgeführt werden können.
Beim Start der Anwendung ist die Standardeinstellung Start Arbeitsbereich aktiv, und es wurde kein Dokument erstellt, wenn Du mit der rechten Maustaste auf die Schaltfläche Baumansicht klickst, wird nur ein Befehl angezeigt:
- Template:MenuCommand/de: Ausgewähltes kopieren, Aktives Dokument kopieren, Alle Dokumente kopieren, Einfügen. Diese ermöglichen das Arbeiten mit verschiedenen Dokumenten, sind aber deaktiviert, wenn kein Dokument vorhanden ist.
Sobald ein neues Dokument erstellt wurde, wird folgendes aktiv:
Darüber hinaus sind Link Aktionen verfügbar.
Auswahl des Dokuments
Wenn du das aktive Dokument auswählst und mit der rechten Maustaste klickst, musst du zusätzlich zum Template:MenuCommand/de und Template:MenuCommand/de, werden die folgenden Befehle angezeigt:
- Template:MenuCommand/de: wenn aktiv, zeigt die Baumansicht versteckte Elemente an.
- Template:MenuCommand/de: zeigt ein Eingabefeld für die Suche nach Objekten innerhalb des ausgewählten Dokuments.
- Template:MenuCommand/de: schließt das ausgewählte Dokument, indem es die Anwendung aufruft.
closeDocument()Methode. - Template:MenuCommand/de: wenn aktiv, werden die Objekte des Dokuments nicht automatisch Neuberechnen.
- Template:MenuCommand/de: wenn aktiv, erlaubt das Dokument Neuberechnen nur für einige Objekte.
- Template:MenuCommand/de: markiert alle Objekte des Dokuments als berührt und bereit für Neuberechnen.
- Template:MenuCommand/de: Erzeugt eine Gruppe im ausgewählten Dokument, indem du die Dokumenten
addObject()Methode.
Objekte anwählen
Sobald Objekte zum Dokument hinzugefügt wurden, zeigt ein Rechtsklick auf einen leeren Teil der Baumansicht zusätzlich zu den vorherigen Aktionen weitere Befehle an, die vom Objekttyp und dem aktiven Arbeitsbereich abhängen.
Zum Beispiel mit angewähltem Arbeitsbereich Entwurf, wähle zuerst ein Objekt und klicke dann mit der rechten Maustaste auf eine leere Stelle in der Baumansicht:
- Template:MenuCommand/de: macht das Objekt in der 3D Ansicht sichtbar oder unsichtbar.
- Template:MenuCommand/de: macht die ausgewählten Objekte sichtbar.
- Template:MenuCommand/de: macht die ausgewählten Objekte unsichtbar.
- Template:MenuCommand/de: macht das Objekt in der3D Ansicht nicht mehr auswählbar; verwende diesen Befehl erneut, um die Wirkung aufzuheben. Es setzt das Attribut
Selectabledes Objekts auftrueoderfalse. Ändere die Eigenschaft, indem Du Ansicht-EigenschaftSelectable im Property Editor umschaltest. - Template:MenuCommand/de: wählt alle Instanzen dieses Objekts in der Baumansicht aus.
- Template:MenuCommand/de: startet den Dialog zum Ändern der Farbe und Größe von Linien und Knoten sowie der Farbe von Flächen.
- Template:MenuCommand/de: Weist dem Objekt eine Zufallsfarbe zu. Es setzt das Attribut
ShapeColordes Objekts auf ein Tupel(r,g,b)mit drei zufälligen Gleitkommazahlen zwischen 0 und 1 und ändert die Eigenschaft, indem es Ansicht-EigenschaftForm Farbe im Eigenschaftseditor ändert. - Template:MenuCommand/de: deaktiviert, wenn der Rechtsklick nicht auf das Objekt erfolgt.
- Template:MenuCommand/de: kopiert ein Objekt in den Speicher.
- Einfügen: fügt das kopierte Objekt in das Dokument ein; die Kopie wird am Ende der Baumansicht hinzugefügt.
- Template:MenuCommand/de: entfernt das Objekt aus dem Dokument und aus der Baumansicht, indem die Methode
Objekt entfernen()des Dokuments aufgerufen wird. - Template:MenuCommand/de: Zusätzliche inhaltliche Befehle, die von der Arbeitsbereich Entwurf zur Verfügung gestellt werden.
Wenn ein Objekt ausgewählt wird, z.B. eine Entwurfslinie, und ein Rechtsklick auf das gleiche Objekt ausgeführt wird, können zusätzliche Befehle verfügbar sein:
- Template:MenuCommand/de: startet das Transformations Widget, um das Objekt zu verschieben oder zu drehen.
- Template:MenuCommand/de: ssetzt die Farben des Objekts.
- Draht Abflachen: (Draft) Spezifischer Befehl für einen Entwurfslinie.
- Template:MenuCommand/de: Wenn aktiv, wird das ausgewählte Objekt als ausgeblendet gesetzt.
- Template:MenuCommand/de: markiert das ausgewählte Objekt als berührt und bereit für Neuberechnung.
- Template:MenuCommand/de: Berechnet das ausgewählte Objekt neu.
- Template:MenuCommand/de:beginnt mit der Bearbeitung des Namens des ausgewählten Objekts. Dies ermöglicht es, das Attribut
Labelzu ändern, nicht aber das AttributName, da letzteres schreibgeschützt ist.
Overlay icons
introduced in version 0.19 The icons in the tree view can have different overlays, which means that another even smaller icon is put on top of the tree view icon.
 White hook on blue background: This object has to be recomputed, due to changes made to the model or because the user marked the object in the context menu to be recomputed. In most cases the recompute is triggered automatically, but sometimes the recomputes are delayed due to performance reasons. You then have to Recompute manually.
White hook on blue background: This object has to be recomputed, due to changes made to the model or because the user marked the object in the context menu to be recomputed. In most cases the recompute is triggered automatically, but sometimes the recomputes are delayed due to performance reasons. You then have to Recompute manually. White arrow on green background: This is the so called Tip of a body. It is usually the last feature in a PartDesign Body and represents the whole body to the world outside of the body, e.g. when the body is exported or used in Part boolean operations. The tip can be changed by the user.
White arrow on green background: This is the so called Tip of a body. It is usually the last feature in a PartDesign Body and represents the whole body to the world outside of the body, e.g. when the body is exported or used in Part boolean operations. The tip can be changed by the user. Purple chain link on white background: This is usually shown for sketches, geometric primitives, such as cube, cylinder, etc. or Datum geometry and indicates, that the object is not attached to anything. It has no AttachmentOffset and gets its position and alignement solely from its Placement property.
Purple chain link on white background: This is usually shown for sketches, geometric primitives, such as cube, cylinder, etc. or Datum geometry and indicates, that the object is not attached to anything. It has no AttachmentOffset and gets its position and alignement solely from its Placement property.
There is a Basic Attachment Tutorial explaining how to handle such objects. Yellow X: The sketch is not fully constrained. Inside of Sketcher the number of remaining degrees of freedom is shown in the solver messages.
Yellow X: The sketch is not fully constrained. Inside of Sketcher the number of remaining degrees of freedom is shown in the solver messages. White exclamation mark on red background: An error occurred and has to be removed. If you recompute the whole document a tooltip describing the error is shown when you hover with the mouse over that error. Note: All other objects depending on an object in such error state are not recomputed either, thus they may still show some old state.
White exclamation mark on red background: An error occurred and has to be removed. If you recompute the whole document a tooltip describing the error is shown when you hover with the mouse over that error. Note: All other objects depending on an object in such error state are not recomputed either, thus they may still show some old state.- It is possible that multiple overlays are shown at the same time, example: File:FreeCAD Tree view multiple.png
- Preferences Editor, Interface Customization
- Main window: Standard menu, Main view area, 3D view, Combo view (Tree view, Task panel, Property editor), Selection view, Report view, Python console, Status bar, DAG view, Workbench Selector
- Auxiliary windows: Scene inspector, Dependency graph
- File: New, Open, Close, Close All, Save, Save As, Save a Copy, Save All, Revert, Import, Export,Merge project, Project information, Print, Print preview, Export PDF, Recent files, Exit
- Edit: Undo, Redo, Cut, Copy, Paste, Duplicate selection, Refresh, Box selection, Box element selection, Select All, Delete, Send to Python Console, Placement, Transform, Alignment, Toggle Edit mode, Edit mode, Preferences
- View:
- Miscellaneous: Create new view, Orthographic view, Perspective view, Fullscreen, Bounding box, Toggle axis cross, Clipping plane, Texture mapping, Toggle navigation/Edit mode, Appearance, Random color, Workbench, Status bar
- Standard views: Fit all, Fit selection, Isometric, Dimetric, Trimetric, Home, Front, Top, Right, Rear, Bottom, Left, Rotate Left, Rotate Right
- Freeze display: Save views, Load views, Freeze view, Clear views
- Draw style: As is, Points, Wireframe, Hidden line, No shading, Shaded, Flat lines
- Stereo: Stereo red/cyan, Stereo quad buffer, Stereo Interleaved Rows, Stereo Interleaved Columns, Stereo Off, Issue camera position
- Zoom: Zoom In, Zoom Out, Box zoom
- Document window: Docked, Undocked, Fullscreen
- Visibility: Toggle visibility, Show selection, Hide selection, Select visible objects, Toggle all objects, Show all objects, Hide all objects, Toggle selectability, Toggle measurement, Clear measurement
- Toolbars: File, Edit, Clipboard, Workbench, Macro, View, Structure, Help
- Panels: Tree view, Property view, Selection view, Tasks, Python console, DAG view, Model, Report view
- Link navigation: Go to linked object, Go to the deepest linked object, Select all links
- Tree view actions: Sync view, Sync selection, Sync placement, Pre-selection, Record selection, Single document, Multi document, Collapse/Expand, Initiate dragging, Go to selection, Selection Back, Selection Forward
- Tools: Edit parameters, Save image, Load image, Scene inspector, Dependency graph, Project utility, Measure distance, Add text document, View turntable, Units calculator, Customize, Addon manager
- Macro: Macro recording, Macros, Recent macros, Execute macro, Attach to remote debugger, Debug macro, Stop debugging, Step over, Step into, Toggle breakpoint
- Help: Help, FreeCAD Website, Donate, Users documentation, Python scripting documentation, Automatic Python modules documentation, FreeCAD Forum, FreeCAD FAQ, Report a bug, About FreeCAD, What's This
- Erste Schritte
- Installation: Herunterladen, Windows, Linux, Mac, Zusätzlicher Komponenten, Docker, AppImage, Ubuntu Snap
- Grundlagen: Über FreeCAD, Graphische Oberfläche, Mausbedienung, Auswahlmethoden, Objektname, Programmeinstellungen, Arbeitsbereiche, Dokumentstruktur, Objekteigenschaften, Hilf FreeCAD, Spende
- Hilfe: Tutorien, Video Tutorien
- Arbeitsbereiche: Std Base, Arch, Assembly, CAM, Draft, FEM, Inspection, Mesh, OpenSCAD, Part, PartDesign, Points, Reverse Engineering, Robot, Sketcher, Spreadsheet, Surface, TechDraw, Test Framework