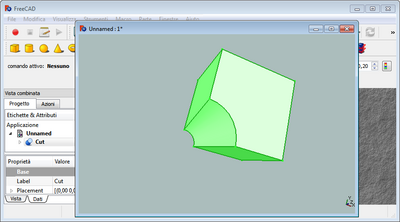Std ViewDockUndockFullscreen/de: Difference between revisions
No edit summary |
No edit summary |
||
| (4 intermediate revisions by 3 users not shown) | |||
| Line 11: | Line 11: | ||
{{GuiCommand/de |
{{GuiCommand/de |
||
|Name=Std ViewDockUndockFullscreen |
|||
<!--Empty=1 to suppress icon--> |
|||
|Name=Std AuswahlDokumentfenster |
|||
|Name/de=Std AuswahlDokumentfenster |
|Name/de=Std AuswahlDokumentfenster |
||
|Empty=1 |
|||
|MenuLocation=Ansicht → Dokumentfenster → Angedockt/Abgedockt/Vollbild |
|MenuLocation=Ansicht → Dokumentfenster → Angedockt/Abgedockt/Vollbild |
||
|Workbenches=Alle |
|Workbenches=Alle |
||
|Shortcut={{KEY|V}} {{KEY|D}} / {{KEY|V}} {{KEY|U}} |
|||
|SeeAlso=[[Std ViewCreate/de|Std Neue Ansicht]], [[Std ViewScreenShot/de|Std AnsichtAufnehmen]], [[Std_FreezeViews/de|Std AnsichtenEinfrieren]], [[Std_Windows_Menu/de|Std Menü Fenster]] |
|||
|SeeAlso=[[Std_ViewFullscreen|Std AnsichtVollbild]], [[Std_MainFullscreen|Std HauptfensterVollbild]] |
|||
}} |
}} |
||
<span id="Introduction"></span> |
|||
== Einleitung == |
== Einleitung == |
||
[[3D_view/de|3D-Ansichten]] können vom Hauptansichtsbereich der [[Interface/de|FreeCAD-Oberfläche]] abgedockt und beispielsweise auf einen anderen Bildschirm verschoben werden. |
[[3D_view/de|3D-Ansichten]] können vom Hauptansichtsbereich der [[Interface/de|FreeCAD-Oberfläche]] abgedockt und beispielsweise auf einen anderen Bildschirm verschoben werden. |
||
[[Image:FinestraNonAgganciata.png]] |
[[Image:FinestraNonAgganciata.png|400px]] |
||
{{Caption|Eine abgedockte 3D-Ansicht}} |
{{Caption|Eine abgedockte 3D-Ansicht}} |
||
<span id="Docked"></span> |
|||
==Angedockt== |
==Angedockt== |
||
<span id="Description"></span> |
|||
===Beschreibung=== |
===Beschreibung=== |
||
Die Menüoption '''Angedockt''' koppelt die aktive [[3D_view/de|3D-Ansicht]] innerhalb des Hauptansichtsbereichs an die FreeCAD-Oberfläche. |
Die Menüoption '''Angedockt''' koppelt die aktive [[3D_view/de|3D-Ansicht]] innerhalb des Hauptansichtsbereichs an die FreeCAD-Oberfläche. |
||
<span id="Usage"></span> |
|||
===Anwendung=== |
===Anwendung=== |
||
# Eine abgedockte 3D-Ansicht aktivieren. |
# Eine abgedockte 3D-Ansicht aktivieren. |
||
# Es gibt mehrere Möglichkeiten, die Option aufzurufen: |
# Es gibt mehrere Möglichkeiten, die Option aufzurufen: |
||
#* Wenn keine angedockten 3D-Ansichten vorhanden sind: Den Menüeintrag {{MenuCommand |
#* Wenn keine angedockten 3D-Ansichten vorhanden sind: Den Menüeintrag {{MenuCommand|Ansicht → Dokumentfenster → Angedockt}} auswählen. |
||
#* Die Menüoption {{MenuCommand |
#* Die Menüoption {{MenuCommand|Dokumentfenster → Angedockt}} im Kontextmenü der 3D-Ansicht auswählen. |
||
#* Das Tastaturkürzel {{KEY|V}} dann {{KEY|D}}. |
#* Das Tastaturkürzel {{KEY|V}} dann {{KEY|D}}. |
||
<span id="Undocked"></span> |
|||
==Abgedockt== |
==Abgedockt== |
||
<span id="Description"></span> |
|||
===Beschreibung=== |
===Beschreibung=== |
||
Die Menüoption '''Abgedockt''' koppelt die aktive [[3D_view/de|3D-Ansicht]] innerhalb des Hauptansichtsbereichs von der FreeCAD-Oberfläche ab. |
Die Menüoption '''Abgedockt''' koppelt die aktive [[3D_view/de|3D-Ansicht]] innerhalb des Hauptansichtsbereichs von der FreeCAD-Oberfläche ab. |
||
<span id="Usage"></span> |
|||
===Anwendung=== |
===Anwendung=== |
||
# Eine angedockte 3D-Ansicht aktivieren. |
# Eine angedockte 3D-Ansicht aktivieren. |
||
# Es gibt mehrere Möglichkeiten, die Option aufzurufen: |
# Es gibt mehrere Möglichkeiten, die Option aufzurufen: |
||
#* Den Menüeintrag {{MenuCommand |
#* Den Menüeintrag {{MenuCommand|Ansicht → Dokumentfenster → Abgedockt}} auswählen. |
||
#* Die Menüoption {{MenuCommand |
#* Die Menüoption {{MenuCommand|Dokumentfenster → Abgedockt}} im Kontextmenü der 3D-Ansicht auswählen. |
||
#* Das Tastaturkürzel {{KEY|V}} dann {{KEY|U}}. |
#* Das Tastaturkürzel {{KEY|V}} dann {{KEY|U}}. |
||
<span id="Notes"></span> |
|||
==Hinweise== |
==Hinweise== |
||
Latest revision as of 08:31, 26 November 2023
|
Std AuswahlDokumentfenster |
| Menüeintrag |
|---|
| Ansicht → Dokumentfenster → Angedockt/Abgedockt/Vollbild |
| Arbeitsbereich |
| Alle |
| Standardtastenkürzel |
| V D / V U |
| Eingeführt in Version |
| - |
| Siehe auch |
| Std AnsichtVollbild, Std HauptfensterVollbild |
Einleitung
3D-Ansichten können vom Hauptansichtsbereich der FreeCAD-Oberfläche abgedockt und beispielsweise auf einen anderen Bildschirm verschoben werden.
Eine abgedockte 3D-Ansicht
Angedockt
Beschreibung
Die Menüoption Angedockt koppelt die aktive 3D-Ansicht innerhalb des Hauptansichtsbereichs an die FreeCAD-Oberfläche.
Anwendung
- Eine abgedockte 3D-Ansicht aktivieren.
- Es gibt mehrere Möglichkeiten, die Option aufzurufen:
- Wenn keine angedockten 3D-Ansichten vorhanden sind: Den Menüeintrag Ansicht → Dokumentfenster → Angedockt auswählen.
- Die Menüoption Dokumentfenster → Angedockt im Kontextmenü der 3D-Ansicht auswählen.
- Das Tastaturkürzel V dann D.
Abgedockt
Beschreibung
Die Menüoption Abgedockt koppelt die aktive 3D-Ansicht innerhalb des Hauptansichtsbereichs von der FreeCAD-Oberfläche ab.
Anwendung
- Eine angedockte 3D-Ansicht aktivieren.
- Es gibt mehrere Möglichkeiten, die Option aufzurufen:
- Den Menüeintrag Ansicht → Dokumentfenster → Abgedockt auswählen.
- Die Menüoption Dokumentfenster → Abgedockt im Kontextmenü der 3D-Ansicht auswählen.
- Das Tastaturkürzel V dann U.
Hinweise
- Mehrfache 3D-Ansichten für dasselbe Dokument können mit dem Befehl Std Neue Ansicht erstellt werden.
- 3D-Ansichten können auch mit dem Befehl Std AnsichtVollbild angedockt und abgedockt werden.
- File: New, Open, Close, Close All, Save, Save As, Save a Copy, Save All, Revert, Import, Export,Merge project, Project information, Print, Print preview, Export PDF, Recent files, Exit
- Edit: Undo, Redo, Cut, Copy, Paste, Duplicate selection, Refresh, Box selection, Box element selection, Select All, Delete, Send to Python Console, Placement, Transform, Alignment, Toggle Edit mode, Edit mode, Preferences
- View:
- Miscellaneous: Create new view, Orthographic view, Perspective view, Fullscreen, Bounding box, Toggle axis cross, Clipping plane, Texture mapping, Toggle navigation/Edit mode, Appearance, Random color, Workbench, Status bar
- Standard views: Fit all, Fit selection, Isometric, Dimetric, Trimetric, Home, Front, Top, Right, Rear, Bottom, Left, Rotate Left, Rotate Right
- Freeze display: Save views, Load views, Freeze view, Clear views
- Draw style: As is, Points, Wireframe, Hidden line, No shading, Shaded, Flat lines
- Stereo: Stereo red/cyan, Stereo quad buffer, Stereo Interleaved Rows, Stereo Interleaved Columns, Stereo Off, Issue camera position
- Zoom: Zoom In, Zoom Out, Box zoom
- Document window: Docked, Undocked, Fullscreen
- Visibility: Toggle visibility, Show selection, Hide selection, Select visible objects, Toggle all objects, Show all objects, Hide all objects, Toggle selectability, Toggle measurement, Clear measurement
- Toolbars: File, Edit, Clipboard, Workbench, Macro, View, Structure, Help
- Panels: Tree view, Property view, Selection view, Tasks, Python console, DAG view, Model, Report view
- Link navigation: Go to linked object, Go to the deepest linked object, Select all links
- Tree view actions: Sync view, Sync selection, Sync placement, Pre-selection, Record selection, Single document, Multi document, Collapse/Expand, Initiate dragging, Go to selection, Selection Back, Selection Forward
- Tools: Edit parameters, Save image, Load image, Scene inspector, Dependency graph, Project utility, Measure distance, Add text document, View turntable, Units calculator, Customize, Addon manager
- Macro: Macro recording, Macros, Recent macros, Execute macro, Attach to remote debugger, Debug macro, Stop debugging, Step over, Step into, Toggle breakpoint
- Help: Help, FreeCAD Website, Donate, Users documentation, Python scripting documentation, Automatic Python modules documentation, FreeCAD Forum, FreeCAD FAQ, Report a bug, About FreeCAD, What's This
- Erste Schritte
- Installation: Herunterladen, Windows, Linux, Mac, Zusätzlicher Komponenten, Docker, AppImage, Ubuntu Snap
- Grundlagen: Über FreeCAD, Graphische Oberfläche, Mausbedienung, Auswahlmethoden, Objektname, Programmeinstellungen, Arbeitsbereiche, Dokumentstruktur, Objekteigenschaften, Hilf FreeCAD, Spende
- Hilfe: Tutorien, Video Tutorien
- Arbeitsbereiche: Std Base, Arch, Assembly, CAM, Draft, FEM, Inspection, Mesh, OpenSCAD, Part, PartDesign, Points, Reverse Engineering, Robot, Sketcher, Spreadsheet, Surface, TechDraw, Test Framework