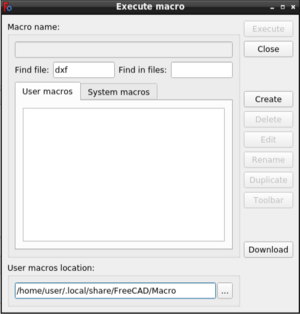Std DlgMacroExecute/de: Difference between revisions
(Created page with "===Ausführen===") |
No edit summary |
||
| (45 intermediate revisions by 2 users not shown) | |||
| Line 2: | Line 2: | ||
{{Docnav/de |
{{Docnav/de |
||
|[[Std_DlgMacroRecord/de|DialogMakroAufzeichnen]] |
|||
|[[Std_MacroStopRecord/de|MakroaufzeichnungBeenden]] |
|||
|[[Std_DlgMacroExecuteDirect/de| |
|[[Std_DlgMacroExecuteDirect/de|DialogMakroDirektAusführen]] |
||
|[[Std_Macro_Menu/de|Std Menü Makro]] |
|[[Std_Macro_Menu/de|Std Menü Makro]] |
||
|IconL= |
|IconL=Std_DlgMacroRecord.svg |
||
|IconR=Std_DlgMacroExecuteDirect.svg |
|IconR=Std_DlgMacroExecuteDirect.svg |
||
|IconC=Freecad.svg |
|IconC=Freecad.svg |
||
| Line 18: | Line 18: | ||
}} |
}} |
||
<span id="Description"></span> |
|||
==Beschreibung== |
==Beschreibung== |
||
Der Befehl '''Std DlgMakroAusführen''' öffnet das Dialogfenster Makro ausführen. Von diesem Dialogfenster aus können Makros ausgeführt, |
Der Befehl '''Std DlgMakroAusführen''' öffnet das Dialogfenster Makro ausführen. Von diesem Dialogfenster aus können Makros ausgeführt, bearbeitet und verwaltet werden. |
||
[[Image:Std_DlgMacroExecute_dialog.png]] |
[[Image:Std_DlgMacroExecute_dialog.png|300px]] |
||
{{Caption|Das Dialogfenster Makro ausführen}} |
{{Caption|Das Dialogfenster Makro ausführen}} |
||
<span id="Usage"></span> |
|||
==Anwendung== |
==Anwendung== |
||
# Es gibt mehrere Möglichkeiten den Befehl aufzurufen: |
# Es gibt mehrere Möglichkeiten den Befehl aufzurufen: |
||
#* Die Schaltfläche {{Button|[[Image:Std_DlgMacroExecute.svg|16px]] [[Std_DlgMacroExecute/de| |
#* Die Schaltfläche {{Button|[[Image:Std_DlgMacroExecute.svg|16px]] [[Std_DlgMacroExecute/de|Makros...]]}} drücken. |
||
#* Den Menüeintrag {{MenuCommand|Makro → [[Image:Std_DlgMacroExecute.svg|16px]] Makros...}} auswählen. |
#* Den Menüeintrag {{MenuCommand|Makro → [[Image:Std_DlgMacroExecute.svg|16px]] Makros...}} auswählen. |
||
# Das Dialogfenster Makro ausführen wird geöffnet. Siehe [[#Optionen|Optionen]]. |
# Das Dialogfenster Makro ausführen wird geöffnet. Siehe [[#Optionen|Optionen]]. |
||
<span id="Options"></span> |
|||
==Optionen== |
==Optionen== |
||
<span id="Find_file_/_Find_in_files"></span> |
|||
===Datei suchen / In Datei suchen=== |
|||
: {{Version/de|1.0}} |
|||
: Diese zwei Eingabefelder können verwendet werden, um Makros in den Dateilisten unter '''Benutzermakros''' oder '''Systemmakros''' zu filtern. Dies kann ein regulärer Ausdruck sein oder einfacher Text. Groß- und Kleinschreibung werden nicht berücksichtigt. |
|||
: '''Datei suchen''' filtert die Liste nach Dateinamen. Nur Dateinamen, die dem eingegebenen Text entsprechen, erscheinen in der Liste. '''In Dateien suchen''' filtert die Liste nach Dateiinhalten. Nur Dateien, deren Textinhalt dem eingegebenen Text entspricht, erscheinen in der Liste. |
|||
: Das Leeren des Eingabefeldes deaktiviert den zugehörigen Filter. Enthalten beide Eingabefelder Texte, werden beide Filter angewendet. Filtern kann auch eine leere Liste ergeben. |
|||
<span id="User_macros"></span> |
|||
===Benutzermakros=== |
===Benutzermakros=== |
||
: Unter '''Benutzermakros''' werden die Makros gelistet, die am '''Speicherort der Benutzermakros''' zur Verfügung stehen. |
|||
# Auf ein Makro klicken, um es auszuwählen. |
|||
# Ein Makro in der Liste anklicken, um es auszuwählen. |
|||
# Der Name des ausgewählten Makros erscheint im Feld '''Makroname'''. |
# Der Name des ausgewählten Makros erscheint im Feld '''Makroname'''. |
||
<span id="System_macros"></span> |
|||
===Systemmakros=== |
===Systemmakros=== |
||
: Damit '''Systemmakros''' verwendet werden können, muss zuerst ein Ordner {{FileName|Macro}} als ein Geschwister-Ordner des Ordners {{FileName|bin}}, in dem FreeCAD installiert ist, angelegt und darin ein paar Makros abgelegt werden. |
|||
: Der Reiter '''Systemmakros''' wird derzeit nicht verwendet. |
|||
: Um den Ordner {{FileName|bin}} zu finden, gibt man folgendes in der [[Python_console/de|Python-Konsole]] ein: |
|||
: {{Code|code= |
|||
App.getHomePath() |
|||
}} |
|||
# Ein Makro in der Liste anklicken, um es auszuwählen. |
|||
# Der Name des ausgewählten Makros erscheint im Feld '''Makroname'''. |
|||
<span id="User_macros_location"></span> |
|||
===Speicherort der Benutzermakros=== |
===Speicherort der Benutzermakros=== |
||
# |
# Die Schaltfläche {{Button|...}} drücken, um den Ablageort der Benutzermakros zu ändern. |
||
# Zu einem anderen Ordner wechseln und diesen auswählen. |
|||
# Browse to a different folder and select it. |
|||
<span id="Execute"></span> |
|||
===Ausführen=== |
===Ausführen=== |
||
# Zum Ausführen eines Makros gibt es folgende Möglichkeiten: |
|||
# To execute a macro do one of the following: |
|||
#* |
#* Das Makro in der Liste auswählen und die Schaltfläche {{Button|Ausführen}} drücken. |
||
#* Ein Doppelklick auf das Makro in der Liste. |
|||
#* Double-click the macro in the list. |
|||
# Das Dialogfenster wird geschlossen. |
|||
# The dialog box closes. |
|||
# |
# Das Makro wird ausgeführt. |
||
<span id="Close"></span> |
|||
===Schließen=== |
|||
# Die {{KEY|Esc}}-Taste oder Die Schaltfläche {{Button|Schließen}} drücken, um das Dialogfenster zu schließen. |
|||
===Close=== |
|||
<span id="Create"></span> |
|||
# Press {{KEY|Esc}} or the {{Button|Close}} button to close the dialog box. |
|||
===Erstellen=== |
|||
# Die Schaltfläche {{Button|Erstellen}} drücken, um eine neue Makrodatei anzulegen. |
|||
===Create=== |
|||
# Einen Namen im Dialogfenster, das gerade geöffnet wurde, eingeben. Die Dateiendung {{FileName|.FCMacro}} muss nicht eingegeben werden. |
|||
# {{KEY|Enter}} oder die Schaltfläche {{Button|OK}} drücken. |
|||
# Beide Dialogfenster werden geschlossen. |
|||
# Die neue Datei wird im Makroeditor geöffnet. |
|||
<span id="Delete"></span> |
|||
# Press the {{Button|Create}} button to create a new macro file. |
|||
===Löschen=== |
|||
# Enter a name in the dialog box that pops up. You do not have to include the {{FileName|.FCMacro}} extension. |
|||
# Press {{KEY|Enter}} or the {{Button|OK}} button. |
|||
# Both dialog boxes close. |
|||
# The new file is opened in the Macro editor. |
|||
# Das Makro, das gelöscht werden soll, in der Liste auswählen. |
|||
===Delete=== |
|||
# Die Schaltfläche {{Button|Löschen}} drücken. |
|||
# Die Schaltfläche {{Button|Ja}} im Bestätigungsdialog, der geöffnet wird, drücken. |
|||
<span id="Edit"></span> |
|||
# Select the macro you want to delete in the list. |
|||
===Bearbeiten=== |
|||
# Press the {{Button|Delete}} button. |
|||
# Press the {{Button|Yes}} button in the confirmation dialog box that pops up. |
|||
# Das Makro, das bearbeitet werden soll, in der Liste auswählen. |
|||
===Edit=== |
|||
# Die Schaltfläche {{Button|Bearbeiten}} drücken. |
|||
# Das Dialogfenster wird geschlossen. |
|||
# Das ausgewählte Makro wird im Makroeditor geöffnet. |
|||
<span id="Rename"></span> |
|||
# Select the macro you want to edit in the list. |
|||
===Umbenennen=== |
|||
# Press the {{Button|Edit}} button. |
|||
# The dialog box closes. |
|||
# The selected file is opened in the Macro editor. |
|||
# Das Makro, das umbenannt werden soll, in der Liste auswählen. |
|||
===Rename=== |
|||
# Die Schaltfläche {{Button|Umbenennen}} drücken. |
|||
# Einen neuen Namen im Dialogfenster, das geöffnet wurde, eingeben. Die Dateiendung {{FileName|.FCMacro}} muss nicht eingegeben werden. |
|||
# {{KEY|Enter}} oder die Schaltfläche {{Button|OK}} drücken. |
|||
<span id="Duplicate"></span> |
|||
# Select the macro you want to rename in the list. |
|||
===Kopieren=== |
|||
# Press the {{Button|Rename}} button. |
|||
# Enter a new name in the dialog box that pops up. You do not have to include the {{FileName|.FCMacro}} extension. |
|||
# Press {{KEY|Enter}} or the {{Button|OK}} button. |
|||
# Das Makro, das kopiert werden soll, in der Liste auswählen. |
|||
===Duplicate=== |
|||
# Die Schaltfläche {{Button|Kopieren}} drücken. |
|||
# Einen neuen Namen im Dialogfenster, das geöffnet wurde, eingeben. Die Dateiendung {{FileName|.FCMacro}} muss nicht eingegeben werden. |
|||
# {{KEY|Enter}} oder die Schaltfläche {{Button|OK}} drücken. |
|||
<span id="Toolbar"></span> |
|||
# Select the macro you want to duplicate in the list. |
|||
===Werkzeugleiste=== |
|||
# Press the {{Button|Duplicate}} button. |
|||
# Enter a new name in the dialog box that pops up. You do not have to include the {{FileName|.FCMacro}} extension. |
|||
# Press {{KEY|Enter}} or the {{Button|OK}} button. |
|||
# Das Makro auswählen, das zu einer benutzerdefinierten Symbolleiste hinzugefügt werden soll, in der Liste auswählen. |
|||
===Toolbar=== |
|||
# Die Schaltfläche {{Button|Symbolleiste}} drücken. |
|||
# Zwei Dialogfenster führen durch die erforderlichen Schritte. Siehe [[Interface_Customization/de|Anpassung der Oberfläche]] für weitere Informationen. |
|||
<span id="Download"></span> |
|||
# Select the macro you want to add to a custom toolbar in the list. |
|||
==Herunterladen== |
|||
# Press the {{Button|Toolbar}} button. |
|||
# Two 'walkthrough' dialogs will guide you through the required steps. See [[Interface_Customization|Interface Customization]] for more information. |
|||
# Die Schaltfläche {{Button|Herunterladen}} drücken, um den [[Std_AddonMgr/de|Addon-Manager]] zu starten. |
|||
===Addons=== |
|||
<span id="Notes"></span> |
|||
# Press the {{Button|Addons...}} button to start the [[Std_AddonMgr|Addon manager]]. |
|||
==Hinweise== |
|||
* Mehr über Makros erfährt man auf der Seite [[Macros/de|Makros]]. |
|||
==Notes== |
|||
<span id="Preferences"></span> |
|||
* To learn more about macros see the [[Macros]] page. |
|||
==Einstellungen== |
|||
* Der Ablageort der Benutzermakros kann auch in den Voreinstellungen angepasst werden: {{MenuCommand|Bearbeiten → Einstellungen... → Python → Makro → Makro-Zielpfad}}. Siehe [[Preferences_Editor/de#Makro|Voreinstellungseditor]]. |
|||
==Preferences== |
|||
* The user macros location can also be changed in the preferences: {{MenuCommand|Edit → Preferences... → General → Macro → Macro path}}. See [[Preferences_Editor#Macro|Preferences Editor]]. |
|||
{{Docnav/de |
{{Docnav/de |
||
|[[Std_DlgMacroRecord/de|DialogMakroAufzeichnen]] |
|||
|[[Std_MacroStopRecord/de|MakroaufzeichnungBeenden]] |
|||
|[[Std_DlgMacroExecuteDirect/de| |
|[[Std_DlgMacroExecuteDirect/de|DialogMakroDirektAusführen]] |
||
|[[Std_Macro_Menu/de|Std Menü Makro]] |
|[[Std_Macro_Menu/de|Std Menü Makro]] |
||
|IconL= |
|IconL=Std_DlgMacroRecord.svg |
||
|IconR=Std_DlgMacroExecuteDirect.svg |
|IconR=Std_DlgMacroExecuteDirect.svg |
||
|IconC=Freecad.svg |
|IconC=Freecad.svg |
||
| Line 125: | Line 164: | ||
{{Std Base navi{{#translation:}}}} |
{{Std Base navi{{#translation:}}}} |
||
{{Userdocnavi{{#translation:}}}} |
{{Userdocnavi{{#translation:}}}} |
||
{{clear}} |
|||
Latest revision as of 14:43, 24 April 2024
|
|
| Menüeintrag |
|---|
| Makro → Makros... |
| Arbeitsbereich |
| Alle |
| Standardtastenkürzel |
| Keiner |
| Eingeführt in Version |
| - |
| Siehe auch |
| Std MakroDirektAusführen |
Beschreibung
Der Befehl Std DlgMakroAusführen öffnet das Dialogfenster Makro ausführen. Von diesem Dialogfenster aus können Makros ausgeführt, bearbeitet und verwaltet werden.
Das Dialogfenster Makro ausführen
Anwendung
- Es gibt mehrere Möglichkeiten den Befehl aufzurufen:
- Die Schaltfläche
Makros... drücken.
- Den Menüeintrag Makro →
Makros... auswählen.
- Die Schaltfläche
- Das Dialogfenster Makro ausführen wird geöffnet. Siehe Optionen.
Optionen
Datei suchen / In Datei suchen
- Diese zwei Eingabefelder können verwendet werden, um Makros in den Dateilisten unter Benutzermakros oder Systemmakros zu filtern. Dies kann ein regulärer Ausdruck sein oder einfacher Text. Groß- und Kleinschreibung werden nicht berücksichtigt.
- Datei suchen filtert die Liste nach Dateinamen. Nur Dateinamen, die dem eingegebenen Text entsprechen, erscheinen in der Liste. In Dateien suchen filtert die Liste nach Dateiinhalten. Nur Dateien, deren Textinhalt dem eingegebenen Text entspricht, erscheinen in der Liste.
- Das Leeren des Eingabefeldes deaktiviert den zugehörigen Filter. Enthalten beide Eingabefelder Texte, werden beide Filter angewendet. Filtern kann auch eine leere Liste ergeben.
Benutzermakros
- Unter Benutzermakros werden die Makros gelistet, die am Speicherort der Benutzermakros zur Verfügung stehen.
- Ein Makro in der Liste anklicken, um es auszuwählen.
- Der Name des ausgewählten Makros erscheint im Feld Makroname.
Systemmakros
- Damit Systemmakros verwendet werden können, muss zuerst ein Ordner Macro als ein Geschwister-Ordner des Ordners bin, in dem FreeCAD installiert ist, angelegt und darin ein paar Makros abgelegt werden.
- Um den Ordner bin zu finden, gibt man folgendes in der Python-Konsole ein:
App.getHomePath()
- Ein Makro in der Liste anklicken, um es auszuwählen.
- Der Name des ausgewählten Makros erscheint im Feld Makroname.
Speicherort der Benutzermakros
- Die Schaltfläche ... drücken, um den Ablageort der Benutzermakros zu ändern.
- Zu einem anderen Ordner wechseln und diesen auswählen.
Ausführen
- Zum Ausführen eines Makros gibt es folgende Möglichkeiten:
- Das Makro in der Liste auswählen und die Schaltfläche Ausführen drücken.
- Ein Doppelklick auf das Makro in der Liste.
- Das Dialogfenster wird geschlossen.
- Das Makro wird ausgeführt.
Schließen
- Die Esc-Taste oder Die Schaltfläche Schließen drücken, um das Dialogfenster zu schließen.
Erstellen
- Die Schaltfläche Erstellen drücken, um eine neue Makrodatei anzulegen.
- Einen Namen im Dialogfenster, das gerade geöffnet wurde, eingeben. Die Dateiendung .FCMacro muss nicht eingegeben werden.
- Enter oder die Schaltfläche OK drücken.
- Beide Dialogfenster werden geschlossen.
- Die neue Datei wird im Makroeditor geöffnet.
Löschen
- Das Makro, das gelöscht werden soll, in der Liste auswählen.
- Die Schaltfläche Löschen drücken.
- Die Schaltfläche Ja im Bestätigungsdialog, der geöffnet wird, drücken.
Bearbeiten
- Das Makro, das bearbeitet werden soll, in der Liste auswählen.
- Die Schaltfläche Bearbeiten drücken.
- Das Dialogfenster wird geschlossen.
- Das ausgewählte Makro wird im Makroeditor geöffnet.
Umbenennen
- Das Makro, das umbenannt werden soll, in der Liste auswählen.
- Die Schaltfläche Umbenennen drücken.
- Einen neuen Namen im Dialogfenster, das geöffnet wurde, eingeben. Die Dateiendung .FCMacro muss nicht eingegeben werden.
- Enter oder die Schaltfläche OK drücken.
Kopieren
- Das Makro, das kopiert werden soll, in der Liste auswählen.
- Die Schaltfläche Kopieren drücken.
- Einen neuen Namen im Dialogfenster, das geöffnet wurde, eingeben. Die Dateiendung .FCMacro muss nicht eingegeben werden.
- Enter oder die Schaltfläche OK drücken.
Werkzeugleiste
- Das Makro auswählen, das zu einer benutzerdefinierten Symbolleiste hinzugefügt werden soll, in der Liste auswählen.
- Die Schaltfläche Symbolleiste drücken.
- Zwei Dialogfenster führen durch die erforderlichen Schritte. Siehe Anpassung der Oberfläche für weitere Informationen.
Herunterladen
- Die Schaltfläche Herunterladen drücken, um den Addon-Manager zu starten.
Hinweise
- Mehr über Makros erfährt man auf der Seite Makros.
Einstellungen
- Der Ablageort der Benutzermakros kann auch in den Voreinstellungen angepasst werden: Bearbeiten → Einstellungen... → Python → Makro → Makro-Zielpfad. Siehe Voreinstellungseditor.
- File: New, Open, Close, Close All, Save, Save As, Save a Copy, Save All, Revert, Import, Export,Merge project, Project information, Print, Print preview, Export PDF, Recent files, Exit
- Edit: Undo, Redo, Cut, Copy, Paste, Duplicate selection, Refresh, Box selection, Box element selection, Select All, Delete, Send to Python Console, Placement, Transform, Alignment, Toggle Edit mode, Edit mode, Preferences
- View:
- Miscellaneous: Create new view, Orthographic view, Perspective view, Fullscreen, Bounding box, Toggle axis cross, Clipping plane, Texture mapping, Toggle navigation/Edit mode, Appearance, Random color, Workbench, Status bar
- Standard views: Fit all, Fit selection, Isometric, Dimetric, Trimetric, Home, Front, Top, Right, Rear, Bottom, Left, Rotate Left, Rotate Right
- Freeze display: Save views, Load views, Freeze view, Clear views
- Draw style: As is, Points, Wireframe, Hidden line, No shading, Shaded, Flat lines
- Stereo: Stereo red/cyan, Stereo quad buffer, Stereo Interleaved Rows, Stereo Interleaved Columns, Stereo Off, Issue camera position
- Zoom: Zoom In, Zoom Out, Box zoom
- Document window: Docked, Undocked, Fullscreen
- Visibility: Toggle visibility, Show selection, Hide selection, Select visible objects, Toggle all objects, Show all objects, Hide all objects, Toggle selectability, Toggle measurement, Clear measurement
- Toolbars: File, Edit, Clipboard, Workbench, Macro, View, Structure, Help
- Panels: Tree view, Property view, Selection view, Tasks, Python console, DAG view, Model, Report view
- Link navigation: Go to linked object, Go to the deepest linked object, Select all links
- Tree view actions: Sync view, Sync selection, Sync placement, Pre-selection, Record selection, Single document, Multi document, Collapse/Expand, Initiate dragging, Go to selection, Selection Back, Selection Forward
- Tools: Edit parameters, Save image, Load image, Scene inspector, Dependency graph, Project utility, Measure distance, Add text document, View turntable, Units calculator, Customize, Addon manager
- Macro: Macro recording, Macros, Recent macros, Execute macro, Attach to remote debugger, Debug macro, Stop debugging, Step over, Step into, Toggle breakpoint
- Help: Help, FreeCAD Website, Donate, Users documentation, Python scripting documentation, Automatic Python modules documentation, FreeCAD Forum, FreeCAD FAQ, Report a bug, About FreeCAD, What's This
- Erste Schritte
- Installation: Herunterladen, Windows, Linux, Mac, Zusätzlicher Komponenten, Docker, AppImage, Ubuntu Snap
- Grundlagen: Über FreeCAD, Graphische Oberfläche, Mausbedienung, Auswahlmethoden, Objektname, Programmeinstellungen, Arbeitsbereiche, Dokumentstruktur, Objekteigenschaften, Hilf FreeCAD, Spende
- Hilfe: Tutorien, Video Tutorien
- Arbeitsbereiche: Std Base, Arch, Assembly, CAM, Draft, FEM, Inspection, Mesh, OpenSCAD, Part, PartDesign, Points, Reverse Engineering, Robot, Sketcher, Spreadsheet, Surface, TechDraw, Test Framework