Part SectionCut: Difference between revisions
mNo edit summary |
(more work) |
||
| Line 28: | Line 28: | ||
{{Caption|A cut assembly. Some cut faces were manually colored.}} |
{{Caption|A cut assembly. Some cut faces were manually colored.}} |
||
==Usage== |
== Usage == |
||
[[Image:Part_SectionCut_Dialog.png|frame|left]] |
|||
The '''Section Cut''' dialog is opened via the menu {{MenuCommand|View → [[Image:Part_SectionCut.svg|16px]] Persistent section cut}}. It is independent of the current workbench and the currently opened document. It can be detached from its opening position by pressing the button at the upper right of the dialog. |
|||
The '''Section Cut''' feature takes all currently visible Part objects in the active document into account. By checking one of the options named '''Cutting''', the feature is activated. You can then either enter a position (in coordinates of the document) or use the sliders to set the cut position. It is also possible to combine cuts, for example to cut in X and Z direction. The buttons {{Button|Flip}} flip the side that is cut. |
|||
As soon as a '''Cutting''' option is checked in the dialog, you get a cut object in the document tree. Its name is e.g. ''SectionCutY'' when it is a cut in Y direction. |
|||
The dialog option '''Keep only cuts visible when closing''' hides everything in the document tree except of the cut object when the button '''Close''' is clicked to close the '''Section Cut''' dialog. |
|||
By unchecking all '''Cutting''' options, the cut object will be removed from the document tree. |
|||
<!--T:24--> |
|||
# Select the {{MenuCommand|View → [[Image:Std_ToggleClipPlane.svg|16px]] Clipping plane}} option from the menu. |
|||
# In the Clipping task panel do one of the following: |
# In the Clipping task panel do one of the following: |
||
#* Check one or more of the {{CheckBox|TRUE|Clipping X}} to {{CheckBox|TRUE|Clipping Z}} checkboxes. |
#* Check one or more of the {{CheckBox|TRUE|Clipping X}} to {{CheckBox|TRUE|Clipping Z}} checkboxes. |
||
Revision as of 03:28, 6 March 2022
|
|
| Menu location |
|---|
| View → Persistent section cut |
| Workbenches |
| All |
| Default shortcut |
| None |
| Introduced in version |
| 0.20 |
| See also |
| Std ToggleClipPlane |
Description
The SectionCut feature is available for all workbenches, despite it only works for Part and PartDesign objects and assemblies of those. It creates a persistent cut of objects and assemblies. Since the cut result is a normal Part Cut object, it can be modified further or for example 3D printed. See below for possible applications.
A cut assembly. Some cut faces were manually colored.
Usage
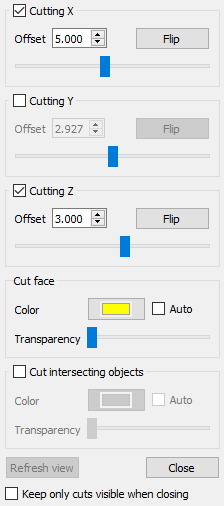
The Section Cut dialog is opened via the menu View → Persistent section cut. It is independent of the current workbench and the currently opened document. It can be detached from its opening position by pressing the button at the upper right of the dialog.
The Section Cut feature takes all currently visible Part objects in the active document into account. By checking one of the options named Cutting, the feature is activated. You can then either enter a position (in coordinates of the document) or use the sliders to set the cut position. It is also possible to combine cuts, for example to cut in X and Z direction. The buttons Flip flip the side that is cut.
As soon as a Cutting option is checked in the dialog, you get a cut object in the document tree. Its name is e.g. SectionCutY when it is a cut in Y direction.
The dialog option Keep only cuts visible when closing hides everything in the document tree except of the cut object when the button Close is clicked to close the Section Cut dialog.
By unchecking all Cutting options, the cut object will be removed from the document tree.
- In the Clipping task panel do one of the following:
- Check one or more of the
Clipping X to
Clipping Z checkboxes.
- Optionally change the offset distance(s).
- Optionally press the Flip button(s) to change the side of the clipping plane objects are hidden on.
- Check the
Clipping custom direction checkbox.
- Optionally change the offset distance.
- Do one of the following:
- Check one or more of the
- Optionally change the view to inspect the model.
- Press the Close button to close the task panel and finish the command.
Notes
- To clearly distinguish the interior of partially clipped objects change their ViewLighting property to 'One side'. The color of the interior side of their faces will then depend on the backlight settings: Edit → Preferences... → Display → 3D View → Backlight color - Intensity. See Preferences Editor.
- File: New, Open, Close, Close All, Save, Save As, Save a Copy, Save All, Revert, Import, Export,Merge project, Project information, Print, Print preview, Export PDF, Recent files, Exit
- Edit: Undo, Redo, Cut, Copy, Paste, Duplicate selection, Refresh, Box selection, Box element selection, Select All, Delete, Send to Python Console, Placement, Transform, Alignment, Toggle Edit mode, Edit mode, Preferences
- View:
- Miscellaneous: Create new view, Orthographic view, Perspective view, Fullscreen, Bounding box, Toggle axis cross, Clipping plane, Texture mapping, Toggle navigation/Edit mode, Appearance, Random color, Workbench, Status bar
- Standard views: Fit all, Fit selection, Isometric, Dimetric, Trimetric, Home, Front, Top, Right, Rear, Bottom, Left, Rotate Left, Rotate Right
- Freeze display: Save views, Load views, Freeze view, Clear views
- Draw style: As is, Points, Wireframe, Hidden line, No shading, Shaded, Flat lines
- Stereo: Stereo red/cyan, Stereo quad buffer, Stereo Interleaved Rows, Stereo Interleaved Columns, Stereo Off, Issue camera position
- Zoom: Zoom In, Zoom Out, Box zoom
- Document window: Docked, Undocked, Fullscreen
- Visibility: Toggle visibility, Show selection, Hide selection, Select visible objects, Toggle all objects, Show all objects, Hide all objects, Toggle selectability, Toggle measurement, Clear measurement
- Toolbars: File, Edit, Clipboard, Workbench, Macro, View, Structure, Help
- Panels: Tree view, Property view, Selection view, Tasks, Python console, DAG view, Model, Report view
- Link navigation: Go to linked object, Go to the deepest linked object, Select all links
- Tree view actions: Sync view, Sync selection, Sync placement, Pre-selection, Record selection, Single document, Multi document, Collapse/Expand, Initiate dragging, Go to selection, Selection Back, Selection Forward
- Tools: Edit parameters, Save image, Load image, Scene inspector, Dependency graph, Project utility, Measure distance, Add text document, View turntable, Units calculator, Customize, Addon manager
- Macro: Macro recording, Macros, Recent macros, Execute macro, Attach to remote debugger, Debug macro, Stop debugging, Step over, Step into, Toggle breakpoint
- Help: Help, FreeCAD Website, Donate, Users documentation, Python scripting documentation, Automatic Python modules documentation, FreeCAD Forum, FreeCAD FAQ, Report a bug, About FreeCAD, What's This
- Getting started
- Installation: Download, Windows, Linux, Mac, Additional components, Docker, AppImage, Ubuntu Snap
- Basics: About FreeCAD, Interface, Mouse navigation, Selection methods, Object name, Preferences, Workbenches, Document structure, Properties, Help FreeCAD, Donate
- Help: Tutorials, Video tutorials
- Workbenches: Std Base, Arch, Assembly, CAM, Draft, FEM, Inspection, Mesh, OpenSCAD, Part, PartDesign, Points, Reverse Engineering, Robot, Sketcher, Spreadsheet, Surface, TechDraw, Test Framework
- Hubs: User hub, Power users hub, Developer hub
