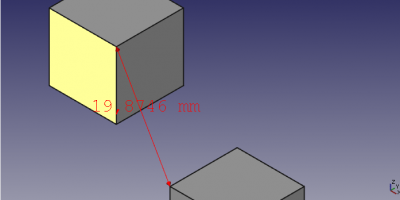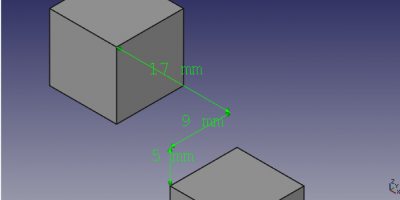Part Measure Linear/de: Difference between revisions
No edit summary |
No edit summary |
||
| (26 intermediate revisions by 5 users not shown) | |||
| Line 1: | Line 1: | ||
<languages/> |
<languages/> |
||
{{Docnav/de |
{{Docnav/de |
||
|[[Part_XOR/de|XOdeR]] |
|||
|[[Std_Measure_Menu/de|Standard Messen Menü]] |
|||
|[[Part_Measure_Angular/de| |
|[[Part_Measure_Angular/de|Messung Winkel]] |
||
|[[Part_Workbench/de|Part]] |
|||
|[[Std_Measure_Menu|Std Messen Menü]] |
|||
|IconL=Part_XOR.svg |
|||
|IconC=Part_Measure_Linear.svg |
|||
|IconR=Part_Measure_Angular.svg |
|IconR=Part_Measure_Angular.svg |
||
|IconC=Workbench_Part.svg |
|||
|IconL=Std_Measure_Menu.png |
|||
}} |
}} |
||
<div class="mw-translate-fuzzy"> |
|||
{{GuiCommand/de |
{{GuiCommand/de |
||
|Name=Part Measure Linear |
|Name=Part Measure Linear |
||
|Name/de=Part |
|Name/de=Part Messung Abstand |
||
|MenuLocation= |
|MenuLocation=Messen → Linear messen |
||
| ⚫ | |||
|ShortCut=- |
|||
|SeeAlso=[[Std_MeasureDistance/de|Std AbstandMessen]], [[Draft_Dimension/de|Draft Maß]] |
|||
| ⚫ | |||
}} |
}} |
||
</div> |
|||
<span id="Description"></span> |
|||
<div class="mw-translate-fuzzy"> |
|||
==Beschreibung== |
==Beschreibung== |
||
| ⚫ | |||
</div> |
|||
| ⚫ | |||
| ⚫ | |||
Die Darstellung der Maße kann in den [[PartDesign_Preferences/de#Messen|Einstellungen]] angepasst werden. |
|||
[[File:MeasureLinear3D1.png|400px]] |
|||
| ⚫ | |||
<span id="Usage"></span> |
|||
==Anwendung== |
==Anwendung== |
||
# |
# Eine beliebige Kombination zweier Elemente (Eckpunkte, Kanten, Flächen) auswählen. |
||
# Es gibt mehrere Möglichkeiten, den Befehl aufzurufen: |
|||
# Aufrufen des Befehls auf verschiedene Weise: |
|||
# |
#* Die Schaltfläche {{Button|[[Image:Part_Measure_Linear.svg|16px]] [[Part_Measure_Linear/de|Linear messen]]}} drücken. |
||
#* |
#* Den Menüeintrag {{MenuCommand|Messen → [[Image:Part_Measure_Linear.svg|16px]] Linear messen}} auswählen. |
||
# Alternativ kann der Befehl ohne vorherige Auswahl gestartet werden. Dann öffnet sich ein Auswahldialog im [[ |
# Alternativ kann der Befehl ohne vorherige Auswahl gestartet werden. Dann öffnet sich ein Auswahldialog im [[Task_panel/de|Aufgabenbereich]]. Ein Steuerungswidget bietet ebenfalls Schaltflächen zum Zurücksetzen der Auswahl, zum Umschalten der Maßdarstellung in der [[3D_view/de|3D-Ansicht]] und zum Löschen aller Maße. |
||
# Messungen werden automatisch beim Schließen des Dokuments verworfen. |
# Messungen werden automatisch beim Schließen des Dokuments verworfen. |
||
<span id="Notes"></span> |
|||
==Hinweise== |
|||
* Die Fangwerkzeuge des Arbeitsbereichs [[Draft_Workbench/de|Draft]] können nicht mit diesem Befehl zusammen verwendet werden. |
|||
* Um einer Zeichnung Maße hinzuzufügen, werden die Bemaßungswerkzeuge des Arbeitsbereichs [[TechDraw_Workbench/de|TechDraw]] verwendet. |
|||
* Für umfangreichere Messwerkzeuge kann der [[External_workbenches/de|externe Arbeitsbereich]] [[Image:Manipulator_workbench_icon.svg|24px|link=Manipulator_Workbench/de]] [[Manipulator_Workbench/de|Manipulator]] installiert werden. |
|||
{{Docnav/de |
{{Docnav/de |
||
|[[Part_XOR/de|XOdeR]] |
|||
|[[Std_Measure_Menu/de|Standard Messen Menü]] |
|||
|[[Part_Measure_Angular/de| |
|[[Part_Measure_Angular/de|Messung Winkel]] |
||
|[[Part_Workbench/de|Part]] |
|||
|[[Std_Measure_Menu|Std Messen Menü]] |
|||
|IconL=Part_XOR.svg |
|||
|IconC=Part_Measure_Linear.svg |
|||
|IconR=Part_Measure_Angular.svg |
|IconR=Part_Measure_Angular.svg |
||
|IconC=Workbench_Part.svg |
|||
|IconL=Std_Measure_Menu.png |
|||
}} |
}} |
||
{{clear}} |
|||
{{Part Tools navi{{#translation:}}}} |
{{Part Tools navi{{#translation:}}}} |
||
Latest revision as of 18:18, 3 April 2023
|
|
| Menüeintrag |
|---|
| Messen → Linear messen |
| Arbeitsbereich |
| Part |
| Standardtastenkürzel |
| Keiner |
| Eingeführt in Version |
| - |
| Siehe auch |
| Std AbstandMessen, Draft Maß |
Beschreibung
Dieser Befehl misst den Abstand zwischen zwei ausgewählten topologischen Elementen (Eckpunkt, Kante, Fläche) und zeigt Maße in der 3D Ansicht an. Der kürzeste Abstand zwischen den beiden Elementen und die Delta-Abstände parallel zu den globalen X-,Y-, Z-Achsen werden dargestellt.
Die Darstellung der Maße kann in den Einstellungen angepasst werden.
Anwendung
- Eine beliebige Kombination zweier Elemente (Eckpunkte, Kanten, Flächen) auswählen.
- Es gibt mehrere Möglichkeiten, den Befehl aufzurufen:
- Die Schaltfläche
Linear messen drücken.
- Den Menüeintrag Messen →
Linear messen auswählen.
- Die Schaltfläche
- Alternativ kann der Befehl ohne vorherige Auswahl gestartet werden. Dann öffnet sich ein Auswahldialog im Aufgabenbereich. Ein Steuerungswidget bietet ebenfalls Schaltflächen zum Zurücksetzen der Auswahl, zum Umschalten der Maßdarstellung in der 3D-Ansicht und zum Löschen aller Maße.
- Messungen werden automatisch beim Schließen des Dokuments verworfen.
Hinweise
- Die Fangwerkzeuge des Arbeitsbereichs Draft können nicht mit diesem Befehl zusammen verwendet werden.
- Um einer Zeichnung Maße hinzuzufügen, werden die Bemaßungswerkzeuge des Arbeitsbereichs TechDraw verwendet.
- Für umfangreichere Messwerkzeuge kann der externe Arbeitsbereich
Manipulator installiert werden.
Part-Arbeitsbereich 
- Grundkörper: Würfel, Kegel, Zylinder, Kugel, Torus, Grundkörper, Shapebuilder
- Objekte ändern: Boolesche Operationen, Vereinigung, Schnitt, Ausschneiden, Join features, Connect, Embed, Cutout
- Aufteilungswerkzeuge: Boolesche Fragmente, Slice a part, Slice, XOR, Part Defeaturing
- Verbund: Erzeuge Verbund, Verbund auflösen, Compound Filter; Extrudieren, Kanten abrunden, Drehen, Schnitt, Schnitte..., Abschrägen, Spiegelung, Ruled Surface, Sweep, Loft
- Offset-Werkzeuge: 3D Offset, 2D Offset, Dicke, Projection on surface
- Erste Schritte
- Installation: Herunterladen, Windows, Linux, Mac, Zusätzlicher Komponenten, Docker, AppImage, Ubuntu Snap
- Grundlagen: Über FreeCAD, Graphische Oberfläche, Mausbedienung, Auswahlmethoden, Objektname, Programmeinstellungen, Arbeitsbereiche, Dokumentstruktur, Objekteigenschaften, Hilf FreeCAD, Spende
- Hilfe: Tutorien, Video Tutorien
- Arbeitsbereiche: Std Base, Arch, Assembly, CAM, Draft, FEM, Inspection, Mesh, OpenSCAD, Part, PartDesign, Points, Reverse Engineering, Robot, Sketcher, Spreadsheet, Surface, TechDraw, Test Framework