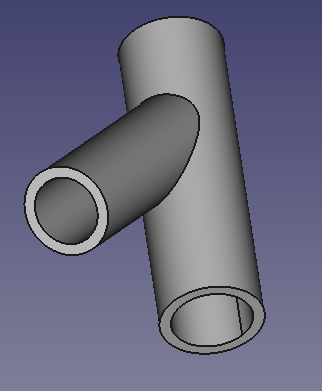PartDesign Thickness/de: Difference between revisions
No edit summary |
No edit summary |
||
| Line 57: | Line 57: | ||
==Beispiele== |
==Beispiele== |
||
# |
# Einen Block(Aufpolsterung/Pad) aus der Skizze erstellen |
||
# |
# Eine zweite Skizze auf der XY-Ebene anlegen |
||
# |
# Ein zweiten Block aus der zweiten Skizze erstellen |
||
Wie in den folgenden Bildern: |
Wie in den folgenden Bildern: |
||
Revision as of 22:08, 14 May 2022
|
|
| Menüeintrag |
|---|
| Part Design → Modifikationen → Dicke |
| Arbeitsbereich |
| PartDesign |
| Standardtastenkürzel |
| Keiner |
| Eingeführt in Version |
| 0.17 |
| Siehe auch |
| Part Dicke |
Beschreibung
Das Werkzeug Dicke bearbeitet einen Festkörper und wandelt ihn in einen dickwandigen hohlen Gegenstand mit mindestens einer offenen Fläche um, der jeder seiner verbleibenden Flächen eine gleichmäßige Dicke verleiht. Bei einigen Volumenkörpern kann es die Bearbeitung erheblich beschleunigen und vermeidet die Erstellung von Extrusionen und Taschen.
Das Werkzeug Dicke angewendet auf die Fläche (B) eines Volumenkörpers (A) ergibt das hohle Objekt (C).
Anwendung
- Eine oder mehrere Flächen des aktiven Körpers auswählen.
- Die Schaltfläche
 Dicke drücken.
Dicke drücken. - Die Dicke- (Thickness) Parameter festlegen (siehe Optionen).
- Um weitere Flächen zum Öffnen hinzuzufügen, drückt man die Schaltfläche Fläche hinzufügen und wählt eine oder mehrere Flächen in der 3D-Ansicht aus.
- Um eine zuvor ausgewählte Fläche zu entfernen, drückt man Fläche entfernen und wählt eine Fläche in der 3D-Ansicht, oder klickt mit der rechten Maustaste auf die Fläche in der Liste und wählt Entfernen.
- OK drücken.
Optionen
- Dicke: Wanddicke des resultierenden Objekts. Stellen Sie den gewünschten Wert ein.
- Modus
- Skin: Wählen Sie diese Option, wenn Sie ein Objekt wie eine Vase, kopflos, aber mit dem Boden bekommen wollen
- Rohr: Wählen Sie diese Option, wenn Sie ein Objekt wie ein Rohr bekommen möchten, ohne Boden und Deckel. In diesem Fall kann es nützlich sein, die zu löschenden Flächen auszuwählen, bevor Sie das Werkzeug starten. Nutzen Sie dazu die vordefinierten Ansichten Schaltflächen oder verwenden Sie die numerischen Tasten.
- Recto Verso:
- Verbindungstyp
- KreisBogen(Arc): entfernt die äußeren Kanten und erstellt eine Leiste mit einem Radius, der der definierten Stärke entspricht.
- Schnitt(Intersection): Wenn Flächen nach außen versetzt sind, werden scharfe Kanten zwischen den Flächen beibehalten.
- Erzeugen einer Hülle mit innen liegendem Volumen: Wenn diese Option aktiviert ist, werden die Flächen nach innen versetzt.
Einschränkungen
- Es muss mindestens eine zu öffnende Fläche ausgewählt sein.
- Wenn die Dicke nach innen geht, muss der Wert für die Dicke kleiner sein als die kleinste Höhe des Körpers.
- Der Befehl kann bei komplexen Formen fehlschlagen. In diesem Zusammenhang muss auch eine Fläche wie die eines Kegels bereits als komplex angesehen werden.
- PartDesign Additives Rohr oder PartDesign Additive Loft kann zur Erzeugung von komplexeren Formen geeigneter sein.
Beispiele
- Einen Block(Aufpolsterung/Pad) aus der Skizze erstellen
- Eine zweite Skizze auf der XY-Ebene anlegen
- Ein zweiten Block aus der zweiten Skizze erstellen
Wie in den folgenden Bildern:
Dann
- Eine kreisförmige Fläche auswählen
 Dicke auswählen
Dicke auswählen- Die anderen kreisförmigen Flächen zur Auswahl hinzufügen
Bekannte Probleme
- BRep_API: command not done (Befehl nicht ausgeführt)
- BRep_Tool: no parameter on edge
- Fehlschlag ohne weitere Fehlermeldung
PartDesign-Arbeitsbereich 
- Struktur-Werkzeuge: Part-Arbeitsbereich, Gruppe
- Part Design-Hilfswerkzeuge: Körper erstellen, Skizze erstellen, Skizze bearbeiten, Skizze einer Fläche zuordnen
- Part Design-Modellierungswerkzeuge
- Datum tools: Bezugspunkt erstellen, Bezugslinie erstellen, Bezugsebene erstellen, Lokales Koordinatensystem erzeugen, Referenzobjekt erstellen, Klon erzeugen
- Additive tools: Aufpolstern (Pad), Rotation, Ausformung, Additives Rohr, Erzeugen eines zusätzlichen geometrischen Körpers
- Subtractive tools: Tasche, Bohrung, Nut, Abziehbarer Loft, Abziehbares Rohr, Erzeuge einen abzuziehenden Grundkörper
- Transformation Werkzeuge: Spiegeln, Lineares Muster, Polares Muster, Create MultiTransform
- Verschönerungswerkzeuge: Verrundung, Fase, Draft-Arbeitsbereich, Dicke
- Boolesche Operationen: Boolesche Operationen
- Extras: Migrieren, Shaft design wizard, Involute gear
- Contextual Menu tools: Spitze festlegen, Move object to other body, Objekt nach einem anderen Objekt verschieben
- Erste Schritte
- Installation: Herunterladen, Windows, Linux, Mac, Zusätzlicher Komponenten, Docker, AppImage, Ubuntu Snap
- Grundlagen: Über FreeCAD, Graphische Oberfläche, Mausbedienung, Auswahlmethoden, Objektname, Programmeinstellungen, Arbeitsbereiche, Dokumentstruktur, Objekteigenschaften, Hilf FreeCAD, Spende
- Hilfe: Tutorien, Video Tutorien
- Arbeitsbereiche: Std Base, Arch, Assembly, CAM, Draft, FEM, Inspection, Mesh, OpenSCAD, Part, PartDesign, Points, Reverse Engineering, Robot, Sketcher, Spreadsheet, Surface, TechDraw, Test Framework