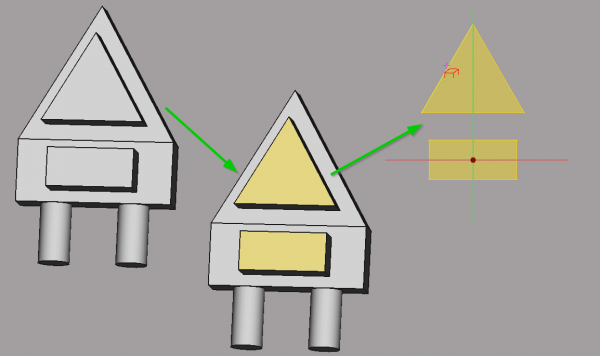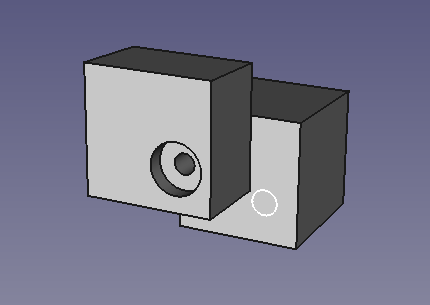PartDesign ShapeBinder/de: Difference between revisions
No edit summary |
(Updating to match new version of source page) |
||
| Line 21: | Line 21: | ||
==Beschreibung== |
==Beschreibung== |
||
<div class="mw-translate-fuzzy"> |
|||
Erzeugt einen '''Formbinder'''-Bezug innerhalb des aktiven Körpers. Ein Formbinder ist ein Bezugsobjekt, das mit Kanten oder Flächen eines anderen Körpers verknüpft ist. Es kann auch verwendet werden, um eine Skizze von einem Körper zu einem anderen Körper zu verknüpfen. Das Formbinderobjekt wird in der 3D Ansicht als durchscheinendes Gelb in der [[3D_view/de|3D-Ansicht]] dargestellt. |
Erzeugt einen '''Formbinder'''-Bezug innerhalb des aktiven Körpers. Ein Formbinder ist ein Bezugsobjekt, das mit Kanten oder Flächen eines anderen Körpers verknüpft ist. Es kann auch verwendet werden, um eine Skizze von einem Körper zu einem anderen Körper zu verknüpfen. Das Formbinderobjekt wird in der 3D Ansicht als durchscheinendes Gelb in der [[3D_view/de|3D-Ansicht]] dargestellt. |
||
</div> |
|||
A ShapeBinder will track the relative placement of the referenced geometry, which is useful in the context of creating [[Assembly|assemblies]], if its {{PropertyData|Trace Support}} property is set to {{True}}. See the [[#Example|Example]] below to understand how this works. |
|||
Anwendungsbeispiele sind der Bau eines Gehäuses mit passendem Deckel in zwei verschiedenen Körpern oder die Fertigung von Löchern, die zwischen verschiedenen Körpern ausgerichtet sind. |
|||
The referenced geometry can either be a single object (for example a [[Part_Box|Part Box]], a [[PartDesign_Body|PartDesign Body]], or a [[PartDesign_NewSketch|sketch]] or [[PartDesign_Feature|Feature]] inside a Body), or one or more subelements (faces, edges or vertices) belonging to the same parent object. Which geometry should be selected depends on the intended purpose of the ShapeBinder. For a Boolean operation you would need to select a solid. For a Pad operation a face or a sketch can be used. And for the external geometry in a sketch, or to attach a sketch, any combination of subelements may be appropriate. The referenced geometry can also belong to the Body the ShapeBinder is nested in. |
|||
[[File:Shapebinder tree.png]] |
|||
[[File: |
[[File:Shapebinder_flow.png|600px]] |
||
<div class="mw-translate-fuzzy"> |
|||
{{Caption|Zwei Formen aus Body.Pad004 werden ausgewählt und ihre Bezugsobjekte sind nun in Body001.Sketch005 als Außengeometrie über Body001.ShapeBinder verfügbar.}} |
{{Caption|Zwei Formen aus Body.Pad004 werden ausgewählt und ihre Bezugsobjekte sind nun in Body001.Sketch005 als Außengeometrie über Body001.ShapeBinder verfügbar.}} |
||
</div> |
|||
==Anwendung== |
==Anwendung== |
||
<div class="mw-translate-fuzzy"> |
|||
# [[PartDesign_Body/de#Active_status|Aktiviere den Körper]], der das Formbinderobjekt bekommen soll. |
# [[PartDesign_Body/de#Active_status|Aktiviere den Körper]], der das Formbinderobjekt bekommen soll. |
||
# Klicke auf die {{Button|[[Image:PartDesign_ShapeBinder.svg|16px]] [[PartDesign_ShapeBinder/de|Formbinder erstellen]]}} Schaltfläche. |
# Klicke auf die {{Button|[[Image:PartDesign_ShapeBinder.svg|16px]] [[PartDesign_ShapeBinder/de|Formbinder erstellen]]}} Schaltfläche. |
||
| Line 39: | Line 45: | ||
# Klicke auf die {{Button|OK}}-Schaltfläche. |
# Klicke auf die {{Button|OK}}-Schaltfläche. |
||
Um die Durchführung, die mit einem Klick auf eine Schaltfläche gestartet wurde zu stoppen, muss noch einmal auf die Schaltfläche geklickt werden. |
Um die Durchführung, die mit einem Klick auf eine Schaltfläche gestartet wurde zu stoppen, muss noch einmal auf die Schaltfläche geklickt werden. |
||
</div> |
|||
| ⚫ | |||
<div class="mw-translate-fuzzy"> |
|||
| ⚫ | |||
</div> |
|||
== Notes == |
|||
* A ShapeBinder can be dragged out of the Body it is nested in, and dropped onto the [[Image:Document.svg|16px]] document node in the [[Tree_view|Tree view]]. Such an unnested ShapeBinder can be used as the [[PartDesign_Body#Base_Feature|Base Feature]] for a new Body. |
|||
* A ShapeBinder created from a sketch can have an opposite "tool direction". For example a [[PartDesign_Pad|Pad]] created from the sketch may extend in the +Y direction, while a [[PartDesign_Pad|Pad]], with the same properties, created from the ShapeBinder extends in the -Y direction. Toggling the {{PropertyData|Reversed}} property (or checkbox) will solve this. |
|||
== PartDesign SubShapeBinder vs. PartDesign ShapeBinder == |
|||
See [[PartDesign_SubShapeBinder#PartDesign_SubShapeBinder_vs._PartDesign_ShapeBinder|PartDesign SubShapeBinder]]. |
|||
| ⚫ | |||
<div class="mw-translate-fuzzy"> |
|||
| ⚫ | |||
| ⚫ | *{{PropertyData/de|Trace Support}}: Der vorgegebene Wert ist false. Wenn diese Option auf true gesetzt ist, überwacht der Formbinder die relative Positionierung der Teile und Körper durch Änderung der Werte seiner {{PropertyData/de|Placement}}-Eigenschaften. Siehe das obige Beispiel, wie dies verwendet wird und funktioniert. |
||
</div> |
|||
== Example == |
|||
<div class="mw-translate-fuzzy"> |
|||
'''Beispiel''' |
'''Beispiel''' |
||
: Das Beispiel verwendet die FormBinder Funktion, um ein Loch (mit oder ohne Gewinde) durch mehr als einen Körper zu bohren. Normalerweise ist die Lochfunktion des Arbeitsbereichs Part Design auf einen einzigen Körper beschränkt. Das Beispiel verwendet zwei Würfel, die sich gegenüberliegen, aber willkürlich versetzt ausgerichtet sind. Die Löcher werden mit Skizzen erstellt, die für jedes Loch einen Kreis enthalten. Der Durchmesser wird von der Lochfunktion ignoriert. Wenn du die Skizze in den anderen Würfel kopierst, befindet sie sich an der gleichen Position im lokalen Würfelkoordinatensystem. Im Bild ist dies durch den weißen Kreis auf dem rückwärtigen Würfel dargestellt. Das ist nicht das, was wir wollen, denn das Loch an dieser Stelle würde nicht auf das Loch im vorderen Würfel ausgerichtet sein. |
: Das Beispiel verwendet die FormBinder Funktion, um ein Loch (mit oder ohne Gewinde) durch mehr als einen Körper zu bohren. Normalerweise ist die Lochfunktion des Arbeitsbereichs Part Design auf einen einzigen Körper beschränkt. Das Beispiel verwendet zwei Würfel, die sich gegenüberliegen, aber willkürlich versetzt ausgerichtet sind. Die Löcher werden mit Skizzen erstellt, die für jedes Loch einen Kreis enthalten. Der Durchmesser wird von der Lochfunktion ignoriert. Wenn du die Skizze in den anderen Würfel kopierst, befindet sie sich an der gleichen Position im lokalen Würfelkoordinatensystem. Im Bild ist dies durch den weißen Kreis auf dem rückwärtigen Würfel dargestellt. Das ist nicht das, was wir wollen, denn das Loch an dieser Stelle würde nicht auf das Loch im vorderen Würfel ausgerichtet sein. |
||
</div> |
|||
[[File:ShapeBinderThroughHole.png]] |
|||
<div class="mw-translate-fuzzy"> |
|||
::[[File:ShapeBinderThroughHole.png]] |
::[[File:ShapeBinderThroughHole.png]] |
||
::''Beispiel Aufbau für die Darstellung von wie man Löcher durch verschiedene Körper erstellt. Der weiße Kreis zeigt, dass das Kopieren von Skizzen nicht ausreicht''. |
::''Beispiel Aufbau für die Darstellung von wie man Löcher durch verschiedene Körper erstellt. Der weiße Kreis zeigt, dass das Kopieren von Skizzen nicht ausreicht''. |
||
</div> |
|||
<div class="mw-translate-fuzzy"> |
|||
So nutzt Du die Formbinder Funktion, um dies zu erreichen: |
So nutzt Du die Formbinder Funktion, um dies zu erreichen: |
||
# Bereite ein Szenario gemäß dem obigen Bild vor. Wenn du die Würfel aus der [[Part_Workbench/de|Part Arbeitsbereich]] verwendest, denk daran, dass du sie in einen "Körper" Behälter (Body) stecken musst. Jeden einzelnen in einen eigenen. Andernfalls würden die Funktionen [[PartDesign_Workbench/de|PartDesign Arbeitsbereich]] nicht funktionieren. Wenn du sie nach Skizzen erstellst, sollte das System standardmäßig einen Körper erstellen. |
# Bereite ein Szenario gemäß dem obigen Bild vor. Wenn du die Würfel aus der [[Part_Workbench/de|Part Arbeitsbereich]] verwendest, denk daran, dass du sie in einen "Körper" Behälter (Body) stecken musst. Jeden einzelnen in einen eigenen. Andernfalls würden die Funktionen [[PartDesign_Workbench/de|PartDesign Arbeitsbereich]] nicht funktionieren. Wenn du sie nach Skizzen erstellst, sollte das System standardmäßig einen Körper erstellen. |
||
| Line 68: | Line 105: | ||
# Erstelle einen neuen Kreis und setze ihn in den Mittelpunkt des Formbinderkreises. Der Radius ist nicht wichtig. Die Funktion [[PartDesign_Hole/de|Bohrung]] verwendet nur die Mittelpunkte der Kreise (Hinweis: Einzelpunkte werden von der Bohrungsfunktion ignoriert, wir müssen Kreise verwenden). |
# Erstelle einen neuen Kreis und setze ihn in den Mittelpunkt des Formbinderkreises. Der Radius ist nicht wichtig. Die Funktion [[PartDesign_Hole/de|Bohrung]] verwendet nur die Mittelpunkte der Kreise (Hinweis: Einzelpunkte werden von der Bohrungsfunktion ignoriert, wir müssen Kreise verwenden). |
||
# Schließe die Skizze und klicke auf [[PartDesign_Hole/de|Bohrung]]. Stelle den Dialog auf die gleichen Werte wie bei der ersten Bohrung und drücke OK. |
# Schließe die Skizze und klicke auf [[PartDesign_Hole/de|Bohrung]]. Stelle den Dialog auf die gleichen Werte wie bei der ersten Bohrung und drücke OK. |
||
</div> |
|||
'''Erledigt.''' |
|||
:Jetzt hast du zwei verbundene Bohrungen in zwei verschiedenen Körpern. Wenn Du die Geometrie oder die Positionen der Bohrungen änderst, werden beide Bohrungen angepasst. Nur wenn Du eine neue Bohrung hinzufügst, musst Du die Skizze im zweiten Würfel für die zweite Bohrung aktualisieren. |
|||
:Anmerkungen |
|||
:dass es eine andere Möglichkeit gibt, einen FormBinder zu erstellen: mit aktiviertem hinteren Würfel klicke auf die Vorderseite des vorderen Würfels und erstelle eine neue Skizze. Ein Dialog wird aufklappen, in dem du "Abhängige Skizze" auswählst. Dadurch entsteht tatsächlich ein Formbinder. Du kannst den Parameter von '''Nachverfolgungsunterstützung'' im Eigenschaftsfenster sehen. Es ist ein paar Klicks weniger als unser Verfahren. |
|||
:Beachte auch, dass die Arbeit mit FormBinder mit Skizzen nur eine Teilmenge seiner Möglichkeiten ist. Es ist auch möglich, Teile der 3D Geometrie zu verwenden, wie im obigen Beispiel gezeigt. |
|||
| ⚫ | |||
| ⚫ | |||
| ⚫ | |||
| ⚫ | |||
| ⚫ | *{{PropertyData/de|Trace Support}}: Der vorgegebene Wert ist false. Wenn diese Option auf true gesetzt ist, überwacht der Formbinder die relative Positionierung der Teile und Körper durch Änderung der Werte seiner {{PropertyData/de|Placement}}-Eigenschaften. Siehe das obige Beispiel, wie dies verwendet wird und funktioniert. |
||
==Begrenzungen== |
|||
* Eine Mehrfachauswahl wird nicht unterstützt. Die 'Geometrie hinzufügen' und 'Geometrie entfernen'-Schaltflächen müssen für jede einzelne Auswahl gedrückt werden. |
|||
** Es gibt eine Übergangslösung für die Mehrfachauswahl: Wenn du alle Elemente auswählst, die du ''vor'' dem Erstellen des Formbinders haben möchtest, erscheinen sie in der Startliste. |
|||
* Ein Formbinder kann nicht als Basismerkmal dienen. |
|||
* Ausgewählte Geometrie auf einem Körper muss zusammenhängend sein. |
|||
* Wenn vor dem Start der Anweisung zuerst der zu kopierende Körper ausgewählt wird oder wenn die Schaltfläche {{Button|Object}} verwendet wird, ist es nicht mehr möglich, nur bestimmte Geometrieelemente auszuwählen. |
|||
* Die relative Postionierung des Zielkörpers und des Referenzkörpers wird nicht berücksichtigt. Der Formbinder übernimmt die gleichen internen Koordinaten wie der Referenzkörper. |
|||
** Verwende die Eigenschaft "Nachverfolgungs Unterstützung", um dieses Verhalten so zu ändern. |
|||
Revision as of 09:16, 4 April 2022
|
|
| Menüeintrag |
|---|
| Part Design → Formbinder erstellen |
| Arbeitsbereich |
| PartDesign |
| Standardtastenkürzel |
| Keiner |
| Eingeführt in Version |
| 0.17 |
| Siehe auch |
| PartDesign UnterFormBinder,PartDesign Klon |
Beschreibung
Erzeugt einen Formbinder-Bezug innerhalb des aktiven Körpers. Ein Formbinder ist ein Bezugsobjekt, das mit Kanten oder Flächen eines anderen Körpers verknüpft ist. Es kann auch verwendet werden, um eine Skizze von einem Körper zu einem anderen Körper zu verknüpfen. Das Formbinderobjekt wird in der 3D Ansicht als durchscheinendes Gelb in der 3D-Ansicht dargestellt.
A ShapeBinder will track the relative placement of the referenced geometry, which is useful in the context of creating assemblies, if its DatenTrace Support property is set to true. See the Example below to understand how this works.
The referenced geometry can either be a single object (for example a Part Box, a PartDesign Body, or a sketch or Feature inside a Body), or one or more subelements (faces, edges or vertices) belonging to the same parent object. Which geometry should be selected depends on the intended purpose of the ShapeBinder. For a Boolean operation you would need to select a solid. For a Pad operation a face or a sketch can be used. And for the external geometry in a sketch, or to attach a sketch, any combination of subelements may be appropriate. The referenced geometry can also belong to the Body the ShapeBinder is nested in.
Zwei Formen aus Body.Pad004 werden ausgewählt und ihre Bezugsobjekte sind nun in Body001.Sketch005 als Außengeometrie über Body001.ShapeBinder verfügbar.
Anwendung
- Aktiviere den Körper, der das Formbinderobjekt bekommen soll.
- Klicke auf die
Formbinder erstellen Schaltfläche.
- Klicke entweder auf die Objekt-Schaltfläche oder die Geometrie hinzufügen-Schaltfläche.
- Wähle in der 3D Ansicht das zu kopierende Objekt oder die Geometrie aus. Objekt wählt den ganze Körper aus;Geometrie hinzufügen wählt das hervorgehobene, geometrische Element, z.B. Knoten, Kante oder Fläche aus.
- Um eine Geometrie zu entfernen, klicke auf die Geometrie entfernen-Schaltfläche und wähle die Geometrie in der 3D Ansicht aus.
- Alternativ können geometrische Elemente in der 3D Ansicht ausgewählt werden, bevor die Formbinderfunktion gestartet wird.
- Klicke auf die OK-Schaltfläche.
Um die Durchführung, die mit einem Klick auf eine Schaltfläche gestartet wurde zu stoppen, muss noch einmal auf die Schaltfläche geklickt werden.
Optionen
Doppelklicke auf die FormBinder Beschriftung im Modellbaum oder rechtsklicke und wähle FormBinder bearbeiten im Kontextmenü, um die Parameter zu bearbeiten.
Notes
- A ShapeBinder can be dragged out of the Body it is nested in, and dropped onto the
document node in the Tree view. Such an unnested ShapeBinder can be used as the Base Feature for a new Body.
- A ShapeBinder created from a sketch can have an opposite "tool direction". For example a Pad created from the sketch may extend in the +Y direction, while a Pad, with the same properties, created from the ShapeBinder extends in the -Y direction. Toggling the DatenReversed property (or checkbox) will solve this.
PartDesign SubShapeBinder vs. PartDesign ShapeBinder
See PartDesign SubShapeBinder.
Eigenschaften
- Daten-EigenschaftLabel: Name, der dem Objekt gegeben wurde, dieser Name kann nach Belieben geändert werden.
- Daten-EigenschaftTrace Support: Der vorgegebene Wert ist false. Wenn diese Option auf true gesetzt ist, überwacht der Formbinder die relative Positionierung der Teile und Körper durch Änderung der Werte seiner Daten-EigenschaftPlacement-Eigenschaften. Siehe das obige Beispiel, wie dies verwendet wird und funktioniert.
Example
Beispiel
- Das Beispiel verwendet die FormBinder Funktion, um ein Loch (mit oder ohne Gewinde) durch mehr als einen Körper zu bohren. Normalerweise ist die Lochfunktion des Arbeitsbereichs Part Design auf einen einzigen Körper beschränkt. Das Beispiel verwendet zwei Würfel, die sich gegenüberliegen, aber willkürlich versetzt ausgerichtet sind. Die Löcher werden mit Skizzen erstellt, die für jedes Loch einen Kreis enthalten. Der Durchmesser wird von der Lochfunktion ignoriert. Wenn du die Skizze in den anderen Würfel kopierst, befindet sie sich an der gleichen Position im lokalen Würfelkoordinatensystem. Im Bild ist dies durch den weißen Kreis auf dem rückwärtigen Würfel dargestellt. Das ist nicht das, was wir wollen, denn das Loch an dieser Stelle würde nicht auf das Loch im vorderen Würfel ausgerichtet sein.
So nutzt Du die Formbinder Funktion, um dies zu erreichen:
- Bereite ein Szenario gemäß dem obigen Bild vor. Wenn du die Würfel aus der Part Arbeitsbereich verwendest, denk daran, dass du sie in einen "Körper" Behälter (Body) stecken musst. Jeden einzelnen in einen eigenen. Andernfalls würden die Funktionen PartDesign Arbeitsbereich nicht funktionieren. Wenn du sie nach Skizzen erstellst, sollte das System standardmäßig einen Körper erstellen.
- Im Reiter Eigenschaften im Diaglog den zweiten Würfel mit einer Seitwärtsverschiebung so bewegen, dass er den ersten Würfel berührt.
- Wähle den PartDesign Arbeitsbereich aus.
- Erstelle eine Skizze auf der Vorderseite des ersten Würfels und erstelle einen Kreis an beliebiger Stelle darauf und schließe die Skizze.
- Vergewissere dich zuerst, dass der erste Körper der Aktive Körper ist (Doppelklick). Wähle die Skizze in der Baumansicht und klicke auf die Bohrung-Schaltfläche.
- Wähle eine Bohrung in passenden Größe aus. Im Bild oben war auch eine Senkbohrung ausgewählt. Schließe die Funktion Bohrung.
- Jetzt sollte das Bild wie oben aussehen. Wenn Du den ersten Würfel wählst und mit der Leertaste ausblendest, kannst Du sehen, dass die Bohrung den zweiten Würfel nicht erreicht. Das wird es auch dann nicht, wenn Du "Durch Alles" wählst oder einen wirklich großen Abstand im Dialogfenster Bohrung wählst. Der Bohrung-Dialog ist immer auf einen einzigen Körper beschränkt.
- Hier kommt nun unser Formbinder ins Spiel.
- Wähle zuerst den hinteren Würfel mit einem Doppelklick aus. Dies ist das Ziel, an das der Formbinder angefügt wird. Er muss vorher aktiviert sein. Vergewissere Dich, dass er doppelt angeklickt wurde.
- Wähle in der Baumansicht die Skizze aus, die wir für die Bohrung verwendet haben. Es ist wichtig, den ersten Körper nicht zu aktivieren.
- Wähle die Formbinder Funktion.
- Ein Dialog sollte sich öffnen. In der Zeile "Objekt" sollte der Name unserer Skizze sichtbar sein. Wenn du die Funktion ohne Auswahl der Skizze ausgewählt hattest, könntest du "Objekt" anklicken und dann die Skizze aus der Liste auswählen. Es empfielt sich, das erste in der Reihenfolge auszuwählen, um das richtige zu erhalten, besonders wenn du viele Skizzen mit automatisch generierten Namen hast Sketch001,.. "Geometrie hinzufügen" ist für uns nicht sinnvoll, da wir die ganze Skizze auswählen wollen. "Geometrie hinzufügen" wird verwendet, wenn nur Teile ausgewählt werden sollen.
- Klicke auf die OK-Schaltfläche, um den Dialog zu schließen und überprüfe, ob ein neues Element zum Baum des zweiten Würfels hinzugefügt wurde.
- Wenn du die Sichtbarkeit des Formbinders umschaltest, wird er in der 3D-Ansicht gelb dargestellt. Allerdings ist er an der falschen Position, so wie der weiße Kreis im Bild oben. Dies liegt an der Standardeinstellung für den Trace Parameter.
- Setze in der Eigenschaftsansicht des Formbinders im Datenreiter den Parameter Trace Support auf true. Die Voreinstellung war false.
- Mit Trace Support' true wird der Formbinder nicht von lokalen Transformationen des Zielkörpers beeinflusst, z.B. unseren Übersetzungen. Die Form bleibt genau dort, wo die ursprüngliche vordere Objektform gewesen ist. Versuche, das vordere Objekt zu bewegen, und Du siehst, dass der Formbinder immer an die neue Position folgt.
- Leider können wir den Formbinder nicht für eine Bohrung auswählen. Dazu erstellen wir eine lokale Skizze und verwenden diese für unsere Bohrung im zweiten Würfel.
- Wähle die Vorderseite des hinteren Würfels aus und erstelle eine neue Skizze. Klicke auf die OK-Schaltfläche für den Vorschlag im Dialog.
- Mache die gesamte Geometrie unsichtbar und den Formbinder sichtbar. Nun kannst Du die äußere Geometriefunktion verwenden und den Kreis im Formbinder auswählen. Wir benötigen den Mittelpunkt dieses Kreises.
- Erstelle einen neuen Kreis und setze ihn in den Mittelpunkt des Formbinderkreises. Der Radius ist nicht wichtig. Die Funktion Bohrung verwendet nur die Mittelpunkte der Kreise (Hinweis: Einzelpunkte werden von der Bohrungsfunktion ignoriert, wir müssen Kreise verwenden).
- Schließe die Skizze und klicke auf Bohrung. Stelle den Dialog auf die gleichen Werte wie bei der ersten Bohrung und drücke OK.
- Struktur-Werkzeuge: Part-Arbeitsbereich, Gruppe
- Part Design-Hilfswerkzeuge: Körper erstellen, Skizze erstellen, Skizze bearbeiten, Skizze einer Fläche zuordnen
- Part Design-Modellierungswerkzeuge
- Datum tools: Bezugspunkt erstellen, Bezugslinie erstellen, Bezugsebene erstellen, Lokales Koordinatensystem erzeugen, Referenzobjekt erstellen, Klon erzeugen
- Additive tools: Aufpolstern (Pad), Rotation, Ausformung, Additives Rohr, Erzeugen eines zusätzlichen geometrischen Körpers
- Subtractive tools: Tasche, Bohrung, Nut, Abziehbarer Loft, Abziehbares Rohr, Erzeuge einen abzuziehenden Grundkörper
- Transformation Werkzeuge: Spiegeln, Lineares Muster, Polares Muster, Create MultiTransform
- Verschönerungswerkzeuge: Verrundung, Fase, Draft-Arbeitsbereich, Dicke
- Boolesche Operationen: Boolesche Operationen
- Extras: Migrieren, Shaft design wizard, Involute gear
- Contextual Menu tools: Spitze festlegen, Move object to other body, Objekt nach einem anderen Objekt verschieben
- Erste Schritte
- Installation: Herunterladen, Windows, Linux, Mac, Zusätzlicher Komponenten, Docker, AppImage, Ubuntu Snap
- Grundlagen: Über FreeCAD, Graphische Oberfläche, Mausbedienung, Auswahlmethoden, Objektname, Programmeinstellungen, Arbeitsbereiche, Dokumentstruktur, Objekteigenschaften, Hilf FreeCAD, Spende
- Hilfe: Tutorien, Video Tutorien
- Arbeitsbereiche: Std Base, Arch, Assembly, CAM, Draft, FEM, Inspection, Mesh, OpenSCAD, Part, PartDesign, Points, Reverse Engineering, Robot, Sketcher, Spreadsheet, Start, Surface, TechDraw, Test Framework, Web