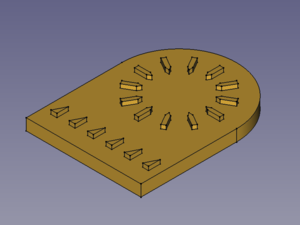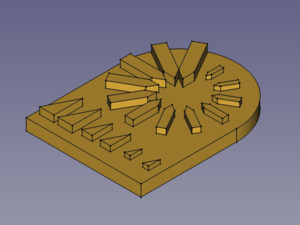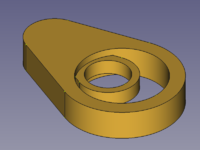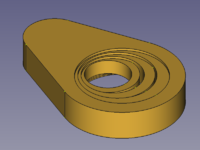PartDesign Scaled/de: Difference between revisions
(Created page with "===Ein einzelnes Element skalieren===") |
No edit summary |
||
| (12 intermediate revisions by 2 users not shown) | |||
| Line 2: | Line 2: | ||
{{Docnav/de |
{{Docnav/de |
||
|[[PartDesign_MultiTransform/de| |
|[[PartDesign_MultiTransform/de|MehrfachTransformation]] |
||
|[[PartDesign_Fillet/de|Verrundung]] |
|[[PartDesign_Fillet/de|Verrundung]] |
||
|[[PartDesign_Workbench/de|PartDesign]] |
|[[PartDesign_Workbench/de|PartDesign]] |
||
| Line 10: | Line 10: | ||
}} |
}} |
||
{{GuiCommand |
{{GuiCommand/de |
||
|Name=PartDesign Scaled |
|Name=PartDesign Scaled |
||
|Name/de=PartDesign |
|Name/de=PartDesign Scaled |
||
| ⚫ | |||
|Workbenches=[[PartDesign Workbench/de|PartDesign]] |
|Workbenches=[[PartDesign Workbench/de|PartDesign]] |
||
|SeeAlso=[[PartDesign_MultiTransform/de|PartDesign Mehrfach-Transformation]] |
|||
| ⚫ | |||
}} |
}} |
||
| Line 24: | Line 25: | ||
{{Caption|Ein lineares Muster und ein polares Muster → Skaliertes lineares Muster mit 3 Schritten (Vorkommen) und polares Muster mit 12 Schritten}} |
{{Caption|Ein lineares Muster und ein polares Muster → Skaliertes lineares Muster mit 3 Schritten (Vorkommen) und polares Muster mit 12 Schritten}} |
||
Wenn noch keine Transformation in der [[Image:PartDesign_MultiTransform.svg|16px]] [[PartDesign_MultiTransform/de|MehrfachTransformation]] vorhanden ist, werden skalierte Elemente an derselben Position eingefügt, an der das Ausgangselement liegt. Dies kann zu unerwarteten Ergebnissen führen, wenn das Ausgangselement nicht komplett vom skalierten Element umhüllt wird. Und daher ist es nicht ratsam, '''Skaliert''' |
Wenn noch keine Transformation in der [[Image:PartDesign_MultiTransform.svg|16px]] [[PartDesign_MultiTransform/de|MehrfachTransformation]] vorhanden ist, werden skalierte Elemente an derselben Position eingefügt, an der das Ausgangselement liegt. Dies kann zu unerwarteten Ergebnissen führen, wenn das Ausgangselement nicht komplett vom skalierten Element umhüllt wird. Und daher ist es nicht ratsam, '''Skaliert''' als erste Transformation einer MehrfachTransformation zu verwenden. |
||
[[Image:PartDesign_Scaled-03.png|200px]] [[Image:Button_right.svg|16px|link=]] |
[[Image:PartDesign_Scaled-03.png|200px]] [[Image:Button_right.svg|16px|link=]] |
||
| Line 41: | Line 42: | ||
# Rechtsklick in die Liste {{MenuCommand|Transformationen}} und {{MenuCommand|Skalierte Transformation hinzufügen}} im Kontextmenü auswählen. |
# Rechtsklick in die Liste {{MenuCommand|Transformationen}} und {{MenuCommand|Skalierte Transformation hinzufügen}} im Kontextmenü auswählen. |
||
# Ein {{MenuCommand|Scaled}}-Objekt wird zur Liste hinzugefügt und der Aufgabenbereich unten erweitert, um {{MenuCommand|Faktor}} und {{MenuCommand|Vorkommen}} zu bearbeiten. Siehe [[#Optionen|Optionen]] für weitere Informationen. |
# Ein {{MenuCommand|Scaled}}-Objekt wird zur Liste hinzugefügt und der Aufgabenbereich unten erweitert, um {{MenuCommand|Faktor}} und {{MenuCommand|Vorkommen}} zu bearbeiten. Siehe [[#Optionen|Optionen]] für weitere Informationen. |
||
# Untere {{Button|OK}}-Leiste |
# Untere {{Button|OK}}-Leiste drücken, um die Optionen zu bestätigen. |
||
# Obere Schaltfläche {{Button|OK}} |
# Obere Schaltfläche {{Button|OK}} drücken zum Fertigstellen. |
||
===Ein einzelnes Element skalieren=== |
===Ein einzelnes Element skalieren=== |
||
# |
# Ein Formelement des aktiven Körpers in der [[Tree_view/de|Baumansicht]] auswählen. |
||
# Eine der folgenden Möglichkeiten auswählen: |
|||
# Do one of the following: |
|||
#* |
#* Die Schaltfläche {{Button|[[Image:PartDesign_MultiTransform.svg|16px]] [[PartDesign_MultiTransform/de|Mehrfach-Transformation erstellen]]}} drücken. |
||
#* |
#* Den Menüeintrag {{MenuCommand|Part Design → Muster anwenden → [[Image:PartDesign_MultiTransform.svg|16px]] Mehrfach-Transformation erstellen}} auswählen. |
||
# Der [[Task_panel/de|Aufgabenbereich]] {{MenuCommand|Parameter der Mehrfach-Transformation}} wird geöffnet. Siehe oben. |
|||
# The {{MenuCommand|MultiTransform parameters}} [[Task_panel|task panel]] opens. See above. |
|||
== |
==Optionen== |
||
* {{MenuCommand| |
* {{MenuCommand|Faktor}}: Der Faktor bis zu dem das letzte Element skaliert wird. |
||
* {{MenuCommand| |
* {{MenuCommand|Vorkommen}}: Anzahl der Schritte von nicht skaliert (1) bis {{MenuCommand|Faktor}} (einschließlich Ausgangs- und letztem Element). |
||
** |
** Die Transformation Skaliert akzeptiert die Anzahl der Vorkommen der vorherigen Transformation als maximalen Wert oder jeden ganzzahligen Teiler dieser Anzahl, der ein ganzzahliges Ergebnis liefert. So sind {{Value|12}}, {{Value|6}}, {{Value|4}}, {{Value|3}}und {{Value|2}} gültig für ein lineares oder polares Muster mit 12 Vorkommen. |
||
** Für ein einzelnes skaliertes Formelement wird jeder ganzzahlige Wert größer als 1 akzeptiert. |
|||
** A scaled single feature accepts any integer number larger than 1. |
|||
== |
==Hinweise== |
||
* Das Zentrum der Skalierung ist der Schwerpunkt des Formelements und kann folgendes auslösen: |
|||
* The center of scaling is the features's center of gravity and that may cause: |
|||
** Ein wachsendes Element, das aus der Rückseite des übergeordneten Elements hervor tritt. |
|||
** A growing item to protrude on the opposite side of the parent feature. |
|||
** Ein schrumpfendes Element, das den Kontakt mit dem übergeordneten Element verliert und verschwindet. |
|||
** A shrinking item to lose all contact with the parent feature and disappear. |
|||
** Eine schrumpfende Tasche, die zu einem unsichtbaren Hohlraum im übergeordneten Element wird. |
|||
** A shrinking pocket to become an invisible cavity inside the parent feature. |
|||
{{Docnav/de |
{{Docnav/de |
||
|[[PartDesign_MultiTransform/de| |
|[[PartDesign_MultiTransform/de|MehrfachTransformation]] |
||
|[[PartDesign_Fillet/de|Verrundung]] |
|[[PartDesign_Fillet/de|Verrundung]] |
||
|[[PartDesign_Workbench/de|PartDesign]] |
|[[PartDesign_Workbench/de|PartDesign]] |
||
Latest revision as of 07:57, 17 June 2022
|
|
| Menüeintrag |
|---|
| None (Option within Part Design → Muster anwenden → Mehrfach-Transformation erstellen) |
| Arbeitsbereich |
| PartDesign |
| Standardtastenkürzel |
| Keiner |
| Eingeführt in Version |
| - |
| Siehe auch |
| PartDesign Mehrfach-Transformation |
Beschreibung
PartDesign Skalieren ist eine der Transformationsoptionen von
MehrfachTransformation. Im Gegensatz zu den anderen Optionen ist diese nicht als eigenständiges Werkzeug vorhanden. Es wandelt das Ergebnis einer Transformation in eine Abfolge skalierter Objekte mit gleichmäßig verteilten Skalierungsfaktoren. Am nicht skalierten Ausgangselement startend, wächst oder schrumpft der Skalierungsfaktor, bis er den gegebenen Wert am letzten Element erreicht.
Ein lineares Muster und ein polares Muster → Skaliertes lineares Muster mit 3 Schritten (Vorkommen) und polares Muster mit 12 Schritten
Wenn noch keine Transformation in der MehrfachTransformation vorhanden ist, werden skalierte Elemente an derselben Position eingefügt, an der das Ausgangselement liegt. Dies kann zu unerwarteten Ergebnissen führen, wenn das Ausgangselement nicht komplett vom skalierten Element umhüllt wird. Und daher ist es nicht ratsam, Skaliert als erste Transformation einer MehrfachTransformation zu verwenden.
Ein Ausgangselement mit einem Loch → Skaliertes Objekt mit 2 Vorkommen → Skaliertes Objekt mit 4 Vorkommen
Anwendung
Ein transformiertes Element skalieren
- Man startet mit einer der folgenden Möglichkeiten:
- Ein Doppelklick auf das MultiTransform-Objekt in der Baumansicht.
- Rechtsklick auf das MultiTransform-Objekt in der Baumansicht und MultiTransform bearbeiten im Kontextmenü auswählen.
- Der Aufgabenbereich Parameter der Mehrfach-Transformation wird geöffnet.
- Rechtsklick in die Liste Transformationen und Skalierte Transformation hinzufügen im Kontextmenü auswählen.
- Ein Scaled-Objekt wird zur Liste hinzugefügt und der Aufgabenbereich unten erweitert, um Faktor und Vorkommen zu bearbeiten. Siehe Optionen für weitere Informationen.
- Untere OK-Leiste drücken, um die Optionen zu bestätigen.
- Obere Schaltfläche OK drücken zum Fertigstellen.
Ein einzelnes Element skalieren
- Ein Formelement des aktiven Körpers in der Baumansicht auswählen.
- Eine der folgenden Möglichkeiten auswählen:
- Die Schaltfläche
Mehrfach-Transformation erstellen drücken.
- Den Menüeintrag Part Design → Muster anwenden →
Mehrfach-Transformation erstellen auswählen.
- Die Schaltfläche
- Der Aufgabenbereich Parameter der Mehrfach-Transformation wird geöffnet. Siehe oben.
Optionen
- Faktor: Der Faktor bis zu dem das letzte Element skaliert wird.
- Vorkommen: Anzahl der Schritte von nicht skaliert (1) bis Faktor (einschließlich Ausgangs- und letztem Element).
- Die Transformation Skaliert akzeptiert die Anzahl der Vorkommen der vorherigen Transformation als maximalen Wert oder jeden ganzzahligen Teiler dieser Anzahl, der ein ganzzahliges Ergebnis liefert. So sind
12,6,4,3und2gültig für ein lineares oder polares Muster mit 12 Vorkommen. - Für ein einzelnes skaliertes Formelement wird jeder ganzzahlige Wert größer als 1 akzeptiert.
- Die Transformation Skaliert akzeptiert die Anzahl der Vorkommen der vorherigen Transformation als maximalen Wert oder jeden ganzzahligen Teiler dieser Anzahl, der ein ganzzahliges Ergebnis liefert. So sind
Hinweise
- Das Zentrum der Skalierung ist der Schwerpunkt des Formelements und kann folgendes auslösen:
- Ein wachsendes Element, das aus der Rückseite des übergeordneten Elements hervor tritt.
- Ein schrumpfendes Element, das den Kontakt mit dem übergeordneten Element verliert und verschwindet.
- Eine schrumpfende Tasche, die zu einem unsichtbaren Hohlraum im übergeordneten Element wird.
- Struktur-Werkzeuge: Part-Arbeitsbereich, Gruppe
- Part Design-Hilfswerkzeuge: Körper erstellen, Skizze erstellen, Skizze bearbeiten, Skizze einer Fläche zuordnen
- Part Design-Modellierungswerkzeuge
- Datum tools: Bezugspunkt erstellen, Bezugslinie erstellen, Bezugsebene erstellen, Lokales Koordinatensystem erzeugen, Referenzobjekt erstellen, Klon erzeugen
- Additive tools: Aufpolstern (Pad), Rotation, Ausformung, Additives Rohr, Erzeugen eines zusätzlichen geometrischen Körpers
- Subtractive tools: Tasche, Bohrung, Nut, Abziehbarer Loft, Abziehbares Rohr, Erzeuge einen abzuziehenden Grundkörper
- Transformation Werkzeuge: Spiegeln, Lineares Muster, Polares Muster, Create MultiTransform
- Verschönerungswerkzeuge: Verrundung, Fase, Draft-Arbeitsbereich, Dicke
- Boolesche Operationen: Boolesche Operationen
- Extras: Migrieren, Shaft design wizard, Involute gear
- Contextual Menu tools: Spitze festlegen, Move object to other body, Objekt nach einem anderen Objekt verschieben
- Erste Schritte
- Installation: Herunterladen, Windows, Linux, Mac, Zusätzlicher Komponenten, Docker, AppImage, Ubuntu Snap
- Grundlagen: Über FreeCAD, Graphische Oberfläche, Mausbedienung, Auswahlmethoden, Objektname, Programmeinstellungen, Arbeitsbereiche, Dokumentstruktur, Objekteigenschaften, Hilf FreeCAD, Spende
- Hilfe: Tutorien, Video Tutorien
- Arbeitsbereiche: Std Base, Arch, Assembly, CAM, Draft, FEM, Inspection, Mesh, OpenSCAD, Part, PartDesign, Points, Reverse Engineering, Robot, Sketcher, Spreadsheet, Surface, TechDraw, Test Framework