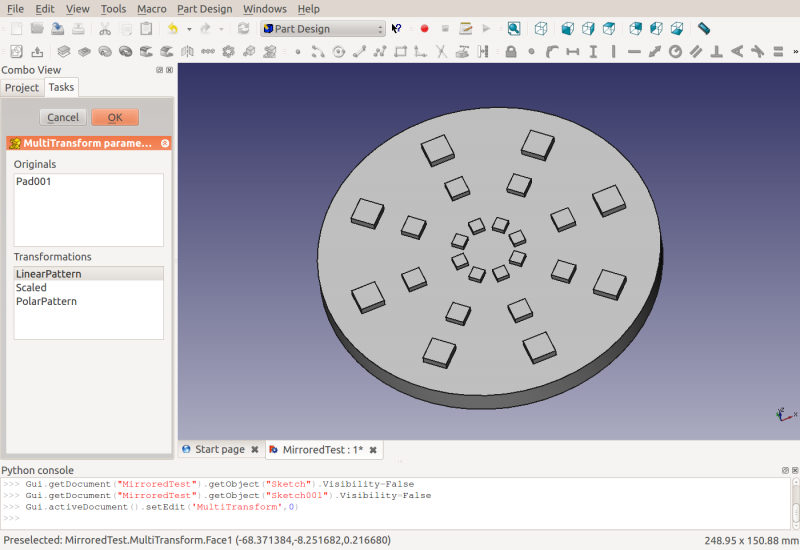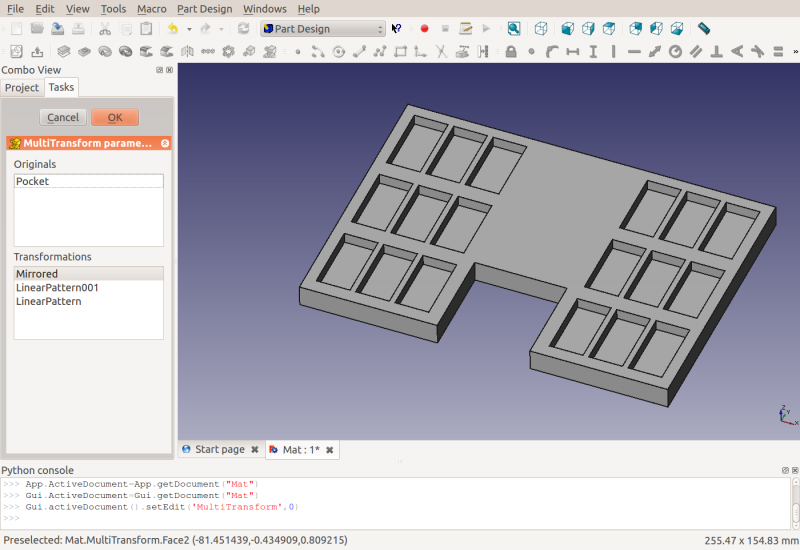PartDesign MultiTransform/de: Difference between revisions
No edit summary |
(Created page with "# Wähle im Modellbaum innerhalb des aktiven Körperobjekts eine der vorhandenen Umwandlungen diejenige aus, die du einschließen möchtest. # Klicke auf die {{Button|Image:...") |
||
| Line 69: | Line 69: | ||
Diese Methode beginnt mit mehreren vorhandenen, unabhängigen FormelementUmwandlungen im {{Button|[[Image:PartDesign_Body.svg|16px|link=PartDesign_Body]] [[PartDesign_Body|Körper]]}} Objekt - mit der Idee, sie zu kombinieren. ANMERKUNG: Um bestehende Umwandlungen zu kombinieren, müssen sie sich innerhalb desselben Körperobjekts befinden und sollten alle dasselbe Formelement oder denselben Formelementesatz in jedem Objekt verwenden. |
Diese Methode beginnt mit mehreren vorhandenen, unabhängigen FormelementUmwandlungen im {{Button|[[Image:PartDesign_Body.svg|16px|link=PartDesign_Body]] [[PartDesign_Body|Körper]]}} Objekt - mit der Idee, sie zu kombinieren. ANMERKUNG: Um bestehende Umwandlungen zu kombinieren, müssen sie sich innerhalb desselben Körperobjekts befinden und sollten alle dasselbe Formelement oder denselben Formelementesatz in jedem Objekt verwenden. |
||
# Wähle im Modellbaum innerhalb des aktiven Körperobjekts eine der vorhandenen Umwandlungen diejenige aus, die du einschließen möchtest. |
|||
# In the Model tree, within the active Body object, select one of existing transformation of those you wish to include. |
|||
# |
# Klicke auf die {{Button|[[Image:PartDesign_MultiTransform.svg|16px|link=PartDesign_MultiTransform]] [[PartDesign_MultiTransform/de|Mehrfachumwandlung]]}} Symbol, um den Vorgang einzuleiten. |
||
# |
# Klicke die {{Button|OK}} Taste oben um zu speichern und zu beenden. |
||
# |
# Wähle im Objektbaum die gerade erstellte {{Button|[[Image:PartDesign_MultiTransform.svg|16px|link=PartDesign_MultiTransform]] [[PartDesign_MultiTransform/de| MehrfachUmwandlung]]}}. |
||
# |
# Suche im Fenster ''Eigenschaftsansicht'' die Eigenschaft '''Umwandlungen''' im ''Daten'' Reiter auf. |
||
# Bearbeite die '''Umwandlungs''' Eigenschaft, durch klicken auf ihren Wert, dann klicken auf den Ellipsenkasten, der erscheint um das '''Verknüpfungs''' Fenster für diese Eigenschaft geöffnet hat. |
|||
# Edit the '''Transformations''' property by clicking on its value, then click on the ellipse box that appeared to open the '''Links''' window for this property. |
|||
# Wähle alle vorhandenen Formelementumwandlungen aus, die einbezogen werden sollen. Mehrfachauswahlen sind mit {{KEY|Strg}} erlaubt. + klicken. |
|||
# Select all existing feature transformations that should be included. Multiple selections are permitted using {{KEY|CTRL}} + click. |
|||
# |
# Klicke auf {{Button|OK}}, um das Fenster '''Verknüpfungen''' zu speichern und zu schließen. |
||
# |
# Klicke auf die {{Button|[[Image:Std_Refresh.svg|16px|link=Std_Refresh]] [[Std_Refresh|Aktualisieren]]}}, wenn aktiviert. |
||
Wenn auf diese Weise initiiert und abgeschlossen, wird die {{Button|[[Image:PartDesign_MultiTransform.svg|16px|link=PartDesign_MultiTransform]] [[PartDesign_MultiTransform| MehrfachUnmwandlung]]}} wird möglicherweise nicht zur "Spitze" des Körperobjekts. Wenn es die "Spitze" sein muss: |
|||
# |
# Rechtsklickeauf das gerade erstellte {{Button|[[Image:PartDesign_MultiTransform.svg|16px|link=PartDesign_MultiTransform]] [[PartDesign_MultiTransform/de| MehrfachUmwandlung]]}}. |
||
# |
# Falls verfügbar, wähle '''Spitze setzen'''. |
||
===Anwendungshinweise=== |
===Anwendungshinweise=== |
||
Revision as of 09:36, 13 August 2020
|
PartDesign MehrfachUmwandlung |
| Menüeintrag |
|---|
| PartDesign -> MehrfachUmwandlung |
| Arbeitsbereich |
| PartDesign |
| Standardtastenkürzel |
| Keiner |
| Eingeführt in Version |
| - |
| Siehe auch |
| Keiner |
Beschreibung
'Ein Muster aus Kombinationen von Umwandlungen herstellen' - Die MehrfachUmwandeln Werkzeug nimmt eine (oder einen Satz von) Part 'Formelementen' als seine Eingabe und ermöglicht es dem Anwender, mehrfache Umwandlungen auf dieses Formelement (oder diesen Satz von Formelementen) zunehmend, der Reihe nach - eine gemeinsame oder zusammengesetzte Umwandlung zu erzeugen.
Zum Beispiel, um den Flansch mit einer doppelten Lochreihe, wie unten abgebildet, herzustellen, der Anwender:
- wählt die Bohrung als 'Formelement' (Basis) im Modellbaum aus
- klickt auf das
MehrfachUmwandlung Symbol
- fügt ein lineares Muster mit zwei Vorkommen in X Richtung hinzu
- fügt ein polares Muster mit acht Vorkommen um die Y Achse hinzu.
Flansch mit doppelter Lochreihe. Lochmuster erstellt mit 'MehrfachUmwandlung' Werkzeug.
Anwendung
Bevor mit einer der folgenden Methoden begonnen wird, stelle sicher, dass das erforderliche Körper Objekt aktiv ist; wenn nicht, erhältst du eine Aufklappfehlermeldung, die besagt, dass du ein aktives
Körper Objekt vor der Verwendung
MehrfachUmwandlung Werkzeug benötigst.
Standardmethode
Diese Methode beginnt ohne vorhandene Transformations-Features und ohne Auswahlen im Ansichtsfenster oder im Modellobjektbaum.
Wenn diese Methode begonnen und abgeschlossen wird, sollte die MehrfachUmwandlung korrekterweise die "Spitze" des Körper Objekts werden.
- Click on the
MultiTransform icon to initiate the operation.
- You will be prompted with the Select feature window.
From the list, select one initial feature to be used for the transformations and click OK to proceed.
You may add additional features in the next step.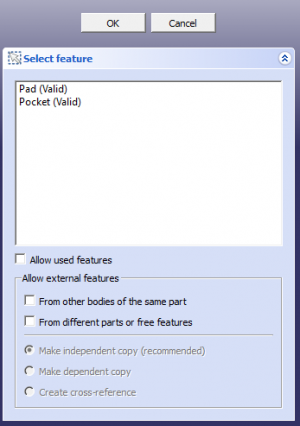
- The Transformed features messages and MultiTransform parameters window will appear.
You will see the label of the feature you selected in the feature list view, below the Add feature and Remove feature buttons.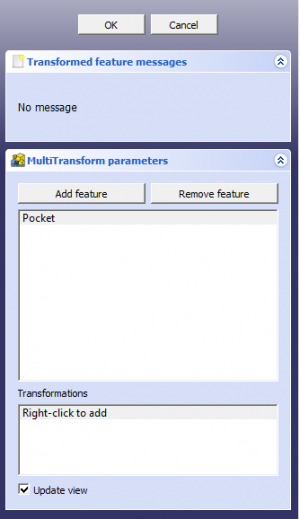
If you want to include additional features for the transformations, follow these instructions:- Click the Add feature button in the transform tool
- Switch to the Model tree view (Click on Model tab)
- Select the feature you want to add, and make it visible(spacebar, or right-click and toggle visibility).
Note: This will hide the previously visible feature. - Click on anything in 3D view (viewport).
- Click on Tasks tab in Combo View to return to MultiTransform parameters window.
- You should see the label of the recently selected feature appear in the feature list view.
- Below the feature list view is the Transformations list view. Within you should see the text, " Right-click to add ".
- Add a transformation by right-clicking in the Transformations list view to display the options list.
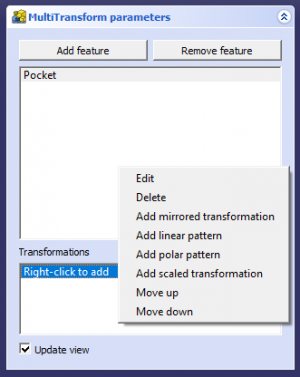
- Add the desired transformation by selecting it in the options list.
- The new transformation entry will appear in the Transformations list with corresponding settings appearing below the list.
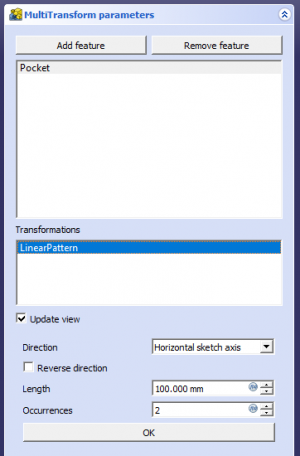
- Adjust the settings for the new transformation. (You will see the preview in the viewport.)
- Click the OK button underneath these settings to save the new transformation.
- Continue to add transformations in the order you wish to apply them using Step 5 above.
- You may also edit, delete, and move (change the order of) the transformations as needed by right-clicking on a transformation in the Transformations list and selecting the corresponding option.
- When you are finished adding and editing the transformations, click the OK button at the very top to save the
MultiTransform and exit.
Alternative Methode 1
Diese Methode beginnt mit einem vorhandenen Umwandlungsformelement im Körper Objekt.
- In the Model tree, within the active Body object, select the existing transformation to be included.
- Click on the
MultiTransform icon to initiate the operation.
- In the feature list view, you will see the label(s) of the feature(s) from the existing transformation you included.
To add additional features, see Step 3 in the Standard Method above. - Below the feature list view is the Transformations list view. Within you should see the label for the existing transformation you included.
- Finish using Steps 5-8 in the Standard Method above.
When initiated and completed in this way, the MultiTransform usually fails to become the "Tip" of the Body object. To correct this:
- Right click on the newly created
MultiTransform.
- Choose "Set tip".
Alternative Methode 2
Diese Methode beginnt mit mehreren vorhandenen, unabhängigen FormelementUmwandlungen im Körper Objekt - mit der Idee, sie zu kombinieren. ANMERKUNG: Um bestehende Umwandlungen zu kombinieren, müssen sie sich innerhalb desselben Körperobjekts befinden und sollten alle dasselbe Formelement oder denselben Formelementesatz in jedem Objekt verwenden.
- Wähle im Modellbaum innerhalb des aktiven Körperobjekts eine der vorhandenen Umwandlungen diejenige aus, die du einschließen möchtest.
- Klicke auf die
Mehrfachumwandlung Symbol, um den Vorgang einzuleiten.
- Klicke die OK Taste oben um zu speichern und zu beenden.
- Wähle im Objektbaum die gerade erstellte
MehrfachUmwandlung.
- Suche im Fenster Eigenschaftsansicht die Eigenschaft Umwandlungen im Daten Reiter auf.
- Bearbeite die Umwandlungs Eigenschaft, durch klicken auf ihren Wert, dann klicken auf den Ellipsenkasten, der erscheint um das Verknüpfungs Fenster für diese Eigenschaft geöffnet hat.
- Wähle alle vorhandenen Formelementumwandlungen aus, die einbezogen werden sollen. Mehrfachauswahlen sind mit Strg erlaubt. + klicken.
- Klicke auf OK, um das Fenster Verknüpfungen zu speichern und zu schließen.
- Klicke auf die
Aktualisieren, wenn aktiviert.
Wenn auf diese Weise initiiert und abgeschlossen, wird die MehrfachUnmwandlung wird möglicherweise nicht zur "Spitze" des Körperobjekts. Wenn es die "Spitze" sein muss:
- Rechtsklickeauf das gerade erstellte
MehrfachUmwandlung.
- Falls verfügbar, wähle Spitze setzen.
Anwendungshinweise
- Unterstützte Formelementumwandlungen sind:
Gespiegelt,
Lineares Muster,
Polares Muster, und SKALIERTE Umwandlung.
- Jede mit der
MehrfachUmwandlung
verknüpfte Umwandlung sollte in jedem das gleiche Formelement oder Satz von Formelementen verwenden.
Begrenzungen
- Eine skalierte Umwandlung sollte nicht die erste in der Liste sein
- Die skalierte Umwandlung muss die gleiche Anzahl von Vorkommen haben wie die Transformation, die ihr in der Liste unmittelbar vorausgeht
- Für weitere Begrenzungen siehe die
Optionen
 |
Beim Erstellen eines Mehrfachumwandlungs Formelements bietet der Dialog 'Mehrfachumwandlungs arameter' zwei verschiedene Listenansichten. Originale auswählenDie Listenansicht zeigt die 'Originale', also die Formelemente, die gemustert werden sollen. Wenn du auf ein beliebiges Formelement klickst, wird es der Liste hinzugefügt. Wähle UmwandlungenDiese Liste kann mit einer Kombination aus den einfachen Umwandlungen gespiegelt, lineares Muster, polar Muster und skaliert gefüllt werden. Die Umwandlungen werden nacheinander angewendet. Das Kontextmenü bietet die folgenden Einträge: BearbeitenErlaubt die Bearbeitung der Parameter einer Umwandlung in der Liste (Doppelklick hat den gleichen Effekt) LöschenEntfernt eine Umwandlung aus der Liste Umwandlung hinzufügenFügt der Liste eine Umwandlung hinzu Nach oben/unten bewegenErlaubt die Änderung der Reihenfolge der Umwandlungen in der Liste |
Beispiele
Das kleinste Polster wurde zunächst dreimal in X Richtung gemustert und dann auf den Faktor zwei skaliert (die drei Vorkommen haben also den Skalierungsfaktor 1,0, 1,5 und 2,0). Dann wurde ein Richtungsmuster mit 8 Vorkommen angewendet.
Die Tasche wurde zunächst auf der YZ Ebene gespiegelt und dann mit zwei linearen Mustern gemustert, um ein rechteckiges Muster zu erhalten.
- Struktur-Werkzeuge: Part-Arbeitsbereich, Gruppe
- Part Design-Hilfswerkzeuge: Körper erstellen, Skizze erstellen, Skizze bearbeiten, Skizze einer Fläche zuordnen
- Part Design-Modellierungswerkzeuge
- Datum tools: Bezugspunkt erstellen, Bezugslinie erstellen, Bezugsebene erstellen, Lokales Koordinatensystem erzeugen, Referenzobjekt erstellen, Klon erzeugen
- Additive tools: Aufpolstern (Pad), Rotation, Ausformung, Additives Rohr, Erzeugen eines zusätzlichen geometrischen Körpers
- Subtractive tools: Tasche, Bohrung, Nut, Abziehbarer Loft, Abziehbares Rohr, Erzeuge einen abzuziehenden Grundkörper
- Transformation Werkzeuge: Spiegeln, Lineares Muster, Polares Muster, Create MultiTransform
- Verschönerungswerkzeuge: Verrundung, Fase, Draft-Arbeitsbereich, Dicke
- Boolesche Operationen: Boolesche Operationen
- Extras: Migrieren, Shaft design wizard, Involute gear
- Contextual Menu tools: Spitze festlegen, Move object to other body, Objekt nach einem anderen Objekt verschieben
- Erste Schritte
- Installation: Herunterladen, Windows, Linux, Mac, Zusätzlicher Komponenten, Docker, AppImage, Ubuntu Snap
- Grundlagen: Über FreeCAD, Graphische Oberfläche, Mausbedienung, Auswahlmethoden, Objektname, Programmeinstellungen, Arbeitsbereiche, Dokumentstruktur, Objekteigenschaften, Hilf FreeCAD, Spende
- Hilfe: Tutorien, Video Tutorien
- Arbeitsbereiche: Std Base, Arch, Assembly, CAM, Draft, FEM, Inspection, Mesh, OpenSCAD, Part, PartDesign, Points, Reverse Engineering, Robot, Sketcher, Spreadsheet, Surface, TechDraw, Test Framework