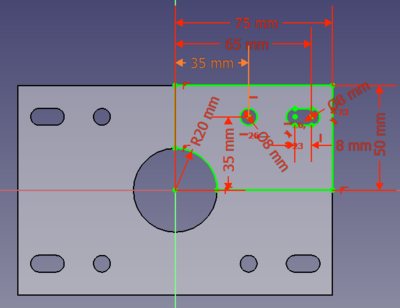PartDesign MultiTransform/de: Difference between revisions
No edit summary |
No edit summary |
||
| Line 63: | Line 63: | ||
#* Die Schaltfläche {{Button|[[Image:PartDesign_MultiTransform.svg|16px]] [[PartDesign_MultiTransform/de|Mehrfach-Transformation erstellen]]}} drücken. |
#* Die Schaltfläche {{Button|[[Image:PartDesign_MultiTransform.svg|16px]] [[PartDesign_MultiTransform/de|Mehrfach-Transformation erstellen]]}} drücken. |
||
#* Den Menüeintrag {{MenuCommand|Part Design → Muster anwenden → [[Image:PartDesign_MultiTransform.svg|16px]] Mehrfach-Transformation erstellen}} auswählen. |
#* Den Menüeintrag {{MenuCommand|Part Design → Muster anwenden → [[Image:PartDesign_MultiTransform.svg|16px]] Mehrfach-Transformation erstellen}} auswählen. |
||
# Der [[Task_panel/de|Aufgabenbereich]] {{MenuCommand |
# Der [[Task_panel/de|Aufgabenbereich]] {{MenuCommand|Parameter der Mehrfach-Transformation}} wird geöffnet. |
||
# Die Schaltfläche {{Button|OK}} am oberen Rand drücken. |
# Die Schaltfläche {{Button|OK}} am oberen Rand drücken. |
||
# Die {{PropertyData/de|Tranformations}} des erstellten MultiTransform-Objekts bearbeiten: |
# Die {{PropertyData/de|Tranformations}} des erstellten MultiTransform-Objekts bearbeiten: |
||
Revision as of 14:53, 3 February 2023
|
|
| Menüeintrag |
|---|
| Part Design → Muster anwenden → Mehrfach-Transformation erstellen |
| Arbeitsbereich |
| PartDesign |
| Standardtastenkürzel |
| Keiner |
| Eingeführt in Version |
| - |
| Siehe auch |
| PartDesign Spiegeln, PartDesign LinearesMuster, PartDesign PolaresMuster, PartDesign Skalieren |
Beschreibung
Das Werkzeug PartDesign MehrfachTransformation erstellt ein Muster aus einem oder mehreren Formelementen. Das Muster kann mehrere Transformationen enthalten, wobei jede folgende Transformation auf das Ergebnis der vorherigen Transformation angewendet wird.
Folgende Transformationen stehen zur Verfügung: Spiegeln,
LinearesMuster,
PolaresMuster und
Skaliert. Die ersten drei stehen auch als separate Werkzeuge zur Verfügung.
Ein Lochmuster, das aus einem einzelnen Loch erstellt wurde, wobei zuerst ein lineares Muster mit 2 Vorkommen und danach ein polares Muster mit 8 Vorkommen angewendet wurde.
Anwendung
Erstellen
- Bei Bedarf den korrekten Körper aktivieren.
- Wahlweise können ein oder mehrere Elemente in der Baumansicht oder der 3D-Ansicht ausgewählt werden.
- Es gibt mehrere Möglichkeiten das Werkzeug aufzurufen:
- Die Schaltfläche
Mehrfach-Transformation erstellen drücken.
- Den Menüeintrag Part Design → Muster anwenden →
Mehrfach-Transformation erstellen auswählen.
- Die Schaltfläche
- Falls kein Körper aktiviert ist und sich zwei oder mehr Körper im Dokument befinden, öffnet sich der Dialog Aktiver Körper erforderlich mit der Aufforderung einen zu aktivieren. Wenn nur ein einziger Körper vorhanden ist, wird dieser automatisch aktiviert.
- Wenn kein Formelement ausgewählt wurde, öffnet sich der Aufgabenbereich Element auswählen: Ein oder mehrere (Ctrl-Taste gedrückt halten) aus der Liste auswählen und die Schaltfläche OK drücken.
- Der Aufgabenbereich Parameter der Mehrfach-Transformation wird geöffnet. Siehe Optionen für weitere Informationen.
- Zum Fertigstellen die Schaltfläche OK am oberen Rand drücken.
Bearbeiten
- Eine der folgenden Möglichkeiten startet die Bearbeitung:
- Das MultiTransform-Objekt in der Baumansicht doppelt anklicken.
- Das MultiTransform-Objekt in der Baumansicht mit der rechten Maustaste anklicken und MultiTransform bearbeiten aus dem Kontextmenü auswählen.
- Der Aufgabenbereich Parameter der Mehrfach-Transformation wird geöffnet. Siehe Optionen für weitere Informationen.
- Zum Fertigstellen die Schaltfläche OK am oberen Rand drücken.
Kombinieren vorhandener Transformationen
Es ist möglich ein MultiTransform-Objekt von vorhandenen Transformationen wie Spiegeln, Lineares Muster und Polares Muster zu erstellen.
- Die Daten-EigenschaftOriginals der bestehenden Transformationen überprüfen, ob sie auf dieselben Formelemente angewendet werden.
- Diese Formelemente in der Baumansicht auswählen.
- Es gibt mehrere Möglichkeiten das Werkzeug aufzurufen:
- Die Schaltfläche
Mehrfach-Transformation erstellen drücken.
- Den Menüeintrag Part Design → Muster anwenden →
Mehrfach-Transformation erstellen auswählen.
- Die Schaltfläche
- Der Aufgabenbereich Parameter der Mehrfach-Transformation wird geöffnet.
- Die Schaltfläche OK am oberen Rand drücken.
- Die Daten-EigenschaftTranformations des erstellten MultiTransform-Objekts bearbeiten:
- Auf das Feld klicken.
- Die Schaltfläche ..., die dann erscheint, anklicken.
- Der Dialog Link wird geöffnet.
- Mit gedrückter Ctrl-Taste werden die bestehenden Transformationen ausgewählt.
- Die Schaltfläche OK drücken.
- Wahlweise das MultiTransform-Objekt bearbeiten, siehe oben.
Optionen
- Formelemente hinzufügen:
- Die Schaltfläche Element hinzufügen drücken.
- Ein Formelement in der Baumansicht oder in der 3D-Ansicht auswählen.
- Wiederholen, um weitere Formelemente hinzuzufügen.
- Formelemente entfernen:
- Die Schaltfläche Element entfernen drücken.
- Eine der folgenden Möglichkeiten wählen:
- Ein Formelement in der Baumansicht oder in der 3D-Ansicht auswählen.
- Ein Formelement in der oberen Liste auswählen und die Del-Taste drücken.
- Mit der rechten Maustaste ein Formelement in der oberen Liste anklicken und Entfernen aus dem Kontextmenü auswählen.
- Wiederholen, um weitere Formelemente zu entfernen.
- Wenn ein Muster mehrere Formelemente enthält, kann deren Reihenfolge wichtig sein. Siehe PartDesign PolaresMuster.
- Transformationen hinzufügen:
- Wenn schon Transformationen vorhanden sind: Die Transformation auswählen, hinter der die neue Transformation eingefügt werden soll.
- Mit der rechten Maustaste in die Liste Transformationen klicken.
- Eine der folgenden Möglichkeiten des Kontextmenüs auswählen:
- Spiegelung hinzufügen. Siehe PartDesign Mirrored.
- Lineares Muster hinzufügen. Siehe PartDesign LinearesMuster.
- Polares Muster hinzufügen Siehe PartDesign PolaresMuster.
- Skalierte Transformation hinzufügen. Siehe PartDesign Skalieren.
- Die ausgewählte Transformation wird zur Liste hinzugefügt und die Einstellungen der Transformationen werden unterhalb der Liste angezeigt.
- Die Einstellungen nach Bedarf anpassen.
- Die OK-Leiste am unteren Rand drücken.
- Wiederholen, um weitere Transformationen hinzuzufügen.
- Transformationen bearbeiten:
- Mit der rechten Maustaste in die Liste Transformationen klicken.
- Bearbeiten aus dem Kontextmenü auswählen.
- Die Einstellungen nach Bedarf anpassen.
- Die OK-Leiste am unteren Rand drücken.
- Die Reihenfolge der Transformationen ändern:
- Mit der rechten Maustaste in die Liste Transformationen klicken.
- Nach oben verschieben or Nach unten verschieben aus dem Kontextmenü auswählen.
- Wenn die Checkbox Ansicht aktualisieren aktiviert ist, erfolgt die aktualisierung in Echtzeit.
Einschränkungen
Siehe PartDesign PolaresMuster.
Example
You can use this tool to create a fully parametric part that is symmetrical about two axes from a sketch.
This could be a 150x100x10mm large mounting plate for a motor with symmetric holes.
- Create a
Body and add a
sketch on one of its base planes.
- In the sketch create geometry for one quadrant of the part (i.e. the upper right quadrant).
- Note that the constraints must also only cover a quarter of the part, e.g. instead of the full dimension of
150mmenter150/2mmor75mm. - Make sure the sketch is closed by adding lines along the vertical and horizontal axes.
- Note that the constraints must also only cover a quarter of the part, e.g. instead of the full dimension of
- Extrude the part with
PartDesign Pad.
- Select
PartDesign MultiTransform.
- The task dialog opens.
- The last feature of the Body is already selected. Since we want to mirror that feature we can ignore the Add feature and Remove feature buttons.
- Right-click in the Transformations field and select Add mirrored transform from the context menu.
- For the Plane select Vertical sketch axis.
- If the Update view checkbox is checked, you should now see the part mirrored about one axis.
- Again select Add mirrored transform from the context menu of the Transformations field.
- Now for the Plane select Horizontal sketch axis.
- Press the OK button to finish.
- To remove the edges along the axes of symmetry in the final result, set the DatenRefine property of the new feature to
truein the Property editor.
To verify that the part is fully parametric open the initial sketch with the quarter part and change one dimension, say a hole diameter. After closing the sketch the three other holes will have changed accordingly. This works with all other dimensions as well. A sketch modelling the full part with a single extrusion and no mirroring would be a lot more complex and all later changes would be more complicated.
- Struktur-Werkzeuge: Part-Arbeitsbereich, Gruppe
- Part Design-Hilfswerkzeuge: Körper erstellen, Skizze erstellen, Skizze bearbeiten, Skizze einer Fläche zuordnen
- Part Design-Modellierungswerkzeuge
- Datum tools: Bezugspunkt erstellen, Bezugslinie erstellen, Bezugsebene erstellen, Lokales Koordinatensystem erzeugen, Referenzobjekt erstellen, Klon erzeugen
- Additive tools: Aufpolstern (Pad), Rotation, Ausformung, Additives Rohr, Erzeugen eines zusätzlichen geometrischen Körpers
- Subtractive tools: Tasche, Bohrung, Nut, Abziehbarer Loft, Abziehbares Rohr, Erzeuge einen abzuziehenden Grundkörper
- Transformation Werkzeuge: Spiegeln, Lineares Muster, Polares Muster, Create MultiTransform
- Verschönerungswerkzeuge: Verrundung, Fase, Draft-Arbeitsbereich, Dicke
- Boolesche Operationen: Boolesche Operationen
- Extras: Migrieren, Shaft design wizard, Involute gear
- Contextual Menu tools: Spitze festlegen, Move object to other body, Objekt nach einem anderen Objekt verschieben
- Erste Schritte
- Installation: Herunterladen, Windows, Linux, Mac, Zusätzlicher Komponenten, Docker, AppImage, Ubuntu Snap
- Grundlagen: Über FreeCAD, Graphische Oberfläche, Mausbedienung, Auswahlmethoden, Objektname, Programmeinstellungen, Arbeitsbereiche, Dokumentstruktur, Objekteigenschaften, Hilf FreeCAD, Spende
- Hilfe: Tutorien, Video Tutorien
- Arbeitsbereiche: Std Base, Arch, Assembly, CAM, Draft, FEM, Inspection, Mesh, OpenSCAD, Part, PartDesign, Points, Reverse Engineering, Robot, Sketcher, Spreadsheet, Surface, TechDraw, Test Framework