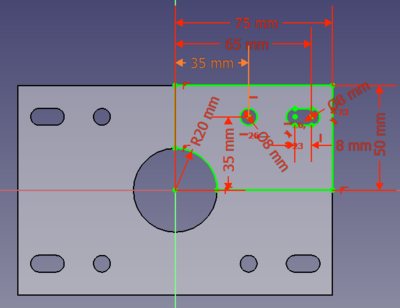PartDesign MultiTransform/de: Difference between revisions
ChristophS (talk | contribs) mNo edit summary |
No edit summary |
||
| (131 intermediate revisions by 7 users not shown) | |||
| Line 1: | Line 1: | ||
<languages/> |
<languages/> |
||
{{Docnav/de |
{{Docnav/de |
||
|[[PartDesign_PolarPattern/de|Polares Muster]] |
|[[PartDesign_PolarPattern/de|Polares Muster]] |
||
|[[ |
|[[PartDesign_Scaled/de|Skalieren]] |
||
|[[PartDesign_Workbench/de|PartDesign]] |
|[[PartDesign_Workbench/de|PartDesign]] |
||
|IconL=PartDesign_PolarPattern.svg |
|IconL=PartDesign_PolarPattern.svg |
||
|IconR= |
|IconR=PartDesign_Scaled.svg |
||
|IconC=Workbench_PartDesign.svg |
|IconC=Workbench_PartDesign.svg |
||
}} |
}} |
||
| Line 11: | Line 12: | ||
{{GuiCommand/de |
{{GuiCommand/de |
||
|Name=PartDesign MultiTransform |
|Name=PartDesign MultiTransform |
||
|Name/de=PartDesign |
|Name/de=PartDesign MehrfachTransformation |
||
|MenuLocation=Part Design → Muster anwenden → Mehrfach-Transformation erstellen |
|||
|Workbenches=[[PartDesign_Workbench/de|PartDesign]] |
|Workbenches=[[PartDesign_Workbench/de|PartDesign]] |
||
|SeeAlso=[[PartDesign_Mirrored/de|PartDesign Spiegeln]], [[PartDesign_LinearPattern/de|PartDesign LinearesMuster]], [[PartDesign_PolarPattern/de|PartDesign PolaresMuster]], [[PartDesign_Scaled/de|PartDesign Skalieren]] |
|||
|MenuLocation=PartDesign -> Mehrfach-Transformation |
|||
}} |
}} |
||
<span id="Description"></span> |
|||
==Beschreibung== |
==Beschreibung== |
||
Das Werkzeug [[Image:PartDesign_MultiTransform.svg|24px]] '''PartDesign MehrfachTransformation''' erstellt ein Muster aus einem oder mehreren Formelementen. Das Muster kann mehrere Transformationen enthalten, wobei jede folgende Transformation auf das Ergebnis der vorherigen Transformation angewendet wird. |
|||
'Ein Muster aus Kombinationen von Umwandlungen herstellen' - Die {{Button|[[Image:PartDesign_MultiTransform.svg|16px|link=PartDesign_MultiTransform]] [[PartDesign_MultiTransform| MehrfachUmwandeln]]}} Werkzeug nimmt eine (oder einen Satz von) Part 'Formelementen' als seine Eingabe und ermöglicht es dem Anwender, mehrfache Umwandlungen auf dieses Formelement (oder diesen Satz von Formelementen) zunehmend, der Reihe nach - eine gemeinsame oder zusammengesetzte Umwandlung zu erzeugen. |
|||
Folgende Transformationen stehen zur Verfügung: [[Image:PartDesign_Mirrored.svg|16px|link=PartDesign_Mirrored]] [[PartDesign_Mirrored/de|Spiegeln]], [[Image:PartDesign_LinearPattern.svg|16px|link=PartDesign_LinearPattern]] [[PartDesign_LinearPattern/de|LinearesMuster]], [[Image:PartDesign_PolarPattern.svg|16px|link=PartDesign_PolarPattern]] [[PartDesign_PolarPattern/de|PolaresMuster]] und [[Image:PartDesign_Scaled.svg|16px|link=PartDesign_Scaled]] [[PartDesign_Scaled/de|Skaliert]]. Die ersten drei stehen auch als separate Werkzeuge zur Verfügung. |
|||
Zum Beispiel, um den Flansch mit einer doppelten Lochreihe, wie unten abgebildet, herzustellen, der Anwender: |
|||
#wählt die Bohrung als 'Formelement' (Basis) im Modellbaum aus |
|||
#klickt auf das {{Button|[[Image:PartDesign_MultiTransform.svg|16px|link=PartDesign_MultiTransform]] [[PartDesign_MultiTransform/de|MehrfachUmwandlung]]}} Symbol |
|||
#fügt ein lineares Muster mit zwei Vorkommen in X Richtung hinzu |
|||
#fügt ein polares Muster mit acht Vorkommen um die Y Achse hinzu. |
|||
[[Image:multitransform_example.png|600px]] |
[[Image:multitransform_example.png|600px]] |
||
{{Caption|Ein Lochmuster, das aus einem einzelnen Loch erstellt wurde, wobei zuerst ein lineares Muster mit 2 Vorkommen und danach ein polares Muster mit 8 Vorkommen angewendet wurde.}} |
|||
{{Caption|Flansch mit doppelter Lochreihe. Lochmuster erstellt mit 'MehrfachUmwandlung' Werkzeug.}} |
|||
<span id="Usage"></span> |
|||
==Anwendung== |
==Anwendung== |
||
Bevor mit einer der folgenden Methoden begonnen wird, stelle sicher, dass das erforderliche {{Button|[[Image:PartDesign_Body.svg|16px|link=PartDesign_Body]] [[PartDesign_Body|Körper]]}} Objekt [[PartDesign_Body#Usage_Notes|aktiv]] ist; wenn nicht, erhältst du eine Aufklappfehlermeldung, die besagt, dass du ein aktives {{Button|[[Image:PartDesign_Body.svg|16px|link=PartDesign_Body]] [[PartDesign_Body|Körper]]}} Objekt vor der Verwendung {{Button|[[Image:PartDesign_MultiTransform.svg|16px|link=PartDesign_MultiTransform]] [[PartDesign_MultiTransform/de| MehrfachUmwandlung]]}} Werkzeug benötigst. |
|||
<span id="Create"></span> |
|||
===Standardmethode=== |
|||
===Erstellen=== |
|||
Diese Methode beginnt ohne vorhandene Transformations-Features und ohne Auswahlen im Ansichtsfenster oder im Modellobjektbaum.<BR>Wenn diese Methode begonnen und abgeschlossen wird, sollte die {{Button|[[Image:PartDesign_MultiTransform.svg|16px|link=PartDesign_MultiTransform]] [[PartDesign_MultiTransform | MehrfachUmwandlung]]}} korrekterweise die "Spitze" des Körper Objekts werden. |
|||
# Bei Bedarf den korrekten Körper [[PartDesign_Body#Active_status/de|aktivieren]]. |
|||
# Wahlweise können ein oder mehrere Elemente in der [[Tree_view/de|Baumansicht]] oder der [[3D_view/de|3D-Ansicht]] ausgewählt werden. |
|||
# Es gibt mehrere Möglichkeiten das Werkzeug aufzurufen: |
|||
#* Die Schaltfläche {{Button|[[Image:PartDesign_MultiTransform.svg|16px]] [[PartDesign_MultiTransform/de|Mehrfach-Transformation erstellen]]}} drücken. |
|||
#* Den Menüeintrag {{MenuCommand|Part Design → Muster anwenden → [[Image:PartDesign_MultiTransform.svg|16px]] Mehrfach-Transformation erstellen}} auswählen. |
|||
# Falls kein Körper aktiviert ist und sich zwei oder mehr Körper im Dokument befinden, öffnet sich der Dialog {{MenuCommand|Aktiver Körper erforderlich}} mit der Aufforderung einen zu aktivieren. Wenn nur ein einziger Körper vorhanden ist, wird dieser automatisch aktiviert. |
|||
# Wenn kein Formelement ausgewählt wurde, öffnet sich der [[Task_panel/de|Aufgabenbereich]] {{MenuCommand|Element auswählen}}: Ein oder mehrere ({{KEY|Ctrl}}-Taste gedrückt halten) aus der Liste auswählen und die Schaltfläche {{Button|OK}} drücken. |
|||
# Der [[Task_panel/de|Aufgabenbereich]] {{MenuCommand|Parameter der Mehrfach-Transformation}} wird geöffnet. Siehe [[#Optionen|Optionen]] für weitere Informationen. |
|||
# Zum Fertigstellen die Schaltfläche {{Button|OK}} am oberen Rand drücken. |
|||
<span id="Edit"></span> |
|||
===Bearbeiten=== |
|||
# Eine der folgenden Möglichkeiten startet die Bearbeitung: |
|||
#* Das MultiTransform-Objekt in der [[Tree_view/de|Baumansicht]] doppelt anklicken. |
|||
#* Das MultiTransform-Objekt in der [[Tree_view/de|Baumansicht]] mit der rechten Maustaste anklicken und {{MenuCommand|MultiTransform bearbeiten}} aus dem Kontextmenü auswählen. |
|||
# Der [[Task_panel/de|Aufgabenbereich]] {{MenuCommand|Parameter der Mehrfach-Transformation}} wird geöffnet. Siehe [[#Optionen|Optionen]] für weitere Informationen. |
|||
# Zum Fertigstellen die Schaltfläche {{Button|OK}} am oberen Rand drücken. |
|||
<span id="Combine_existing_transformations"></span> |
|||
=== Kombinieren vorhandener Transformationen === |
|||
Es ist möglich ein MultiTransform-Objekt von vorhandenen Transformationen wie [[PartDesign_Mirrored/de|Spiegeln]], [[PartDesign_LinearPattern/de|Lineares Muster]] und [[PartDesign_PolarPattern/de|Polares Muster]] zu erstellen. |
|||
# Die {{PropertyData/de|Originals}} der bestehenden Transformationen überprüfen, ob sie auf dieselben Formelemente angewendet werden. |
|||
# Diese Formelemente in der [[Tree_view/de|Baumansicht]] auswählen. |
|||
# Es gibt mehrere Möglichkeiten das Werkzeug aufzurufen: |
|||
#* Die Schaltfläche {{Button|[[Image:PartDesign_MultiTransform.svg|16px]] [[PartDesign_MultiTransform/de|Mehrfach-Transformation erstellen]]}} drücken. |
|||
#* Den Menüeintrag {{MenuCommand|Part Design → Muster anwenden → [[Image:PartDesign_MultiTransform.svg|16px]] Mehrfach-Transformation erstellen}} auswählen. |
|||
# Der [[Task_panel/de|Aufgabenbereich]] {{MenuCommand|Parameter der Mehrfach-Transformation}} wird geöffnet. |
|||
# Die Schaltfläche {{Button|OK}} am oberen Rand drücken. |
|||
# Die {{PropertyData/de|Tranformations}} des erstellten MultiTransform-Objekts bearbeiten: |
|||
## Auf das Feld klicken. |
|||
## Die Schaltfläche {{Button|...}}, die dann erscheint, anklicken. |
|||
## Der Dialog {{MenuCommand|Link}} wird geöffnet. |
|||
## Mit gedrückter {{KEY|Ctrl}}-Taste werden die bestehenden Transformationen ausgewählt. |
|||
## Die Schaltfläche {{Button|OK}} drücken. |
|||
# Wahlweise das MultiTransform-Objekt [[#Bearbeiten|bearbeiten]], siehe oben. |
|||
<span id="Options"></span> |
|||
==Optionen== |
|||
* Formelemente hinzufügen: |
|||
<div class="mw-translate-fuzzy"> |
|||
*# Die Schaltfläche {{Button|Element hinzufügen}} drücken. |
|||
# Klicke auf die {{Button|[[Image:PartDesign_MultiTransform.svg|16px|link=PartDesign_MultiTransform]] [[PartDesign_MultiTransform/de|MehrfachUmwandlung]]}}, um den Vorgang einzuleiten. |
|||
*# Ein Formelement in der [[Tree_view/de|Baumansicht]] oder in der [[3D_view/de|3D-Ansicht]] auswählen. |
|||
# Du wirst mit dem Fenster '''Formelement auswählen''' aufgefordert.<BR>Wähle aus der Liste ein Anfangsformelement aus, das für die Umwandlungen verwendet werden soll, und klicke auf {{Button|OK}}, um fortzufahren.<BR>Im nächsten Schritt kannst du weitere Formelemente hinzufügen.[[Image:PartDesign-MultiTransform-Select_feature.png|center|300px]] |
|||
*# Wiederholen, um weitere Formelemente hinzuzufügen. |
|||
# Das '''Meldungen über umgewandelte Formelemente''' und '''MehrfachUmwandlungssparameter''' Fenster erscheint.<BR>Du siehst die Kennzeichnung des Formelements, das du in der Formelementlistenansicht ausgewählt hast, unter den {{Button|Formelement hinzufügen}} und {{Button|Formelement entfernen}} Schaltflächen. [[Image:PartDesign-MultiTransform-General.png|center|300px]]<BR> |
|||
* Formelemente entfernen: |
|||
Wenn du zusätzliche Formelemente für die Umwandlungen aufnehmen möchtest, folgen diesen Anweisungen: |
|||
*# Die Schaltfläche {{Button|Element entfernen}} drücken. |
|||
## Klicke die {{Button|Formelement hinzufügen}} Taste im Umwandlungswerkzeug |
|||
*# Eine der folgenden Möglichkeiten wählen: |
|||
## Wechsle in die Modellbaumansicht (Klicke auf den '''Modell''' Reiter) |
|||
*#* Ein Formelement in der [[Tree_view/de|Baumansicht]] oder in der [[3D_view/de|3D-Ansicht]] auswählen. |
|||
## Wähle das Formelement, das du hinzufügen möchtest, und mache es sichtbar (Leertaste, '''''oder'''''' Rechtsklick und schalte die Sichtbarkeit um).<BR>'''Hinweis:'''' Dadurch wird das zuvor sichtbare Formelement ausgeblendet. |
|||
*#* Ein Formelement in der oberen Liste auswählen und die {{KEY|Del}}-Taste drücken. |
|||
## Klicke auf irgendetwas in der 3D Ansicht (Ansichtsbereich). |
|||
*#* Mit der rechten Maustaste ein Formelement in der oberen Liste anklicken und {{MenuCommand|Entfernen}} aus dem Kontextmenü auswählen. |
|||
## Klicke auf den '''Aufgaben''' Reiter in der Comboansicht, um zum Fenster '''MehrfachUmwandlungs Parameter''' zurückzukehren. |
|||
*# Wiederholen, um weitere Formelemente zu entfernen. |
|||
## Du solltest In der Formelementelistenansicht das Kennzeichen des kürzlich ausgewählten |
|||
* Wenn ein Muster mehrere Formelemente enthält, kann deren Reihenfolge wichtig sein. Siehe [[PartDesign_PolarPattern/de#Formelemente ordnen|PartDesign PolaresMuster]]. |
|||
Formelements sehen. |
|||
* Transformationen hinzufügen: |
|||
## Unter der Formelementelistenansicht befindet sich die '''Umwandlungs''' Listenansicht. Darin solltest du den Text "''' ''Rechtsklicken, um hinzuzufügen" "''' sehen. |
|||
*# Wenn schon Transformationen vorhanden sind: Die Transformation auswählen, hinter der die neue Transformation eingefügt werden soll. |
|||
# Füge eine Umwandlung durch Rechtsklick hinzu, in der '''Umwandlungen''' Listenansicht, um die Optionsliste anzuzeigen.[[Image:PartDesign-MultiTransform-Transformations_Right_Click.png|center|300px]] |
|||
*# Mit der rechten Maustaste in die Liste {{MenuCommand|Transformationen}} klicken. |
|||
## Füge die gewünschte Umwandlung hinzu, indem du sie in der Optionsliste auswählst. |
|||
*# Eine der folgenden Möglichkeiten des Kontextmenüs auswählen: |
|||
## Der neue Umwandlungseintrag erscheint in der Liste '''Umwandlungen''' mit den entsprechenden Einstellungen unterhalb der Liste.[[Image:PartDesign-MultiTransform-Transformations-add_linear_pattern.png|center|300px]] |
|||
*#* {{MenuCommand|Spiegelung hinzufügen}}. Siehe [[PartDesign_Mirrored|PartDesign Mirrored]]. |
|||
## Passe die Einstellungen für die neue Umwandlung an. (''Du wwirst die Vorschau im Ansichtsbereich sehen.'') |
|||
*#* {{MenuCommand|Lineares Muster hinzufügen}}. Siehe [[PartDesign_LinearPattern/de|PartDesign LinearesMuster]]. |
|||
## Klicke die {{Button|OK}} Schaltfläche unter diesen Einstellungen, um die neue Umwandlung zu speichern. |
|||
*#* {{MenuCommand|Polares Muster hinzufügen}} Siehe [[PartDesign_PolarPattern/de|PartDesign PolaresMuster]]. |
|||
# Fahre mit dem Hinzufügen von Umwandlungen in der gewünschten Reihenfolge unter Verwendung von Schritt 5 oben fort. |
|||
*#* {{MenuCommand|Skalierte Transformation hinzufügen}}. Siehe [[PartDesign_Scaled/de|PartDesign Skalieren]]. |
|||
# Du kannst die Umwandlungen auch nach Bedarf bearbeiten, löschen und verschieben (die Reihenfolge der Umwandlungen ändern), durch Rechtsklick auf eine Umwandlung in der Liste '''Umwandlungen''' und Auswahl der entsprechende Option. |
|||
*# Die ausgewählte Transformation wird zur Liste hinzugefügt und die Einstellungen der Transformationen werden unterhalb der Liste angezeigt. |
|||
# Wenn du mit dem Hinzufügen und Bearbeiten der Transformationen fertig bist, klicke die {{Button|OK}} Schaltfläche ganz oben, um die {{Button|[[Image:PartDesign_MultiTransform.svg|16px|link=PartDesign_MultiTransform]] [[PartDesign_MultiTransform/de|MehrfachUmwandlung]]}} zu speichern und zu beenden. |
|||
*# Die Einstellungen nach Bedarf anpassen. |
|||
</div> |
|||
*# Die {{Button|OK}}-Leiste am unteren Rand drücken. |
|||
*# Wiederholen, um weitere Transformationen hinzuzufügen. |
|||
* Transformationen bearbeiten: |
|||
*# Mit der rechten Maustaste in die Liste {{MenuCommand|Transformationen}} klicken. |
|||
*# {{MenuCommand|Bearbeiten}} aus dem Kontextmenü auswählen. |
|||
*# Die Einstellungen nach Bedarf anpassen. |
|||
*# Die {{Button|OK}}-Leiste am unteren Rand drücken. |
|||
* Die Reihenfolge der Transformationen ändern: |
|||
*# Mit der rechten Maustaste in die Liste {{MenuCommand|Transformationen}} klicken. |
|||
*# {{MenuCommand|Nach oben verschieben}} or {{MenuCommand|Nach unten verschieben}} aus dem Kontextmenü auswählen. |
|||
* Wenn die Checkbox {{MenuCommand|Ansicht aktualisieren}} aktiviert ist, erfolgt die aktualisierung in Echtzeit. |
|||
<span id="Limitations"></span> |
|||
===Alternative Methode 1=== |
|||
==Einschränkungen== |
|||
Diese Methode beginnt mit einem vorhandenen Umwandlungsformelement im {{Button|[[Image:PartDesign_Body.svg|16px|link=PartDesign_Body]] [[PartDesign_Body/de|Körper]]}} Objekt. |
|||
Siehe [[PartDesign_PolarPattern/de#Einschränkungen|PartDesign PolaresMuster]]. |
|||
# Wähle im Modellbaum innerhalb des aktiven Körperobjekts die vorhandene Umwandlung aus, die einbezogen werden soll. |
|||
# Klicke auf die {{Button|[[Image:PartDesign_MultiTransform.svg|16px|link=PartDesign_MultiTransform]] [[PartDesign_MultiTransform/de|MehrfachUmwandlung]]}} Symbol, um den Vorgang einzuleiten. |
|||
# In der Formelementlistenansicht siehst du die Kennzeich(en) des (der) Formelement(e) aus der bestehenden Umwandlung, die du eingeschlossen hast.<BR> |
|||
Um zusätzliche Formelemente hinzuzufügen, siehe '''Schritt 3''' in der [[PartDesign_MultiTransform#Standard_Method/de|Standard Methode]] oben. |
|||
# Unterhalb der Formelementelistenansicht befindet sich die '''Umwandlungs''' Listenansicht. Darin solltest du das Kennzeichen für die vorhandene Umwandlung sehen, die du eingefügt hast. |
|||
# Beenden die Verwendung der '''Schritte 5-8''''[[PartDesign_MultiTransform#Standard_Method/de|Standard Methode]] oben. |
|||
Wenn auf diese Weise begonnen und abgeschlossen wurde, wird die {{Button|[[Image:PartDesign_MultiTransform.svg|16px|link=PartDesign_MultiTransform]] [[PartDesign_MultiTransform /de | MehrfachUmwandlung]]}} überlicherweise scheitern beim "Spitze" des Körperobjekts zu werden. Um dies zu korrigieren: |
|||
# Rechtsklicke auf das gerade erstellte {{Button|[[Image:PartDesign_MultiTransform.svg|16px|link=PartDesign_MultiTransform]] [[PartDesign_MultiTransform/de| MehrfachUmwandeln]]}}. |
|||
# Wähle '''Spitze setzen'''. |
|||
<span id="Example"></span> |
|||
===Alternative Methode 2=== |
|||
==Beispiel== |
|||
Diese Methode beginnt mit mehreren vorhandenen, unabhängigen FormelementUmwandlungen im {{Button|[[Image:PartDesign_Body.svg|16px|link=PartDesign_Body]] [[PartDesign_Body|Körper]]}} Objekt - mit der Idee, sie zu kombinieren. ANMERKUNG: Um bestehende Umwandlungen zu kombinieren, müssen sie sich innerhalb desselben Körperobjekts befinden und sollten alle dasselbe Formelement oder denselben Formelementesatz in jedem Objekt verwenden. |
|||
Dieses Werkzeug kann zur Erstellung eines vollparametrischen Teils, symetrisch über zwei Achsen aus einer Skizze heraus, verwendet werden. |
|||
# Wähle im Modellbaum innerhalb des aktiven Körperobjekts eine der vorhandenen Umwandlungen diejenige aus, die du einschließen möchtest. |
|||
# Klicke auf die {{Button|[[Image:PartDesign_MultiTransform.svg|16px|link=PartDesign_MultiTransform]] [[PartDesign_MultiTransform/de|Mehrfachumwandlung]]}} Symbol, um den Vorgang einzuleiten. |
|||
# Klicke die {{Button|OK}} Taste oben um zu speichern und zu beenden. |
|||
# Wähle im Objektbaum die gerade erstellte {{Button|[[Image:PartDesign_MultiTransform.svg|16px|link=PartDesign_MultiTransform]] [[PartDesign_MultiTransform/de| MehrfachUmwandlung]]}}. |
|||
# Suche im Fenster ''Eigenschaftsansicht'' die Eigenschaft '''Umwandlungen''' im ''Daten'' Reiter auf. |
|||
# Bearbeite die '''Umwandlungs''' Eigenschaft, durch klicken auf ihren Wert, dann klicken auf den Ellipsenkasten, der erscheint um das '''Verknüpfungs''' Fenster für diese Eigenschaft geöffnet hat. |
|||
# Wähle alle vorhandenen Formelementumwandlungen aus, die einbezogen werden sollen. Mehrfachauswahlen sind mit {{KEY|Strg}} erlaubt. + klicken. |
|||
# Klicke auf {{Button|OK}}, um das Fenster '''Verknüpfungen''' zu speichern und zu schließen. |
|||
# Klicke auf die {{Button|[[Image:Std_Refresh.svg|16px|link=Std_Refresh]] [[Std_Refresh|Aktualisieren]]}}, wenn aktiviert. |
|||
Wenn auf diese Weise initiiert und abgeschlossen, wird die {{Button|[[Image:PartDesign_MultiTransform.svg|16px|link=PartDesign_MultiTransform]] [[PartDesign_MultiTransform| MehrfachUnmwandlung]]}} wird möglicherweise nicht zur "Spitze" des Körperobjekts. Wenn es die "Spitze" sein muss: |
|||
# Rechtsklickeauf das gerade erstellte {{Button|[[Image:PartDesign_MultiTransform.svg|16px|link=PartDesign_MultiTransform]] [[PartDesign_MultiTransform/de| MehrfachUmwandlung]]}}. |
|||
# Falls verfügbar, wähle '''Spitze setzen'''. |
|||
Das kann eine 150x100x10mm große Montageplatte für einen Motor mit symetrisch angeordneten Bohrungen sein. |
|||
===Anwendungshinweise=== |
|||
* Unterstützte Formelementumwandlungen sind:{{Button|[[Image:PartDesign_Mirrored.svg|20px]] [[PartDesign_Mirrored/de|Gespiegelt]]}}, {{Button|[[Image:PartDesign_LinearPattern.svg|20px]] [[PartDesign_LinearPattern/de|Lineares Muster]]}}, {{Button|[[Image:PartDesign_PolarPattern.svg|20px]] [[PartDesign_PolarPattern/de|Polares Muster]]}}, und SKALIERTE Umwandlung. |
|||
* Jede mit der {{Button|[[Image:PartDesign_MultiTransform.svg|16px|link=PartDesign_MultiTransform]] [[PartDesign_MultiTransform/de| MehrfachUmwandlung]]}} |
|||
verknüpfte Umwandlung sollte in jedem das gleiche Formelement oder Satz von Formelementen verwenden. |
|||
[[Image:PartDesign_MultiTransform_Example2.png|400px]] |
|||
==Begrenzungen== |
|||
* Eine skalierte Umwandlung sollte nicht die erste in der Liste sein |
|||
* Die skalierte Umwandlung muss die gleiche Anzahl von Vorkommen haben wie die Transformation, die ihr in der Liste unmittelbar vorausgeht |
|||
* Für weitere Begrenzungen siehe die |
|||
{{Button|[[Image:PartDesign_LinearPattern.svg|20px]] [[PartDesign_LinearPattern|Lineares Muster]]}} |
|||
{{clear}} |
|||
# Einen [[Image:PartDesign_Body.svg|16px]] [[PartDesign_Body/de|Körper]] erstellen und eine [[Image:PartDesign_NewSketch.svg|16px]] [[PartDesign_NewSketch|Skizze]] auf einer seiner Basisebenen einfügen. |
|||
==Optionen== |
|||
# In der Skizze die Geometrie für einen Quadranten des Teiles erstellen (d.h. den oberen rechten Quadranten). |
|||
{| |
|||
#* Man beachte, dass die Randbedingungen auch nur ein Viertel des Teiles abdecken müssen, d.h. statt einer gesamten Länge von {{value|150 mm}} wird nur die halbe Länge {{value|150/2 mm}} bzw. {{value|75 mm}} eingegeben. |
|||
| [[Image:Multitransfrom_parameters.png|left]] |
|||
#* Sicherstellen, dass die Skizze geschlossen ist, durch Hinzufügen von Linien entlang der vertikalen und horizontalen Achsen. |
|||
| |
|||
# Das Teil mit [[Image:PartDesign_Pad.svg|16px]] [[PartDesign_Pad/de|Block]] extrudieren. |
|||
Beim Erstellen eines Mehrfachumwandlungs Formelements bietet der Dialog 'Mehrfachumwandlungs arameter' zwei verschiedene Listenansichten. |
|||
# [[Image:PartDesign_MultiTransform.svg|16px]] '''PartDesign Mehrfach-Transformation erstellen''' auswählen. |
|||
===Originale auswählen=== |
|||
# Der Aufgaben-Dialog wird geöffnet. |
|||
Die Listenansicht zeigt die 'Originale', also die Formelemente, die gemustert werden sollen. Wenn du auf ein beliebiges Formelement klickst, wird es der Liste hinzugefügt. |
|||
# Das letzte Formelement des Körpers ist bereits ausgewählt. Da wir dieses Formelement spiegeln wollen, können wir die Schaltflächen {{Button|Element hinzufügen}} und die {{Button|Element entfernen}} ignorieren. |
|||
===Wähle Umwandlungen=== |
|||
# Mit der rechten Maustaste in das Feld {{MenuCommand|Transformationen}} klicken und im Kontextmenü {{MenuCommand|Spiegelung hinzufügen}} auswählen. |
|||
Diese Liste kann mit einer Kombination aus den einfachen Umwandlungen [[PartDesign_Mirrored/de|gespiegelt]], [[PartDesign_LinearPattern/de|lineares Muster]], [[PartDesign_PolarPattern/de|polar Muster]] und [[PartDesign_Scaled/de|skaliert]] gefüllt werden. Die Umwandlungen werden nacheinander angewendet. |
|||
# Als {{MenuCommand|Ebene}} wird {{MenuCommand|vertikale Skizzenachse}} ausgewählt. |
|||
Das Kontextmenü bietet die folgenden Einträge: |
|||
# Ist die Checkbox {{MenuCommand|Ansicht aktualisieren}} aktiviert, sollte man jetzt das über eine Achse gespiegelte Teil sehen. |
|||
====Bearbeiten==== |
|||
# Erneut {{MenuCommand|Spiegelung hinzufügen}} im Kontextmenü des Feldes {{MenuCommand|Transformationen}} auswählen. |
|||
Erlaubt die Bearbeitung der Parameter einer Umwandlung in der Liste (Doppelklick hat den gleichen Effekt) |
|||
# Jetzt wird als {{MenuCommand|Ebene}} die {{MenuCommand|horizontale Skizzenachse}} ausgewählt. |
|||
====Löschen==== |
|||
# Zum Beenden die Schaltfläche {{Button|OK}} drücken. |
|||
Entfernt eine Umwandlung aus der Liste |
|||
# Um die Kanten entlang der Symmetrieachsen zu entfernen, wird die {{PropertyData/de|Refine}} des neuen Formelements im [[Property_editor/de|Eigenschafteneditor]] auf {{Value|true}} gesetzt. |
|||
====Umwandlung hinzufügen==== |
|||
Fügt der Liste eine Umwandlung hinzu |
|||
====Nach oben/unten bewegen ==== |
|||
Erlaubt die Änderung der Reihenfolge der Umwandlungen in der Liste |
|||
|} |
|||
{{clear}} |
|||
Um zu gewährleisten, dass das Teil vollparametrisch ist, öffnet man die Ursprungsskizze mit dem Viertelteil und ändert ein Maß, z.B. den Bohrungsdurchmesser. Nach dem Schließen der Skizze werden die drei anderen Bohrungen entsprechend geändert sein. Das funktioniert für alle anderen Maße gleichermaßen. Eine Skizze die ein vollständiges Teil durch eine einfache Formung ohne Spiegelung erstellt, wäre sehr viel komplizierter und alle möglichen Änderungen wäre sehr viel komplizierter. |
|||
==Beispiele== |
|||
[[Image:mt_example2.png|c|800px]] |
|||
{{Caption|Das kleinste Polster wurde zunächst dreimal in X Richtung gemustert und dann auf den Faktor zwei skaliert (die drei Vorkommen haben also den Skalierungsfaktor 1,0, 1,5 und 2,0). Dann wurde ein Richtungsmuster mit 8 Vorkommen angewendet.}} |
|||
[[Image:mt_example3.png|c|800px]] |
|||
{{Caption|Die Tasche wurde zunächst auf der YZ Ebene gespiegelt und dann mit zwei linearen Mustern gemustert, um ein rechteckiges Muster zu erhalten.}} |
|||
{{clear}} |
|||
{{Docnav/de |
{{Docnav/de |
||
|[[PartDesign_PolarPattern/de|Polares Muster]] |
|[[PartDesign_PolarPattern/de|Polares Muster]] |
||
|[[ |
|[[PartDesign_Scaled/de|Skalieren]] |
||
|[[PartDesign_Workbench/de|PartDesign]] |
|[[PartDesign_Workbench/de|PartDesign]] |
||
|IconL=PartDesign_PolarPattern.svg |
|IconL=PartDesign_PolarPattern.svg |
||
|IconR= |
|IconR=PartDesign_Scaled.svg |
||
|IconC=Workbench_PartDesign.svg |
|IconC=Workbench_PartDesign.svg |
||
}} |
}} |
||
Latest revision as of 23:32, 23 January 2024
|
|
| Menüeintrag |
|---|
| Part Design → Muster anwenden → Mehrfach-Transformation erstellen |
| Arbeitsbereich |
| PartDesign |
| Standardtastenkürzel |
| Keiner |
| Eingeführt in Version |
| - |
| Siehe auch |
| PartDesign Spiegeln, PartDesign LinearesMuster, PartDesign PolaresMuster, PartDesign Skalieren |
Beschreibung
Das Werkzeug PartDesign MehrfachTransformation erstellt ein Muster aus einem oder mehreren Formelementen. Das Muster kann mehrere Transformationen enthalten, wobei jede folgende Transformation auf das Ergebnis der vorherigen Transformation angewendet wird.
Folgende Transformationen stehen zur Verfügung: Spiegeln,
LinearesMuster,
PolaresMuster und
Skaliert. Die ersten drei stehen auch als separate Werkzeuge zur Verfügung.
Ein Lochmuster, das aus einem einzelnen Loch erstellt wurde, wobei zuerst ein lineares Muster mit 2 Vorkommen und danach ein polares Muster mit 8 Vorkommen angewendet wurde.
Anwendung
Erstellen
- Bei Bedarf den korrekten Körper aktivieren.
- Wahlweise können ein oder mehrere Elemente in der Baumansicht oder der 3D-Ansicht ausgewählt werden.
- Es gibt mehrere Möglichkeiten das Werkzeug aufzurufen:
- Die Schaltfläche
Mehrfach-Transformation erstellen drücken.
- Den Menüeintrag Part Design → Muster anwenden →
Mehrfach-Transformation erstellen auswählen.
- Die Schaltfläche
- Falls kein Körper aktiviert ist und sich zwei oder mehr Körper im Dokument befinden, öffnet sich der Dialog Aktiver Körper erforderlich mit der Aufforderung einen zu aktivieren. Wenn nur ein einziger Körper vorhanden ist, wird dieser automatisch aktiviert.
- Wenn kein Formelement ausgewählt wurde, öffnet sich der Aufgabenbereich Element auswählen: Ein oder mehrere (Ctrl-Taste gedrückt halten) aus der Liste auswählen und die Schaltfläche OK drücken.
- Der Aufgabenbereich Parameter der Mehrfach-Transformation wird geöffnet. Siehe Optionen für weitere Informationen.
- Zum Fertigstellen die Schaltfläche OK am oberen Rand drücken.
Bearbeiten
- Eine der folgenden Möglichkeiten startet die Bearbeitung:
- Das MultiTransform-Objekt in der Baumansicht doppelt anklicken.
- Das MultiTransform-Objekt in der Baumansicht mit der rechten Maustaste anklicken und MultiTransform bearbeiten aus dem Kontextmenü auswählen.
- Der Aufgabenbereich Parameter der Mehrfach-Transformation wird geöffnet. Siehe Optionen für weitere Informationen.
- Zum Fertigstellen die Schaltfläche OK am oberen Rand drücken.
Kombinieren vorhandener Transformationen
Es ist möglich ein MultiTransform-Objekt von vorhandenen Transformationen wie Spiegeln, Lineares Muster und Polares Muster zu erstellen.
- Die Daten-EigenschaftOriginals der bestehenden Transformationen überprüfen, ob sie auf dieselben Formelemente angewendet werden.
- Diese Formelemente in der Baumansicht auswählen.
- Es gibt mehrere Möglichkeiten das Werkzeug aufzurufen:
- Die Schaltfläche
Mehrfach-Transformation erstellen drücken.
- Den Menüeintrag Part Design → Muster anwenden →
Mehrfach-Transformation erstellen auswählen.
- Die Schaltfläche
- Der Aufgabenbereich Parameter der Mehrfach-Transformation wird geöffnet.
- Die Schaltfläche OK am oberen Rand drücken.
- Die Daten-EigenschaftTranformations des erstellten MultiTransform-Objekts bearbeiten:
- Auf das Feld klicken.
- Die Schaltfläche ..., die dann erscheint, anklicken.
- Der Dialog Link wird geöffnet.
- Mit gedrückter Ctrl-Taste werden die bestehenden Transformationen ausgewählt.
- Die Schaltfläche OK drücken.
- Wahlweise das MultiTransform-Objekt bearbeiten, siehe oben.
Optionen
- Formelemente hinzufügen:
- Die Schaltfläche Element hinzufügen drücken.
- Ein Formelement in der Baumansicht oder in der 3D-Ansicht auswählen.
- Wiederholen, um weitere Formelemente hinzuzufügen.
- Formelemente entfernen:
- Die Schaltfläche Element entfernen drücken.
- Eine der folgenden Möglichkeiten wählen:
- Ein Formelement in der Baumansicht oder in der 3D-Ansicht auswählen.
- Ein Formelement in der oberen Liste auswählen und die Del-Taste drücken.
- Mit der rechten Maustaste ein Formelement in der oberen Liste anklicken und Entfernen aus dem Kontextmenü auswählen.
- Wiederholen, um weitere Formelemente zu entfernen.
- Wenn ein Muster mehrere Formelemente enthält, kann deren Reihenfolge wichtig sein. Siehe PartDesign PolaresMuster.
- Transformationen hinzufügen:
- Wenn schon Transformationen vorhanden sind: Die Transformation auswählen, hinter der die neue Transformation eingefügt werden soll.
- Mit der rechten Maustaste in die Liste Transformationen klicken.
- Eine der folgenden Möglichkeiten des Kontextmenüs auswählen:
- Spiegelung hinzufügen. Siehe PartDesign Mirrored.
- Lineares Muster hinzufügen. Siehe PartDesign LinearesMuster.
- Polares Muster hinzufügen Siehe PartDesign PolaresMuster.
- Skalierte Transformation hinzufügen. Siehe PartDesign Skalieren.
- Die ausgewählte Transformation wird zur Liste hinzugefügt und die Einstellungen der Transformationen werden unterhalb der Liste angezeigt.
- Die Einstellungen nach Bedarf anpassen.
- Die OK-Leiste am unteren Rand drücken.
- Wiederholen, um weitere Transformationen hinzuzufügen.
- Transformationen bearbeiten:
- Mit der rechten Maustaste in die Liste Transformationen klicken.
- Bearbeiten aus dem Kontextmenü auswählen.
- Die Einstellungen nach Bedarf anpassen.
- Die OK-Leiste am unteren Rand drücken.
- Die Reihenfolge der Transformationen ändern:
- Mit der rechten Maustaste in die Liste Transformationen klicken.
- Nach oben verschieben or Nach unten verschieben aus dem Kontextmenü auswählen.
- Wenn die Checkbox Ansicht aktualisieren aktiviert ist, erfolgt die aktualisierung in Echtzeit.
Einschränkungen
Siehe PartDesign PolaresMuster.
Beispiel
Dieses Werkzeug kann zur Erstellung eines vollparametrischen Teils, symetrisch über zwei Achsen aus einer Skizze heraus, verwendet werden.
Das kann eine 150x100x10mm große Montageplatte für einen Motor mit symetrisch angeordneten Bohrungen sein.
- Einen
Körper erstellen und eine
Skizze auf einer seiner Basisebenen einfügen.
- In der Skizze die Geometrie für einen Quadranten des Teiles erstellen (d.h. den oberen rechten Quadranten).
- Man beachte, dass die Randbedingungen auch nur ein Viertel des Teiles abdecken müssen, d.h. statt einer gesamten Länge von
150 mmwird nur die halbe Länge150/2 mmbzw.75 mmeingegeben. - Sicherstellen, dass die Skizze geschlossen ist, durch Hinzufügen von Linien entlang der vertikalen und horizontalen Achsen.
- Man beachte, dass die Randbedingungen auch nur ein Viertel des Teiles abdecken müssen, d.h. statt einer gesamten Länge von
- Das Teil mit
Block extrudieren.
PartDesign Mehrfach-Transformation erstellen auswählen.
- Der Aufgaben-Dialog wird geöffnet.
- Das letzte Formelement des Körpers ist bereits ausgewählt. Da wir dieses Formelement spiegeln wollen, können wir die Schaltflächen Element hinzufügen und die Element entfernen ignorieren.
- Mit der rechten Maustaste in das Feld Transformationen klicken und im Kontextmenü Spiegelung hinzufügen auswählen.
- Als Ebene wird vertikale Skizzenachse ausgewählt.
- Ist die Checkbox Ansicht aktualisieren aktiviert, sollte man jetzt das über eine Achse gespiegelte Teil sehen.
- Erneut Spiegelung hinzufügen im Kontextmenü des Feldes Transformationen auswählen.
- Jetzt wird als Ebene die horizontale Skizzenachse ausgewählt.
- Zum Beenden die Schaltfläche OK drücken.
- Um die Kanten entlang der Symmetrieachsen zu entfernen, wird die Daten-EigenschaftRefine des neuen Formelements im Eigenschafteneditor auf
truegesetzt.
Um zu gewährleisten, dass das Teil vollparametrisch ist, öffnet man die Ursprungsskizze mit dem Viertelteil und ändert ein Maß, z.B. den Bohrungsdurchmesser. Nach dem Schließen der Skizze werden die drei anderen Bohrungen entsprechend geändert sein. Das funktioniert für alle anderen Maße gleichermaßen. Eine Skizze die ein vollständiges Teil durch eine einfache Formung ohne Spiegelung erstellt, wäre sehr viel komplizierter und alle möglichen Änderungen wäre sehr viel komplizierter.
- Struktur-Werkzeuge: Part-Arbeitsbereich, Gruppe
- Part Design-Hilfswerkzeuge: Körper erstellen, Skizze erstellen, Skizze bearbeiten, Skizze einer Fläche zuordnen
- Part Design-Modellierungswerkzeuge
- Datum tools: Bezugspunkt erstellen, Bezugslinie erstellen, Bezugsebene erstellen, Lokales Koordinatensystem erzeugen, Referenzobjekt erstellen, Klon erzeugen
- Additive tools: Aufpolstern (Pad), Rotation, Ausformung, Additives Rohr, Erzeugen eines zusätzlichen geometrischen Körpers
- Subtractive tools: Tasche, Bohrung, Nut, Abziehbarer Loft, Abziehbares Rohr, Erzeuge einen abzuziehenden Grundkörper
- Transformation Werkzeuge: Spiegeln, Lineares Muster, Polares Muster, Create MultiTransform
- Verschönerungswerkzeuge: Verrundung, Fase, Draft-Arbeitsbereich, Dicke
- Boolesche Operationen: Boolesche Operationen
- Extras: Migrieren, Shaft design wizard, Involute gear
- Contextual Menu tools: Spitze festlegen, Move object to other body, Objekt nach einem anderen Objekt verschieben
- Erste Schritte
- Installation: Herunterladen, Windows, Linux, Mac, Zusätzlicher Komponenten, Docker, AppImage, Ubuntu Snap
- Grundlagen: Über FreeCAD, Graphische Oberfläche, Mausbedienung, Auswahlmethoden, Objektname, Programmeinstellungen, Arbeitsbereiche, Dokumentstruktur, Objekteigenschaften, Hilf FreeCAD, Spende
- Hilfe: Tutorien, Video Tutorien
- Arbeitsbereiche: Std Base, Arch, Assembly, CAM, Draft, FEM, Inspection, Mesh, OpenSCAD, Part, PartDesign, Points, Reverse Engineering, Robot, Sketcher, Spreadsheet, Surface, TechDraw, Test Framework