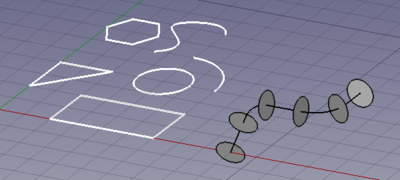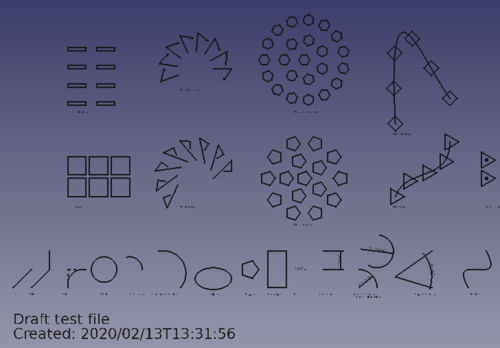Draft Workbench/es: Difference between revisions
(Created page with "== 3D vista menú contextual ==") |
(Created page with "=== Opciones no-selección ===") |
||
| Line 211: | Line 211: | ||
The following additional options are available in the [[3D_view|3D view]] context menu: |
The following additional options are available in the [[3D_view|3D view]] context menu: |
||
=== |
=== Opciones no-selección === |
||
If there is no selection the context menu contains one additional sub-menu: |
If there is no selection the context menu contains one additional sub-menu: |
||
Revision as of 08:23, 27 August 2021

Introducción
El Ambiente de trabajo borrador permite dibujar objetos 2D simples, y ofrecer diversas herramientas para poderlas modificar después.
También proporciona herramientas para definir un plano de trabajo, una cuadrícula y un sistema de enganche para controlar con precisión la posición de su geometría.
Los objetos 2D creados pueden utilizarse para el dibujo general de forma similar a como se hace con Inkscape o Autocad. Estas formas 2D también pueden utilizarse como componentes base de objetos 3D creados con otros Ambientes de trabajo, por ejemplo, el Pieza y
Ambiente de trabajo Arquitectura. Conversión de objetos de Borrador a
Bocetos también es posible, lo que significa que las formas también se pueden utilizar con el
Ambiente de trabajo Diseño Piezas para la creación de cuerpos sólidos.
FreeCAD es principalmente una aplicación de modelado 3D, y por lo tanto sus herramientas 2D no son tan avanzadas como en otros programas de dibujo. Si tu objetivo principal es la producción de dibujos 2D complejos y archivos DXF, y no necesitas el modelado 3D, puedes considerar un programa dedicado al dibujo técnico como LibreCAD, QCad, u otros.
Dibujando objetos
Estas son las herramientas para crear objetos.
Línea: Dibuja un segmento de línea entre dos puntos
Polilínea: Dibuja una línea formada por múltiples segmentos de línea (polilínea).
Redondeado: dibuja un filete (esquina redondeada) o un chaflán (línea recta) entre dos Líneas simples. introducido en la versión 0.19
Arco: Dibuja un segmento de arco a partir del centro, radio, ángulo inicio y ángulo final.
Arco 3Puntos: dibuja un segmento de arco circular a partir de tres puntos que se encuentran en la circunferencia. introducido en la versión 0.19
Círculo: Dibuja una círculo a partir de su centro y radio
Elipse: Dibuja una elipse a partir de dos puntos de esquina
Rectángulo: dibuja un rectángulo a partir de dos puntos de esquina.
Polígono: dibuja un polígono regular a partir del centro, el radio y el número de lados.
BSpline: Dibuja una B-Spline a partir de una serie de puntos
Curva cúbica de Bézier: dibuja una curva de Bézier de tercer grado arrastrando dos puntos. introducido en la versión 0.19
Curva de Bézier: dibuja una curva de Bézier a partir de una serie de puntos.
Punto: inserta un objeto de punto.
LadoLazo: crea un nuevo objeto a partir de las caras seleccionadas en los objetos existentes.
CadenaForma: inserta una forma compuesta que representa una cadena de texto en un punto determinado.
Objetos de anotación
Texto: dibuja una anotación de texto de varias líneas.
Dimensión: dibuja una anotación de dimensión.
Etiqueta: coloca una etiqueta con una flecha que apunta a un elemento seleccionado. introducido en la versión 0.17
Editor de estilo anotación: abre un editor para cambiar el estilo de anotación de estos objetos. introducido en la versión 0.19
Modificando objetos
Estas son las herramientas para la edición de los objetos existentes. Trabajan sobre los objetos seleccionados, pero si no hay ningún objeto seleccionado, permiten seleccionar uno.
Muchas herramientas de operación (mover, rotar, matriz, etc.) también funcionan en objetos sólidos (Pieza, DiseñoPiezas, Arquitectura, etc.).
Desplazar: Desplaza objeto(s) desde una ubicación a otra
Girar: Gira objeto(s) desde un ángulo de inicio a un ángulo final
Escala: escala los objetos seleccionados alrededor de un punto base.
Reflejar: refleja los objetos seleccionados.
Desplazamiento: desplaza segmentos de un objeto una determinada distancia.
Recortar/Extender (Trimex): recorta o extiende un objeto.
Estirar: estira los objetos seleccionados. introducido en la versión 0.17
Clon: clona los objetos seleccionados.
Herramientas de los arreglos
Arreglo ortogonal: crea un arreglo ortogonal a partir del objeto seleccionado. También puede crear copias de Enlace a la aplicación. introducido en la versión 0.19
Arreglo polar: crea un arreglo en un patrón polar, es decir, barriendo un ángulo. También puede crear copias de Enlace de aplicación. introducido en la versión 0.19
Arreglo circular: crea un arreglo en forma circular, es decir, partiendo de un centro y moviéndose radialmente hacia afuera. También puede crear copias de Enlace de aplicación. introducido en la versión 0.19
Arreglo Ruta: crea una arreglo de objetos colocando las copias a lo largo de una ruta.
Arreglo de puntos: crea una arreglo de objetos colocando las copias en determinados puntos. introducido en la versión 0.18
Arreglo de enlaces puntos: como
Arreglo de puntos, pero crea Enlaces de aplicación en lugar de copias normales. introducido en la versión 0.19
Editar: edita un objeto seleccionado.
Resaltar subelemento: entra en un modo de edición que permite editar diferentes objetos. introducido en la versión 0.19
Unir: une las líneas en un solo hilo. introducido en la versión 0.18
Dividir: divide un cable en dos en un punto. introducido en la versión 0.18
Elevar: eleva objetos en un objeto de nivel superior.
Rebajarl: rebaja objetos a un nivel inferior.
Alambre a BSpline: convierte un alambre en una B-Spline y viceversa.
Borrador a Sketch: convierte un objeto Borrador en un Ambiente de trabajo Croquizador boceto y viceversa.
Slope: cambia la pendiente de elevación de la Borrador Linea o Borrador Alambre actualmente seleccionada. introducido en la versión 0.17
Deslizar Dimensión: invierte la orientación del texto de un Borrador Dimensión.
Forma Vista 2D: crea un objeto 2D que es una vista 2D aplanada de un objeto 3D.
Borrador Bandeja
La Borrador Bandeja Barra herramienta aparece cuando se inicia el ambiente de trabajo, y permite seleccionar el plano de trabajo, junto con algunas propiedades visuales como el color de la línea, el color de la forma, el ancho de la línea, el tamaño del texto y el grupo automático.
Its tools are also available in the Draft → Utilities menu:
Plano Trabajo: establece un plano de trabajo desde una vista estándar o una cara seleccionada.
Establece estilo: establece el estilo por defecto para los nuevos objetos, y opcionalmente aplica el estilo a los objetos y grupos seleccionados.
Modo de construcción: activa o desactiva el modo de construcción Borrador.
AutoGrupo: coloca automáticamente los nuevos objetos en un determinado
Grupo Std,
Capa de Borrador, o uno de los objetos tipo grupo del Am iente de Trabajo Arquitectura, como
Arquitectura EdificarPieza. introducido en la versión 0.17
Set style: sets the default style for new objects. introduced in version 0.19
Toggle construction mode: switches Draft construction mode on or off.
AutoGroup: changes the active Draft Layer or, optionally, the active Std Group or group-like Arch object.
Borrador Widget escala de anotacion
With the Draft annotation scale widget the Draft annotation scale can be specified. introduced in version 0.19
Borrador Widget Atrapar
The Draft snap widget can be used as an alternative for the Draft Snap toolbar. introduced in version 0.19
Borrador Barra de herramientas Atrapar
La barra de herramientas Borrador Atrapar permite seleccionar el modo de ajuste actual. Su botón se mantiene pulsado cuando un modo está activo.
Toggle snap: toggles object snapping globally on or off.
Endpoint: snaps to the endpoints of line, arc and spline segments.
Midpoint: snaps to the middle point of line and arc segments.
Center: snaps to the center point of circles, arcs and faces, WP proxies and Building parts
Angle: snaps to the special cardinal points of circles and arcs, at 45° and 90°.
Intersection: snaps to the intersection of two line or arc segments. Hover the mouse over the two desired objects to activate their intersection snaps.
Perpendicular: on line and arc segments, snaps perpendicularly to the latest point.
Extension: snaps on an imaginary line that extends beyond the endpoints of line segments. Hover the mouse over the desired object to activate its extension snap.
Parallel: snaps on an imaginary line parallel to a line segment. Hover the mouse over the desired object to activate its parallel snap.
Special: snaps on special points defined by the object.
Near: snaps to the closest point or edge on the nearest object.
Ortho: snaps on imaginary lines that cross the last point, and extend at 0°, 45° and 90°.
Grid: snaps to the intersections of the grid lines, if the grid is visible.
Working plane: always places the snapped point on the current working plane, even if you snap to a point outside that working plane.
Dimensions: shows temporary X and Y dimensions while snapping.
Toggle grid: toggles the visibility of the grid on or off.
Borrador Herramientas de utilidad
Layer: creates a Layer in the current document, to which objects can be added to control object visibility and color. It replaces Draft VisGroup. introduced in version 0.19
Working Plane Proxy: create a proxy object to store the current Working Plane position.
Toggle display mode: switches the display mode of selected objects between "Flat Lines" and "Wireframe".
Add to group: quickly adds selected objects to an existing Std Group.
Select group contents: selects the contents of a selected Std Group or Draft Layer.
Add to Construction group: add selected objects to the Construction group.
Heal: heals problematic Draft objects found in very old files.
Herramientas adicionales
Herramientas adicionales disponibles desde el menú Bosquejo → Utilidades, o a través del menú contextual del botón derecho, dependiendo de los objeto seleccionados.
Activar el modo de continuación: activa o desactiva el modo de continuación del borrador.
Mostrar barra de ajuste: muestra u oculta la barra de herramientas de Ajuste de borrador.
Características adicionales
- Coordinates: introducir coordenadas en lugar de hacer clic en la vista 3D para definir un nuevo punto.
- Restricción: limitar el puntero a movimientos horizontales o verticales en relación con un punto previo.
- Ajuste: colocar nuevos puntos en lugares especiales de los objetos existentes o en la cuadrícula.
- Modo de copia: Todas las herramientas de modificación pueden modificar los objetos seleccionados o crear una copia modificada de los mismos. Si se mantiene pulsada la tecla Alt mientras se modifica el objeto, por ejemplo, moviéndolo o rotándolo, se crea una copia cuando se suelta la tecla.
- Modo de construcción: Permite crear geometrías separadas del resto, simplemente activándolas y desactivándolas.
- Plano de trabajo: permite seleccionar una superficie sobre la que construir las formas.
Menú contextual de vista de árbol
The following additional options are available in the Tree view context menu:
Opciones de selección
If there is a selection the context menu contains one additional sub-menu:
- Utilities: a subset of the tools available in the main Draft Utilities menu.
Opciones Hilos
For a Draft Wire, Draft BSpline, Draft CubicBezCurve and Draft BezCurve this additional option is available:
Flatten this wire: flattens the wire based on its internal geometry. This option currently does not work properly.
Opciones contenedor capas
For a Draft LayerContainer these additional options are available:
Add new layer: adds a new layer to the current document.
Opciones capa
For a Draft Layer these additional options are available:
Activate this layer: makes the selected layer the active layer.
Select layer contents: selects the objects inside the selected layer.
Plano trabajo opciones proxy
For a Draft WorkingPlaneProxy these additional options are available:
Write camera position: updates the camera settings stored in the working plane proxy.
Write objects state: updates the visibility state of objects stored in the working plane proxy.
3D vista menú contextual
The following additional options are available in the 3D view context menu:
Opciones no-selección
If there is no selection the context menu contains one additional sub-menu:
- Utilities: a subset of the tools available in the main Draft Utilities menu.
Selection options
If there is a selection the context menu contains two additional sub-menus:
- Draft: tools for drawing objects and modifying objects.
- Utilities: a subset of the tools available in the main Draft Utilities menu.
Herramientas obsoletas
Estas herramientas se eliminaron de la interfaz en la v0.19 porque ya no tenían ninguna utilidad.
VisGrupo: crea un VisGrupo en el documento actual. Esto fue reemplazado por
Capa. Template:Obsoleto/es
Finalización línea: termina el dibujo del Borrador Alambre o Borrador BSpline actual, sin cerrarlo. Template:Obsoleto/esobsoleto en versión 0.19
Cerrar línea: finaliza el dibujo del Borrador Alambre o Borrador BSpline actual, y lo cierra. Template:Obsoleto/es
Deshacer línea: deshace el último segmento de un Borrador Alambre. Template:Obsoleto/es
Drawing: writes selected objects to a Drawing Workbench page. obsolete in version 0.17
These 3D view context menu options are still available when the Draft Wire, Draft BSpline, Draft CubicBezCurve or Draft BezCurve command is active but will be removed in the near future:
Undo last segment: use the
Undo button in the task panel of the command instead. obsolete in version 0.20
Finish line: use the
Finish button in the task panel of the command instead. obsolete in version 0.20
Close line: use the
Close button in the task panel of the command instead. obsolete in version 0.20
Preferencias
Preferencias: preferencias generales para el plano de trabajo y las herramientas de dibujo.
Preferencias de importación y exportación: preferencias disponibles para importar desde y exportar a diferentes formatos de archivo.
Formatos de archivo
Son funciones para abrir, importar o exportar otros formatos de archivo. Abrir abrirá un nuevo documento con el contenido del archivo, mientras que importar añadirá el contenido del archivo al documento actual. Exportar guardará los objetos seleccionados en un archivo. Si no se selecciona nada, se exportarán todos los objetos. Tenga en cuenta que el propósito del Módulo Borrador es trabajar con objetos 2D, por lo que esas rutinas de importación se centran sólo en objetos 2D, y aunque los formatos DXF y OCA también soportan definiciones de objetos en el espacio 3D (los objetos no son necesariamente planos), no importarán objetos volumétricos como mallas, superficies 3D, etc., sino líneas, círculos, textos o formas planas. Los formatos de archivo actualmente soportados son: El módulo Borrador proporciona a FreeCAD importadores y exportadores para los siguientes formatos de archivo:
- Autodesk .DXF: importa y exporta archivos Drawing Exchange Format creados con otras aplicaciones de CAD 2D. Ver también FreeCAD y DXF Importación.
- Autodesk .DWG: importa y exporta archivos DWG a través del importador DXF, cuando la utilidad ODA Converter está instalada. Ver también FreeCAD y DWG Importación.
- SVG (como geometría): importa y exporta archivos Scalable Vector Graphics creados con aplicaciones de dibujo vectoriales
- Open Cad format .OCA: importa y exporta archivos OCA/GCAD, un potencialmente nuevo formato de archivo abierto para CAD
- Ala Data Format .DAT: importa archivos DAT describiendo Ala perfiles
Instalar importadores
- FreeCAD y DWG Importación: Importación y exportación de archivos DWG
- FreeCAD y DXF Importación: Importación y exportación de archivos DXF
Pruebas unitarias
Véase también: Ambiente de trabajo Prueba.
Para ejecutar las pruebas unitarias del banco de trabajo, ejecute lo siguiente desde el terminal del sistema operativo.
freecad -t TestDraft
Guión
Las herramientas de Bosquejo pueden utilizarse en macros y desde la Python consola utilizando la Bosquejo API.
El ambiente de trabajo incluye un módulo para crear muestras de todos los objetos en un nuevo documento. introducido en la versión 0.19
Utilícelo para comprobar que todos los objetos se producen correctamente.
import drafttests.draft_test_objects as dto
doc = dto.create_test_file()
Inspeccionar el código de este módulo es útil para entender cómo utilizar la interfaz de programación.
$INSTALLDIR/Mod/Draft/drafttests/draft_test_objects.py
Donde $INSTALLDIR es el directorio de nivel superior donde se instaló el software; por ejemplo, en Linux puede ser /usr/share/freecad.
Test objects for the Ambiente de trabajo Borrador.
Tutoriales
- Borrador del tutorial
- Borrador del tutorial Anticuado
- Tutorial de la forma de las cuerdas del borrador
- Drafting: Line, Polyline, Fillet, Arc, Arc by 3 points, Circle, Ellipse, Rectangle, Polygon, B-spline, Cubic Bézier curve, Bézier curve, Point, Facebinder, ShapeString, Hatch
- Annotation: Text, Dimension, Label, Annotation styles, Annotation scale
- Modification: Move, Rotate, Scale, Mirror, Offset, Trimex, Stretch, Clone, Array, Polar array, Circular array, Path array, Path link array, Point array, Point link array, Edit, Subelement highlight, Join, Split, Upgrade, Downgrade, Wire to B-spline, Draft to sketch, Set slope, Flip dimension, Shape 2D view
- Draft Tray: Select plane, Set style, Toggle construction mode, AutoGroup
- Snapping: Snap lock, Snap endpoint, Snap midpoint, Snap center, Snap angle, Snap intersection, Snap perpendicular, Snap extension, Snap parallel, Snap special, Snap near, Snap ortho, Snap grid, Snap working plane, Snap dimensions, Toggle grid
- Miscellaneous: Apply current style, Layer, Manage layers, Add a new named group, Move to group, Select group, Add to construction group, Toggle normal/wireframe display, Create working plane proxy, Heal, Show snap toolbar
- Additional: Constraining, Pattern, Preferences, Import Export Preferences, DXF/DWG, SVG, OCA, DAT
- Context menu:
- Layer container: Merge layer duplicates, Add new layer
- Layer: Activate this layer, Select layer contents
- Text: Open hyperlinks
- Wire: Flatten
- Working plane proxy: Write camera position, Write objects state
- Getting started
- Installation: Download, Windows, Linux, Mac, Additional components, Docker, AppImage, Ubuntu Snap
- Basics: About FreeCAD, Interface, Mouse navigation, Selection methods, Object name, Preferences, Workbenches, Document structure, Properties, Help FreeCAD, Donate
- Help: Tutorials, Video tutorials
- Workbenches: Std Base, Arch, Assembly, CAM, Draft, FEM, Inspection, Mesh, OpenSCAD, Part, PartDesign, Points, Reverse Engineering, Robot, Sketcher, Spreadsheet, Surface, TechDraw, Test Framework
- Hubs: User hub, Power users hub, Developer hub