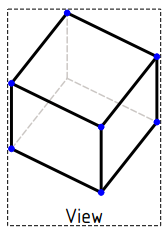TechDraw View: Difference between revisions
mNo edit summary |
No edit summary |
||
| (30 intermediate revisions by 2 users not shown) | |||
| Line 15: | Line 15: | ||
{{GuiCommand |
{{GuiCommand |
||
|Name=TechDraw View |
|Name=TechDraw View |
||
|MenuLocation=TechDraw → Insert View |
|MenuLocation=TechDraw → TechDraw Views → Insert View |
||
|Workbenches=[[TechDraw_Workbench|TechDraw]] |
|Workbenches=[[TechDraw_Workbench|TechDraw]] |
||
|SeeAlso=[[TechDraw_ProjectionGroup|TechDraw Projection Group]], [[TechDraw_SectionView|TechDraw Section View]] |
|SeeAlso=[[TechDraw_ProjectionGroup|TechDraw Projection Group]], [[TechDraw_SectionView|TechDraw Section View]] |
||
| Line 23: | Line 23: | ||
<!--T:10--> |
<!--T:10--> |
||
The View tool adds a representation of one or more objects to a Drawing page. This is the basic building block of the TechDraw workbench. Most other Views are derived in some way from View. |
The '''TechDraw View''' tool adds a representation of one or more objects to a Drawing page. This is the basic building block of the TechDraw workbench. Most other Views are derived in some way from View. |
||
<!--T:13--> |
<!--T:13--> |
||
| Line 37: | Line 37: | ||
<!--T:12--> |
<!--T:12--> |
||
# Optionally rotate the [[3D_view|3D view]]. |
# Optionally rotate the [[3D_view|3D view]]. Unless a face is selected in the next step, the camera direction in the [[3D_view|3D view]] determines the initial value of the {{PropertyData|Direction}} property of the View. |
||
# Select one or more objects in the [[3D_view|3D view]] or [[Tree_view|Tree view]]. |
# Select one or more objects in the [[3D_view|3D view]] or [[Tree_view|Tree view]]. When selecting in the 3D view the first selected face determines the initial value of the {{PropertyData|Direction}} property. |
||
# If there are multiple drawing pages in the document: optionally add the desired page to the selection by selecting it in the [[Tree_view|Tree view]] |
# If there are multiple drawing pages in the document: optionally add the desired page to the selection by selecting it in the [[Tree_view|Tree view]]. |
||
# There are several ways to invoke the tool: |
# There are several ways to invoke the tool: |
||
#* Press the {{Button|[[Image:TechDraw_View.svg|16px]] [[TechDraw_View|Insert View]]}} button. |
#* Press the {{Button|[[Image:TechDraw_View.svg|16px]] [[TechDraw_View|Insert View]]}} button. |
||
#* Select the {{MenuCommand|TechDraw → [[Image:TechDraw_View.svg|16px]] Insert View}} option from the menu. |
#* Select the {{MenuCommand|TechDraw → TechDraw Views → [[Image:TechDraw_View.svg|16px]] Insert View}} option from the menu. |
||
# If there are multiple drawing pages in the document and you have not yet selected a page, the {{MenuCommand|Page Chooser}} dialog box opens: {{Version|0.20}} |
# If there are multiple drawing pages in the document and you have not yet selected a page, the {{MenuCommand|Page Chooser}} dialog box opens: {{Version|0.20}} |
||
## Select the desired page. |
## Select the desired page. |
||
| Line 57: | Line 57: | ||
* {{PropertyData|X|Distance}}: The view's horizontal position on the page. (1) |
* {{PropertyData|X|Distance}}: The view's horizontal position on the page. (1) |
||
* {{PropertyData|Y|Distance}}: The view's vertical position on the page. (1) |
* {{PropertyData|Y|Distance}}: The view's vertical position on the page. (1) |
||
* {{PropertyData|Lock Position|Bool}}: Prevents Views from being dragged in the Gui when |
* {{PropertyData|Lock Position|Bool}}: Prevents Views from being dragged in the Gui when {{TRUE}}. The View can still be moved by changing X,Y properties. (1) |
||
* {{PropertyData|Rotation|Angle}}: Counterclockwise rotation of the View on the page in degrees. (1) |
* {{PropertyData|Rotation|Angle}}: Counterclockwise rotation of the View on the page in degrees. (1) |
||
* {{PropertyData|Scale Type|Enumeration}}: |
* {{PropertyData|Scale Type|Enumeration}}: The scale type. Options: (1) |
||
** {{Value|Page}}: Use the [[TechDraw_PageDefault|Page]]'s scale setting. |
|||
| ⚫ | |||
** {{Value|Automatic}}: Fit the view to the page. |
|||
| ⚫ | |||
** {{Value|Custom}}: Use the scale defined by {{PropertyData|Scale}}. |
|||
| ⚫ | |||
| ⚫ | |||
<!--T: |
<!--T:22--> |
||
{{TitleProperty|Cosmetics}} |
|||
| ⚫ | |||
<!--T:29--> |
|||
* {{PropertyData|Cosmetic Vertexes|TechDraw::PropertyCosmeticVertexList|Hidden}} |
|||
* {{PropertyData|Cosmetic Edges|TechDraw::PropertyCosmeticEdgeList|Hidden}} |
|||
* {{PropertyData|Center Lines|TechDraw::PropertyCenterLineList|Hidden}} |
|||
* {{PropertyData|Geom Formats|TechDraw::PropertyGeomFormatList|Hidden}} |
|||
<!--T:26--> |
<!--T:26--> |
||
| Line 70: | Line 79: | ||
<!--T:23--> |
<!--T:23--> |
||
* {{PropertyData|Coarse View|Bool}}: If |
* {{PropertyData|Coarse View|Bool}}: If {{TRUE}}, TechDraw will use a polygon approximation to calculate drawing geometry. If {{FALSE}}, TechDraw will use a precision algorithm. CoarseView can be much faster for complex models. The quality of the drawing is reduced, since every curve is approximated as a series of short line segments. Vertices are not displayed in CoarseView since each short segment would result in two new Vertices and the display becomes cluttered. Linear Dimensions can be added to a CoarseView, but are unlikely to be useful. |
||
* {{PropertyData|Smooth Visible|Bool}}: Visible Smooth lines on/off. |
* {{PropertyData|Smooth Visible|Bool}}: Visible Smooth lines on/off. |
||
* {{PropertyData|Seam Visible|Bool}}: Visible Seam lines on/off. |
* {{PropertyData|Seam Visible|Bool}}: Visible Seam lines on/off. |
||
| Line 85: | Line 94: | ||
<!--T:24--> |
<!--T:24--> |
||
* {{PropertyData|Source|LinkList}}: Links to the drawable objects to be depicted. |
* {{PropertyData|Source|LinkList}}: Links to the drawable objects to be depicted. |
||
* {{PropertyData|XSource|XLinkList}}: Links to the drawable objects in an external file. |
* {{PropertyData|XSource|XLinkList}}: Links to the drawable objects in an external file. |
||
* {{PropertyData|Direction|Vector}}: This vector controls the direction from which you are viewing the object. +X is right, -X is left, +Y is rear, -Y is front (looking into the screen), +Z is up and -Z is down. So a Front view is (0,-1,0) and an isometric view is (1,-1,1). |
* {{PropertyData|Direction|Vector}}: This vector controls the direction from which you are viewing the object. +X is right, -X is left, +Y is rear, -Y is front (looking into the screen), +Z is up and -Z is down. So a Front view is (0,-1,0) and an isometric view is (1,-1,1). |
||
* {{PropertyData|XDirection|Vector}}: This vector controls the rotation of the view around the Direction |
* {{PropertyData|XDirection|Vector}}: This vector controls the rotation of the view around the Direction. |
||
* {{PropertyData|Perspective|Bool}}: |
* {{PropertyData|Perspective|Bool}}: {{TRUE}} for perspective projection, {{FALSE}} for orthogonal projection. |
||
* {{PropertyData|Focus|Distance}}: Distance from camera to projection plane for perspective projections. Needs to be adjusted to fit the object. Too far and the perspective is lost, too close and the object is distorted. |
* {{PropertyData|Focus|Distance}}: Distance from camera to projection plane for perspective projections. Needs to be adjusted to fit the object. Too far and the perspective is lost, too close and the object is distorted. |
||
=== View === <!--T:28--> |
=== View === <!--T:28--> |
||
<!--T:30--> |
|||
{{TitleProperty|Base}} |
{{TitleProperty|Base}} |
||
<!--T:31--> |
|||
* {{PropertyView|Keep Label|Bool}}: Always show View Label if true. |
|||
* {{PropertyView| |
* {{PropertyView|Keep Label|Bool}}: Always show view label if {{TRUE}}. (1) |
||
* {{PropertyView|Stack Order|Integer}}: Over or under lap relative to other views. (1) {{Version|0.21}} |
|||
<!--T:32--> |
|||
{{TitleProperty|Decoration}} |
{{TitleProperty|Decoration}} |
||
<!--T:33--> |
|||
* {{PropertyView|Arc Center Marks|Bool}}: Circular arc center marks on/off. |
* {{PropertyView|Arc Center Marks|Bool}}: Circular arc center marks on/off. |
||
* {{PropertyView|Center Scale|Float}}: Circular arc center mark size adjustment, if enabled. |
* {{PropertyView|Center Scale|Float}}: Circular arc center mark size adjustment, if enabled. |
||
| Line 109: | Line 122: | ||
* {{PropertyView|Vert Center Line|Bool}}: Show a vertical centerline through the view. |
* {{PropertyView|Vert Center Line|Bool}}: Show a vertical centerline through the view. |
||
<!--T:34--> |
|||
{{TitleProperty|Highlight}} |
{{TitleProperty|Highlight}} |
||
<!--T:35--> |
|||
* {{PropertyView|Highlight Adjust|Float}}: Adjust the rotation of the Detail highlight. |
* {{PropertyView|Highlight Adjust|Float}}: Adjust the rotation of the Detail highlight if applicable. |
||
* {{PropertyView|Highlight Line Color|Color}}: Set the highlight line color if applicable. |
* {{PropertyView|Highlight Line Color|Color}}: Set the highlight line color if applicable. |
||
* {{PropertyView|Highlight Line Style|Enumeration}}: Set the highlight line style if applicable. |
* {{PropertyView|Highlight Line Style|Enumeration}}: Set the highlight line style if applicable. |
||
<!--T:36--> |
|||
{{TitleProperty|Lines}} |
{{TitleProperty|Lines}} |
||
<!--T:37--> |
|||
* {{PropertyView|Extra Width|Length}}: Not implemented yet. |
* {{PropertyView|Extra Width|Length}}: Not implemented yet. |
||
* {{PropertyView|Hidden Width|Length}}: The thickness of hidden lines, if enabled. |
* {{PropertyView|Hidden Width|Length}}: The thickness of hidden lines, if enabled. |
||
* {{PropertyView|Iso Width|Length}}: The thickness of isometric(u,v) surface lines and Dimension lines. |
* {{PropertyView|Iso Width|Length}}: The thickness of isometric(u,v) surface lines and Dimension lines. |
||
* {{PropertyView|Line Width|Length}}: The thickness of visible lines. See [[TechDraw_LineGroup|Line Groups]]. |
* {{PropertyView|Line Width|Length}}: The thickness of visible lines. See [[TechDraw_LineGroup|Line Groups]]. |
||
<!--T:8--> |
|||
| ⚫ | |||
==Scripting== <!--T:6--> |
==Scripting== <!--T:6--> |
||
<!--T:15--> |
<!--T:15--> |
||
See also: [https://freecad.github.io/SourceDoc/ Autogenerated API documentation] and [[FreeCAD_Scripting_Basics|FreeCAD Scripting Basics]]. |
|||
<!--T: |
<!--T:38--> |
||
A View can be created with [[Macros|macros]] and from the [[Python|Python]] console by using the following functions: |
|||
</translate> |
</translate> |
||
{{Code|code= |
{{Code|code= |
||
import FreeCAD as App |
|||
| ⚫ | |||
| ⚫ | |||
doc = App.ActiveDocument |
|||
box = doc.addObject("Part::Box", "Box") |
|||
FreeCAD.ActiveDocument.View.Direction = (0.0,0.0,1.0) |
|||
page = doc.addObject("TechDraw::DrawPage", "Page") |
|||
template = doc.addObject("TechDraw::DrawSVGTemplate", "Template") |
|||
template.Template = App.getResourceDir() + "Mod/TechDraw/Templates/A4_LandscapeTD.svg" |
|||
page.Template = template |
|||
# Toggle the visibility of the page to ensure its width and height are updated (hack): |
|||
page.Visibility = False |
|||
page.Visibility = True |
|||
| ⚫ | |||
| ⚫ | |||
view.Source = [box] |
|||
view.Direction = (0, 0, 1) |
|||
view.X = page.PageWidth / 2 |
|||
view.Y = page.PageHeight / 2 |
|||
doc.recompute() |
|||
}} |
}} |
||
<translate> |
<translate> |
||
Revision as of 16:51, 25 July 2023
|
|
| Menu location |
|---|
| TechDraw → TechDraw Views → Insert View |
| Workbenches |
| TechDraw |
| Default shortcut |
| None |
| Introduced in version |
| - |
| See also |
| TechDraw Projection Group, TechDraw Section View |
Description
The TechDraw View tool adds a representation of one or more objects to a Drawing page. This is the basic building block of the TechDraw workbench. Most other Views are derived in some way from View.
View will try to draw anything with a Shape property. You can select sketches, PartDesign Bodies, Draft objects etc. View will also extract any shapes from objects within a Std Part or a Std Group.
View of a solid box with hidden lines
Usage
- Optionally rotate the 3D view. Unless a face is selected in the next step, the camera direction in the 3D view determines the initial value of the DataDirection property of the View.
- Select one or more objects in the 3D view or Tree view. When selecting in the 3D view the first selected face determines the initial value of the DataDirection property.
- If there are multiple drawing pages in the document: optionally add the desired page to the selection by selecting it in the Tree view.
- There are several ways to invoke the tool:
- Press the
Insert View button.
- Select the TechDraw → TechDraw Views →
Insert View option from the menu.
- Press the
- If there are multiple drawing pages in the document and you have not yet selected a page, the Page Chooser dialog box opens: introduced in version 0.20
- Select the desired page.
- Press the OK button.
Properties
Data
Base
- DataX (
Distance): The view's horizontal position on the page. (1) - DataY (
Distance): The view's vertical position on the page. (1) - DataLock Position (
Bool): Prevents Views from being dragged in the Gui whentrue. The View can still be moved by changing X,Y properties. (1) - DataRotation (
Angle): Counterclockwise rotation of the View on the page in degrees. (1) - DataScale Type (
Enumeration): The scale type. Options: (1)Page: Use the Page's scale setting.Automatic: Fit the view to the page.Custom: Use the scale defined by DataScale.
- DataScale (
FloatConstant): The view will be rendered on the page in Scale:1 ratio to the Source. (1) - DataCaption (
String): Optional short text caption. (1)
Cosmetics
- Data (Hidden)Cosmetic Vertexes (
TechDraw::PropertyCosmeticVertexList) - Data (Hidden)Cosmetic Edges (
TechDraw::PropertyCosmeticEdgeList) - Data (Hidden)Center Lines (
TechDraw::PropertyCenterLineList) - Data (Hidden)Geom Formats (
TechDraw::PropertyGeomFormatList)
HLR Parameters
- DataCoarse View (
Bool): Iftrue, TechDraw will use a polygon approximation to calculate drawing geometry. Iffalse, TechDraw will use a precision algorithm. CoarseView can be much faster for complex models. The quality of the drawing is reduced, since every curve is approximated as a series of short line segments. Vertices are not displayed in CoarseView since each short segment would result in two new Vertices and the display becomes cluttered. Linear Dimensions can be added to a CoarseView, but are unlikely to be useful. - DataSmooth Visible (
Bool): Visible Smooth lines on/off. - DataSeam Visible (
Bool): Visible Seam lines on/off. - DataIso Visible (
Bool): Visible Isometric(u,v) lines on/off. - DataHard Hidden (
Bool): Hidden lines on/off. - DataSmooth Hidden (
Bool): Hidden Smooth lines on/off. - DataSeam Hidden (
Bool): Hidden Seam lines on/off. - DataIso Hidden (
Bool): Hidden Isometric(u,v) lines on/off. - DataIso Count (
Integer): Number of Isometric(u,v) lines to draw on each face.
Projection
- DataSource (
LinkList): Links to the drawable objects to be depicted. - DataXSource (
XLinkList): Links to the drawable objects in an external file. - DataDirection (
Vector): This vector controls the direction from which you are viewing the object. +X is right, -X is left, +Y is rear, -Y is front (looking into the screen), +Z is up and -Z is down. So a Front view is (0,-1,0) and an isometric view is (1,-1,1). - DataXDirection (
Vector): This vector controls the rotation of the view around the Direction. - DataPerspective (
Bool):truefor perspective projection,falsefor orthogonal projection. - DataFocus (
Distance): Distance from camera to projection plane for perspective projections. Needs to be adjusted to fit the object. Too far and the perspective is lost, too close and the object is distorted.
View
Base
- ViewKeep Label (
Bool): Always show view label iftrue. (1) - ViewStack Order (
Integer): Over or under lap relative to other views. (1) introduced in version 0.21
Decoration
- ViewArc Center Marks (
Bool): Circular arc center marks on/off. - ViewCenter Scale (
Float): Circular arc center mark size adjustment, if enabled. - ViewHoriz Center Line (
Bool): Show a horizontal centerline through the view. - ViewSection Line Color (
Color): Set the section line color if applicable. - ViewSection Line Style (
Enumeration): Set the section line style if applicable. - ViewShow All Edges (
Bool): Temporarily show invisible lines. - ViewShow Section Line (
Bool): Show/hide the section line if applicable. - ViewVert Center Line (
Bool): Show a vertical centerline through the view.
Highlight
- ViewHighlight Adjust (
Float): Adjust the rotation of the Detail highlight if applicable. - ViewHighlight Line Color (
Color): Set the highlight line color if applicable. - ViewHighlight Line Style (
Enumeration): Set the highlight line style if applicable.
Lines
- ViewExtra Width (
Length): Not implemented yet. - ViewHidden Width (
Length): The thickness of hidden lines, if enabled. - ViewIso Width (
Length): The thickness of isometric(u,v) surface lines and Dimension lines. - ViewLine Width (
Length): The thickness of visible lines. See Line Groups.
(1) these properties are common to all View types.
Scripting
See also: Autogenerated API documentation and FreeCAD Scripting Basics.
A View can be created with macros and from the Python console by using the following functions:
import FreeCAD as App
doc = App.ActiveDocument
box = doc.addObject("Part::Box", "Box")
page = doc.addObject("TechDraw::DrawPage", "Page")
template = doc.addObject("TechDraw::DrawSVGTemplate", "Template")
template.Template = App.getResourceDir() + "Mod/TechDraw/Templates/A4_LandscapeTD.svg"
page.Template = template
# Toggle the visibility of the page to ensure its width and height are updated (hack):
page.Visibility = False
page.Visibility = True
view = doc.addObject("TechDraw::DrawViewPart", "View")
page.addView(view)
view.Source = [box]
view.Direction = (0, 0, 1)
view.X = page.PageWidth / 2
view.Y = page.PageHeight / 2
doc.recompute()
- Pages: Insert Default Page, Insert Page using Template, Redraw Page, Print All Pages
- Views: Insert View, Insert Active View, Insert Projection Group, Insert Section View, Insert Complex Section View, Insert Detail View, Insert Draft Workbench Object, Insert Arch Workbench Object, Insert Spreadsheet View, Insert Clip Group, Share View, Project Shape
- Stacking: Move view to top of stack, Move view to bottom of stack, Move view up one level, Move view down one level
- Decorations: Hatch Face using Image File, Apply Geometric Hatch to Face, Insert SVG Symbol, Insert Bitmap Image, Turn View Frames On/Off
- Dimensions: Insert Length Dimension, Insert Horizontal Dimension, Insert Vertical Dimension, Insert Radius Dimension, Insert Diameter Dimension, Insert Angle Dimension, Insert 3-Point Angle Dimension, Insert Horizontal Extent Dimension, Insert Vertical Extent Dimension, Link Dimension to 3D Geometry, Insert Balloon Annotation, Insert Axonometric Length Dimension, Insert Landmark Dimension, Adjust Geometric References of Dimension
- Annotations: Insert Annotation, Add Leaderline to View, Insert Rich Text Annotation, Add Cosmetic Vertex, Add Midpoint Vertices, Add Quadrant Vertices, Add Centerline to Faces, Add Centerline between 2 Lines, Add Centerline between 2 Points, Add Cosmetic Line Through 2 points, Add Cosmetic Circle, Change Appearance of Lines, Show/Hide Invisible Edges, Add Welding Information to Leader, Add Surface Finish Symbol, Add Hole or Shaft Tolerances
- Extensions:
- Attributes and modifications: Select Line Attributes, Cascade Spacing and Delta Distance, Change Line Attributes, Extend Line, Shorten Line, Lock/Unlock View, Position Section View, Position Horizontal Chain Dimensions, Position Vertical Chain Dimensions, Position Oblique Chain Dimensions, Cascade Horizontal Dimensions, Cascade Vertical Dimensions, Cascade Oblique Dimensions, Calculate the area of selected faces, Calculate the arc length of selected edges, Customize format label
- Centerlines and threading: Add Circle Centerlines, Add Bolt Circle Centerlines, Add Cosmetic Thread Hole Side View, Add Cosmetic Thread Hole Bottom View, Add Cosmetic Thread Bolt Side View, Add Cosmetic Thread Bolt Bottom View, Add Cosmetic Intersection Vertex(es), Add an offset vertex, Add Cosmetic Circle, Add Cosmetic Arc, Add Cosmetic Circle 3 Points, Add Cosmetic Parallel Line, Add Cosmetic Perpendicular Line
- Dimensions: Create Horizontal Chain Dimensions, Create Vertical Chain Dimensions, Create Oblique Chain Dimensions, Create Horizontal Coordinate Dimensions, Create Vertical Coordinate Dimensions, Create Oblique Coordinate Dimensions, Create Horizontal Chamfer Dimension, Create Vertical Chamfer Dimension, Create Arc Length Dimension, Insert '⌀' Prefix, Insert '〼' Prefix, Remove Prefix, Increase Decimal Places, Decrease Decimal Places
- Export: Export Page as SVG, Export Page as DXF
- Additional: Line Groups, Templates, Hatching, Geometric dimensioning and tolerancing, Preferences
- Getting started
- Installation: Download, Windows, Linux, Mac, Additional components, Docker, AppImage, Ubuntu Snap
- Basics: About FreeCAD, Interface, Mouse navigation, Selection methods, Object name, Preferences, Workbenches, Document structure, Properties, Help FreeCAD, Donate
- Help: Tutorials, Video tutorials
- Workbenches: Std Base, Arch, Assembly, CAM, Draft, FEM, Inspection, Mesh, OpenSCAD, Part, PartDesign, Points, Reverse Engineering, Robot, Sketcher, Spreadsheet, Start, Surface, TechDraw, Test Framework, Web
- Hubs: User hub, Power users hub, Developer hub