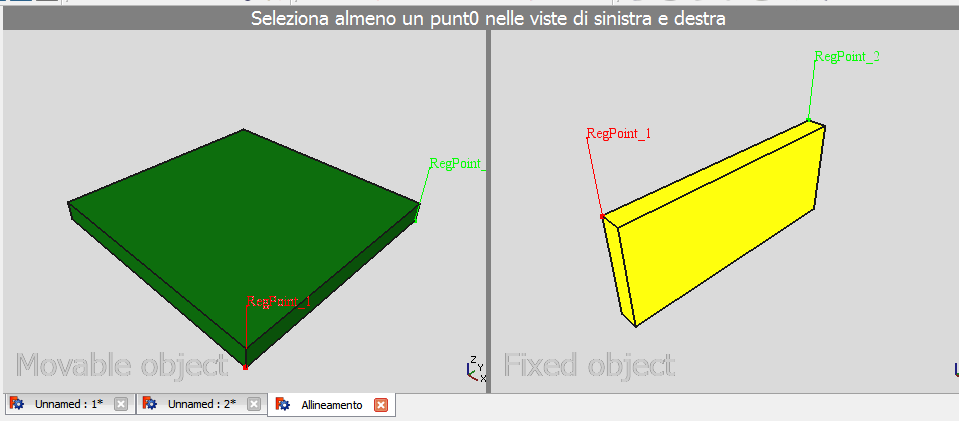Std Alignment/de: Difference between revisions
(Updating to match new version of source page) |
(Updating to match new version of source page) |
||
| Line 21: | Line 21: | ||
</div> |
</div> |
||
| ⚫ | |||
== Beschreibung == |
== Beschreibung == |
||
</div> |
|||
<div class="mw-translate-fuzzy"> |
|||
Mit dieser Funktion kannst Du zwei ausgewählte Formen positionieren und ausrichten, indem Du zwei oder mehr ausgewählte Punkte auf jeder dieser beiden verschiedenen Formen miteinander ausrichtest. Es funktioniert auf allen Arbeitsbereichen. |
Mit dieser Funktion kannst Du zwei ausgewählte Formen positionieren und ausrichten, indem Du zwei oder mehr ausgewählte Punkte auf jeder dieser beiden verschiedenen Formen miteinander ausrichtest. Es funktioniert auf allen Arbeitsbereichen. |
||
Das Ausrichtungswerkzeug benötigt nur ein Paar Referenzpunkte, aber in den meisten Fällen erfordert die korrekte Ausrichtung und Positionierung 3 Referenzpunkte. |
|||
==Beispiel== |
|||
Dies ist das Beispielprojekt, bevor Objekte ausgerichtet wurden. |
|||
| ⚫ | |||
Um die Objekte auszurichten, starte, indem Du nur zwei Objekte mehrfach auswählst. Das erste ausgewählte Objekt ist das feste Objekt. Das zweite ausgewählte Objekt wird vom Ausrichtungswerkzeug verschoben. |
|||
| ⚫ | |||
Nachdem du zwei Objekte mehrfach ausgewählt hast, starte das Ausrichtungswerkzeug über den {{MenuCommand/de|Bearbeiten → Ausrichtung ...}}. |
|||
</div> |
</div> |
||
| ⚫ | |||
Ein Doppelfenster erscheint, das eine Ansicht der einzelnen ausgewählten Objekte anzeigt. Das Fenster auf der linken Seite zeigt das bewegliche Objekt und das Fenster auf der rechten Seite das feste Objekt. |
|||
{{Caption|The command interface after two point pairs have been defined}} |
|||
==Usage== |
|||
Wählen Sie ein oder mehrere Punktpaare in den beiden Ansichten aus, die mit dem Ausrichtungswerkzeug deckungsgleich gemacht werden sollen. |
|||
[[Image:Std_Alignment2.png|500px]] |
|||
| ⚫ | |||
# Select the reference object. This will be the fixed object and not be changed. |
|||
Klicke mit der rechten Maustaste in beide Fenster, um das Kontextmenü aufzurufen. Über das Kontextmenü kannst Du |
|||
# Hold down the {{KEY|Ctrl}} key while you select the object whose placement you want to change. |
|||
#das letzte Punktpaar entfernen, |
|||
# Select the {{MenuCommand|Edit → Alignment...}} option from the menu. |
|||
#run und dann schließe das Ausrichtungswerkzeug, |
|||
# A new window will appear in the [[Main_view_area|Main view area]]. This window consists of two views: on the left the movable object is dislayed and on the right the fixed object. |
|||
#Brich den Ausrichtungsvorgang ab und schließe das Ausrichtungswerkzeug. |
|||
# Define the first point pair by clicking a point in each view. This point pair is used to move the movable object. |
|||
#oder synchronisiere Ansichten. Wenn dieses Häkchen gesetzt ist, wird das Schwenken/Drehen/Zoomen der Ansichten in den Doppelfenstern miteinander synchronisiert. |
|||
# Define one or two more point pairs if you also want to rotate the movable object. |
|||
# Right click one of the views and select the {{MenuCommand|Align}} option from the context menu to complete the command. |
|||
==Options== |
|||
[[Image:Std_Alignment3.png]] |
|||
{{clear}} |
|||
Nachdem das Ausrichtungswerkzeug mehrmals ausgeführt wurde, sollte das Projekt wie folgt aussehen: |
|||
The following additional options are available in the context menu: |
|||
[[Image:Std_Alignment4.png|500px]] |
|||
* Select the {{MenuCommand|Remove last point}} option to remove the last point in the view. |
|||
* Select the {{MenuCommand|Cancel}} option to abort the command. |
|||
* Check the {{MenuCommand|Syncronize views}} option if any view changes (pan, rotate and zoom) should be applied to both panels. |
|||
<div class="mw-translate-fuzzy"> |
<div class="mw-translate-fuzzy"> |
||
| Line 69: | Line 59: | ||
}} |
}} |
||
</div> |
</div> |
||
{{clear}} |
|||
{{Std Base navi{{#translation:}}}} |
{{Std Base navi{{#translation:}}}} |
||
{{Userdocnavi{{#translation:}}}} |
{{Userdocnavi{{#translation:}}}} |
||
| ⚫ | |||
Revision as of 21:11, 23 March 2020
|
Std Ausrichtung |
| Menüeintrag |
|---|
| Bearbeiten → Ausrichtung... |
| Arbeitsbereich |
| All |
| Standardtastenkürzel |
| Keiner |
| Eingeführt in Version |
| - |
| Siehe auch |
| Platzierung |
Beschreibung
Mit dieser Funktion kannst Du zwei ausgewählte Formen positionieren und ausrichten, indem Du zwei oder mehr ausgewählte Punkte auf jeder dieser beiden verschiedenen Formen miteinander ausrichtest. Es funktioniert auf allen Arbeitsbereichen.
The command interface after two point pairs have been defined
Usage
- Select the reference object. This will be the fixed object and not be changed.
- Hold down the Ctrl key while you select the object whose placement you want to change.
- Select the Edit → Alignment... option from the menu.
- A new window will appear in the Main view area. This window consists of two views: on the left the movable object is dislayed and on the right the fixed object.
- Define the first point pair by clicking a point in each view. This point pair is used to move the movable object.
- Define one or two more point pairs if you also want to rotate the movable object.
- Right click one of the views and select the Align option from the context menu to complete the command.
Options
The following additional options are available in the context menu:
- Select the Remove last point option to remove the last point in the view.
- Select the Cancel option to abort the command.
- Check the Syncronize views option if any view changes (pan, rotate and zoom) should be applied to both panels.
- File: New, Open, Close, Close All, Save, Save As, Save a Copy, Save All, Revert, Import, Export,Merge project, Project information, Print, Print preview, Export PDF, Recent files, Exit
- Edit: Undo, Redo, Cut, Copy, Paste, Duplicate selection, Refresh, Box selection, Box element selection, Select All, Delete, Send to Python Console, Placement, Transform, Alignment, Toggle Edit mode, Edit mode, Preferences
- View:
- Miscellaneous: Create new view, Orthographic view, Perspective view, Fullscreen, Bounding box, Toggle axis cross, Clipping plane, Texture mapping, Toggle navigation/Edit mode, Appearance, Random color, Workbench, Status bar
- Standard views: Fit all, Fit selection, Isometric, Dimetric, Trimetric, Home, Front, Top, Right, Rear, Bottom, Left, Rotate Left, Rotate Right
- Freeze display: Save views, Load views, Freeze view, Clear views
- Draw style: As is, Points, Wireframe, Hidden line, No shading, Shaded, Flat lines
- Stereo: Stereo red/cyan, Stereo quad buffer, Stereo Interleaved Rows, Stereo Interleaved Columns, Stereo Off, Issue camera position
- Zoom: Zoom In, Zoom Out, Box zoom
- Document window: Docked, Undocked, Fullscreen
- Visibility: Toggle visibility, Show selection, Hide selection, Select visible objects, Toggle all objects, Show all objects, Hide all objects, Toggle selectability, Toggle measurement, Clear measurement
- Toolbars: File, Edit, Clipboard, Workbench, Macro, View, Structure, Help
- Panels: Tree view, Property view, Selection view, Tasks, Python console, DAG view, Model, Report view
- Link navigation: Go to linked object, Go to the deepest linked object, Select all links
- Tree view actions: Sync view, Sync selection, Sync placement, Pre-selection, Record selection, Single document, Multi document, Collapse/Expand, Initiate dragging, Go to selection, Selection Back, Selection Forward
- Tools: Edit parameters, Save image, Load image, Scene inspector, Dependency graph, Project utility, Measure distance, Add text document, View turntable, Units calculator, Customize, Addon manager
- Macro: Macro recording, Macros, Recent macros, Execute macro, Attach to remote debugger, Debug macro, Stop debugging, Step over, Step into, Toggle breakpoint
- Help: Help, FreeCAD Website, Donate, Users documentation, Python scripting documentation, Automatic Python modules documentation, FreeCAD Forum, FreeCAD FAQ, Report a bug, About FreeCAD, What's This
- Erste Schritte
- Installation: Herunterladen, Windows, Linux, Mac, Zusätzlicher Komponenten, Docker, AppImage, Ubuntu Snap
- Grundlagen: Über FreeCAD, Graphische Oberfläche, Mausbedienung, Auswahlmethoden, Objektname, Programmeinstellungen, Arbeitsbereiche, Dokumentstruktur, Objekteigenschaften, Hilf FreeCAD, Spende
- Hilfe: Tutorien, Video Tutorien
- Arbeitsbereiche: Std Base, Arch, Assembly, CAM, Draft, FEM, Inspection, Mesh, OpenSCAD, Part, PartDesign, Points, Reverse Engineering, Robot, Sketcher, Spreadsheet, Surface, TechDraw, Test Framework