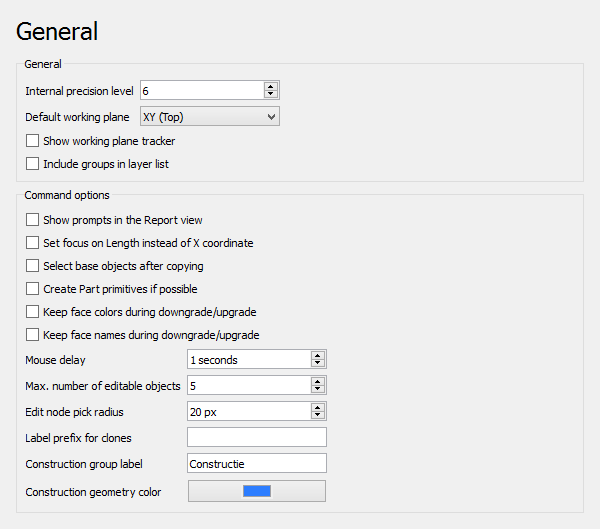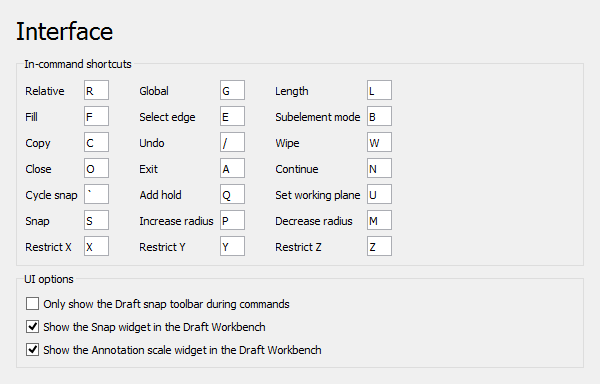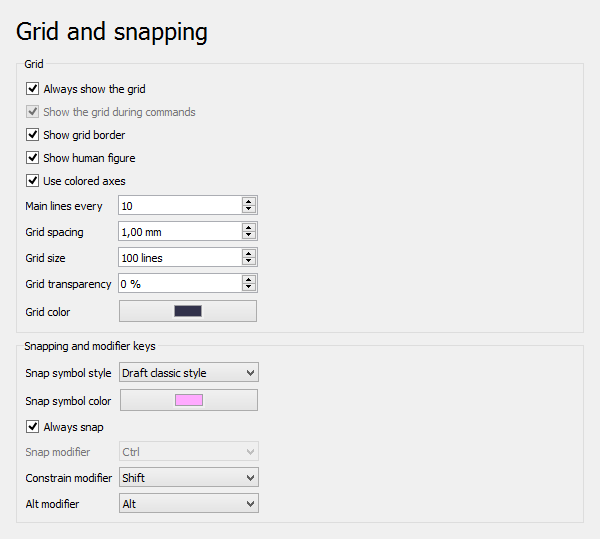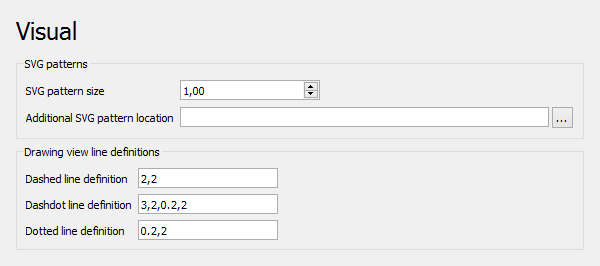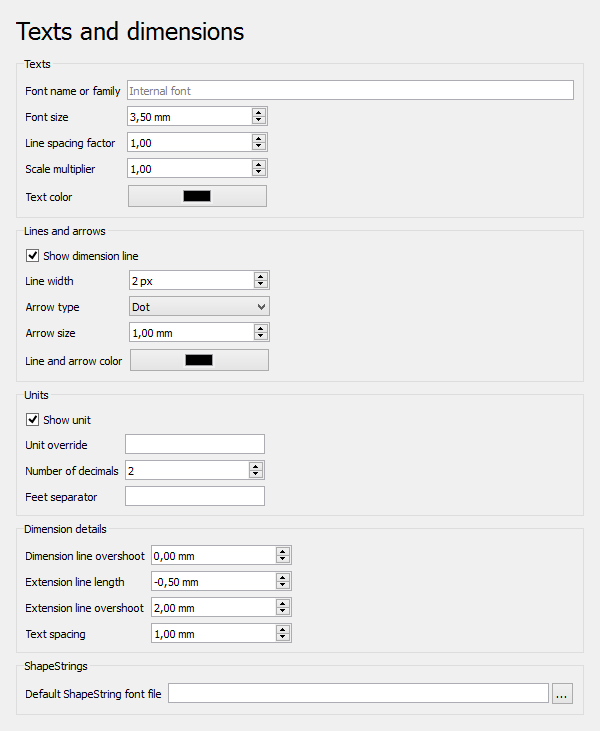Draft Preferences: Difference between revisions
No edit summary |
(Marked this version for translation) |
||
| (27 intermediate revisions by the same user not shown) | |||
| Line 1: | Line 1: | ||
<languages/> |
<languages/> |
||
{{Page_in_progress}} |
|||
<translate> |
<translate> |
||
| Line 23: | Line 22: | ||
There are five pages: [[#General|General]], [[#Interface|Interface]], [[#Grid_and_snapping|Grid and snapping]], [[#Visual|Visual]] and [[#Texts_and_dimensions|Texts and dimensions]]. |
There are five pages: [[#General|General]], [[#Interface|Interface]], [[#Grid_and_snapping|Grid and snapping]], [[#Visual|Visual]] and [[#Texts_and_dimensions|Texts and dimensions]]. |
||
<!--T:151--> |
|||
Some advanced preferences can only be changed in the [[Std_DlgParameter|Parameter editor]]. See [[Fine-tuning#Draft Workbench|Fine-tuning]]. |
Some advanced preferences can only be changed in the [[Std_DlgParameter|Parameter editor]]. See [[Fine-tuning#Draft Workbench|Fine-tuning]]. |
||
<!--T:152--> |
|||
This page is being updated for version 0.22. |
|||
This page has been updated for version 0.22. |
|||
<!--T:153--> |
|||
In {{VersionMinus|0.21}} some preferences may appear on a different tab, and in some cases FreeCAD must be restarted after changing a preference. |
|||
In {{VersionMinus|0.21}} some preferences may appear on a different page, and in some cases FreeCAD must be restarted after changing a preference. |
|||
== General == <!--T:3--> |
== General == <!--T:3--> |
||
<!--T:154--> |
|||
On the this page you can specify the following: |
On the this page you can specify the following: |
||
| Line 37: | Line 40: | ||
!style="width: 33%;"|Name |
!style="width: 33%;"|Name |
||
!style="width: 66%;"|Description |
!style="width: 66%;"|Description |
||
<!--T:27--> |
|||
|- |
|||
| {{MenuCommand|Internal precision level}} |
|||
| The number of decimals used in internal coordinate operations (for example 3 = 0.001). Values between 6 and 8 are usually considered the best trade-off. |
|||
<!--T:26--> |
<!--T:26--> |
||
|- |
|- |
||
| {{MenuCommand|Default working plane}} |
| {{MenuCommand|Default working plane}} |
||
| The |
| The default [[Draft_SelectPlane|working plane]] for new views. The options are: |
||
* {{MenuCommand| |
* {{MenuCommand|Automatic}}: If set to {{MenuCommand|Automatic}} the working plane will automatically align with the current view whenever a command is started. Additionally it will align to preselected planar faces, or when points on planar faces are picked during commands. |
||
* {{MenuCommand|XY (Top)}} |
* {{MenuCommand|XY (Top)}} |
||
* {{MenuCommand|XZ (Front)}} |
* {{MenuCommand|XZ (Front)}} |
||
* {{MenuCommand|YZ (Side)}} |
* {{MenuCommand|YZ (Side)}} |
||
<!--T: |
<!--T:115--> |
||
|- |
|- |
||
| {{MenuCommand| |
| {{MenuCommand|Show working plane tracker}} |
||
| If checked, a widget indicating the current working plane orientation appears when picking points. |
|||
| The number of decimals used in internal coordinate operations (for example 3 = 0.001). Values between 6 and 8 are usually considered the best trade-off. |
|||
<!--T:31--> |
<!--T:31--> |
||
|- |
|- |
||
| {{MenuCommand| |
| {{MenuCommand|Include groups in layer list}} |
||
| If checked, the layers drop-down list |
| If checked, the layers drop-down list also includes groups. Objects can then automatically be added to groups as well. See [[Draft_AutoGroup|Draft AutoGroup]]. |
||
<!--T:155--> |
|||
|- |
|||
| {{MenuCommand|Show prompts in the Report view}} |
|||
| If checked, instructions are displayed in the [[Report_view|Report view]] when using Draft commands. {{Version|0.22}} |
|||
<!--T:32--> |
<!--T:32--> |
||
|- |
|- |
||
| {{MenuCommand|Set focus on Length instead of X coordinate}} |
| {{MenuCommand|Set focus on Length instead of X coordinate}} |
||
| |
| If checked, Length input, instead of the X coordinate, will have the initial focus. This allows to indicate a direction and then type a distance. |
||
<!--T:33--> |
<!--T:33--> |
||
|- |
|- |
||
| {{MenuCommand|Select base objects after copying}} |
| {{MenuCommand|Select base objects after copying}} |
||
| If checked, |
| If checked, base objects, instead of created copies, are selected after copying. |
||
<!--T:38--> |
<!--T:38--> |
||
|- |
|- |
||
| {{MenuCommand| |
| {{MenuCommand|Create Part primitives if possible}} |
||
| If checked, Draft commands create [[Part_Primitives|Part primitives]] instead of Draft objects |
| If checked, Draft commands will create [[Part_Primitives|Part primitives]] instead of Draft objects. Note that this is not fully supported, and many objects will not be editable with Draft modification commands. |
||
<!--T:121--> |
|||
|- |
|||
| {{MenuCommand|Keep face colors during downgrade/upgrade}} |
|||
| If checked, [[Draft_Downgrade|Draft Downgrade]] and [[Draft_Upgrade|Draft Upgrade]] will keep face colors. Only for the splitFaces and makeShell options. |
|||
<!--T:122--> |
|||
|- |
|||
| {{MenuCommand|Keep face names during downgrade/upgrade}} |
|||
| If checked, [[Draft_Downgrade|Draft Downgrade]] and [[Draft_Upgrade|Draft Upgrade]] will keep face names. Only for the splitFaces and makeShell options. |
|||
<!--T:102--> |
|||
|- |
|||
| {{MenuCommand|Max. number of editable objects}} |
|||
| The maximum number of objects [[Draft_Edit|Draft Edit]] is allowed to process at the same time. |
|||
<!--T:104--> |
|||
|- |
|||
| {{MenuCommand|Edit node pick radius}} |
|||
| The pick radius of edit nodes. |
|||
<!--T:39--> |
<!--T:39--> |
||
|- |
|- |
||
| {{MenuCommand| |
| {{MenuCommand|Label prefix for clones}} |
||
| The default prefix added to the |
| The default prefix added to the label of new [[Draft_Clone|clones]]. |
||
<!--T:40--> |
<!--T:40--> |
||
|- |
|- |
||
| {{MenuCommand|Construction group |
| {{MenuCommand|Construction group label}} |
||
| The default label for the [[Draft_ToggleConstructionMode| |
| The default label for the [[Draft_ToggleConstructionMode|construction geometry group]]. |
||
<!--T:41--> |
<!--T:41--> |
||
|- |
|- |
||
| {{MenuCommand|Construction geometry color}} |
| {{MenuCommand|Construction geometry color}} |
||
| The default color for objects |
| The default color for Draft objects in construction mode. |
||
|} |
|} |
||
</translate> |
</translate> |
||
[[Image: |
[[Image:Preferences_Draft_Page_General.png]] |
||
<translate> |
<translate> |
||
== Interface == <!--T:44--> |
== Interface == <!--T:44--> |
||
<!--T:156--> |
|||
On the this page you can specify the following: |
On the this page you can specify the following: |
||
| Line 103: | Line 137: | ||
<!--T:47--> |
<!--T:47--> |
||
|- |
|- |
||
| {{MenuCommand|In- |
| {{MenuCommand|In-command shortcuts}} |
||
| These shortcuts only work when a [[Draft_Workbench|Draft]] or [[Arch Workbench|Arch]] command is active. Note that not all commands support all shortcuts. |
| These shortcuts only work when a [[Draft_Workbench|Draft]] or [[Arch Workbench|Arch]] command is active. Note that not all commands support all shortcuts. |
||
| Line 111: | Line 145: | ||
| Shortcut to toggle relative mode. If relative mode is on, coordinates are relative to the last point, if available, else they are relative to the coordinate system origin. |
| Shortcut to toggle relative mode. If relative mode is on, coordinates are relative to the last point, if available, else they are relative to the coordinate system origin. |
||
<!--T: |
<!--T:62--> |
||
|- |
|- |
||
| {{MenuCommand| |
| {{MenuCommand|Global}} |
||
| Shortcut to toggle |
| Shortcut to toggle global mode. If global mode is on, coordinates are relative to the global coordinate system, else they are relative to the [[Draft SelectPlane|working plane]] coordinate system. {{Version|0.20}} |
||
<!--T: |
<!--T:58--> |
||
|- |
|- |
||
| {{MenuCommand| |
| {{MenuCommand|Length}} |
||
| Shortcut to change the focus from the X coordinate input box to the Length input box and vice versa. |
|||
| Shortcut to press the {{Button|Close}} button. |
|||
<!--T:52--> |
|||
|- |
|||
| {{MenuCommand|Copy}} |
|||
| Shortcut to toggle copy mode. If copy mode is on, the command will create modified copies instead of modifying the original objects. |
|||
<!--T:53--> |
|||
|- |
|||
| {{MenuCommand|Subelement Mode}} |
|||
| Shortcut to toggle subelement mode. If subelement mode is on, the command will use the selected subelements instead of the whole objects. |
|||
<!--T:54--> |
<!--T:54--> |
||
| Line 135: | Line 159: | ||
| {{MenuCommand|Fill}} |
| {{MenuCommand|Fill}} |
||
| Shortcut to toggle filled mode. If filled mode is on, the created object will have {{PropertyData|Make Face}} set to {{TRUE}}. |
| Shortcut to toggle filled mode. If filled mode is on, the created object will have {{PropertyData|Make Face}} set to {{TRUE}}. |
||
<!--T:55--> |
|||
|- |
|||
| {{MenuCommand|Exit}} |
|||
| Shortcut to press the {{Button|Finish}} button. |
|||
<!--T:56--> |
<!--T:56--> |
||
|- |
|- |
||
| {{MenuCommand|Select |
| {{MenuCommand|Select edge}} |
||
| Shortcut to press the {{Button|Select edge}} button. See [[Draft_Dimension|Draft Dimension]]. |
| Shortcut to press the {{Button|Select edge}} button. See [[Draft_Dimension|Draft Dimension]]. |
||
<!--T: |
<!--T:53--> |
||
|- |
|- |
||
| {{MenuCommand| |
| {{MenuCommand|Subelement mode}} |
||
| Shortcut to |
| Shortcut to toggle subelement mode. If subelement mode is on, the command will use the selected subelements instead of the whole objects. |
||
<!--T: |
<!--T:52--> |
||
|- |
|- |
||
| {{MenuCommand| |
| {{MenuCommand|Copy}} |
||
| Shortcut to |
| Shortcut to toggle copy mode. If copy mode is on, the command will create modified copies instead of modifying the original objects. |
||
<!--T:149--> |
|||
|- |
|||
| {{MenuCommand|Undo}} |
|||
| Shortcut to press the {{Button|Undo}} button. |
|||
<!--T:59--> |
<!--T:59--> |
||
| Line 161: | Line 185: | ||
| Shortcut to press the {{Button|Wipe}} button. |
| Shortcut to press the {{Button|Wipe}} button. |
||
<!--T: |
<!--T:51--> |
||
|- |
|- |
||
| {{MenuCommand| |
| {{MenuCommand|Close}} |
||
| Shortcut to press the {{Button| |
| Shortcut to press the {{Button|Close}} button. |
||
<!--T:55--> |
|||
|- |
|||
| {{MenuCommand|Exit}} |
|||
| Shortcut to press the {{Button|Finish}} button. |
|||
<!--T:50--> |
|||
|- |
|||
| {{MenuCommand|Continue}} |
|||
| Shortcut to toggle continue mode. If continue mode is on, commands will restart after finishing. |
|||
<!--T:61--> |
<!--T:61--> |
||
|- |
|- |
||
| {{MenuCommand|Cycle |
| {{MenuCommand|Cycle snap}} |
||
| Shortcut to change snap priority to an object that is obscured by other geometry. See [[Draft_Snap|Draft Snap]]. |
| Shortcut to change snap priority to an object that is obscured by other geometry. See [[Draft_Snap|Draft Snap]]. |
||
<!--T: |
<!--T:57--> |
||
|- |
|- |
||
| {{MenuCommand| |
| {{MenuCommand|Add hold}} |
||
| Shortcut to insert a "hold point" at the current location of the cursor. See [[Draft_Snap|Draft Snap]]. |
|||
| Shortcut to toggle global mode. If global mode is on, coordinates are relative to the global coordinate system, else they are relative to the [[Draft SelectPlane|working plane]] coordinate system. {{Version|0.20}} |
|||
<!--T: |
<!--T:60--> |
||
|- |
|- |
||
| {{MenuCommand| |
| {{MenuCommand|Set working plane}} |
||
| Shortcut to press the {{Button| |
| Shortcut to press the {{Button|Set WP}} button. |
||
<!--T:63--> |
<!--T:63--> |
||
| Line 188: | Line 222: | ||
<!--T:64--> |
<!--T:64--> |
||
|- |
|- |
||
| {{MenuCommand|Increase |
| {{MenuCommand|Increase radius}} |
||
| Shortcut to increase the maximum distance at which [[Draft_Snap_Grid|Draft Snap Grid]] detects the intersections of grid lines. See [[Draft_SelectPlane|Draft SelectPlane]]. |
| Shortcut to increase the maximum distance at which [[Draft_Snap_Grid|Draft Snap Grid]] detects the intersections of grid lines. See [[Draft_SelectPlane|Draft SelectPlane]]. |
||
<!--T:65--> |
<!--T:65--> |
||
|- |
|- |
||
| {{MenuCommand|Decrease |
| {{MenuCommand|Decrease radius}} |
||
| Shortcut to decrease the maximum distance at which [[Draft_Snap_Grid|Draft Snap Grid]] detects the intersections of grid lines. |
| Shortcut to decrease the maximum distance at which [[Draft_Snap_Grid|Draft Snap Grid]] detects the intersections of grid lines. |
||
| Line 210: | Line 244: | ||
| {{MenuCommand|Restrict Z}} |
| {{MenuCommand|Restrict Z}} |
||
| Shortcut to constrain the movement of the cursor to the Z axis. |
| Shortcut to constrain the movement of the cursor to the Z axis. |
||
<!--T:157--> |
|||
|- |
|||
| {{MenuCommand|Only show the Draft snap toolbar during commands}} |
|||
| If checked, the Draft snap toolbar will only be visible during commands. {{Version|0.22}} |
|||
<!--T:70--> |
<!--T:70--> |
||
|- |
|- |
||
| {{MenuCommand| |
| {{MenuCommand|Show the Snap widget in the Draft Workbench}} |
||
| If checked, the [[Draft_snap_widget| |
| If checked, the [[Draft_snap_widget|Snap widget]] is displayed in the Draft statusbar. |
||
<!--T:72--> |
<!--T:72--> |
||
|- |
|- |
||
| {{MenuCommand|Annotation scale widget}} |
| {{MenuCommand|Show the Annotation scale widget in the Draft Workbench}} |
||
| If checked, the [[Draft_annotation_scale_widget| |
| If checked, the [[Draft_annotation_scale_widget|Annotation scale widget]] is displayed in the Draft statusbar. |
||
|} |
|} |
||
</translate> |
</translate> |
||
[[Image: |
[[Image:Preferences_Draft_Page_Interface.png]] |
||
<translate> |
<translate> |
||
| Line 231: | Line 270: | ||
Note that several grid preferences can also be changed with the [[Draft_SelectPlane|Draft SelectPlane]] command. |
Note that several grid preferences can also be changed with the [[Draft_SelectPlane|Draft SelectPlane]] command. |
||
<!--T:158--> |
|||
On the this page you can specify the following: |
On the this page you can specify the following: |
||
| Line 238: | Line 278: | ||
!style="width: 66%;"|Description |
!style="width: 66%;"|Description |
||
<!--T: |
<!--T:89--> |
||
|- |
|- |
||
| {{MenuCommand|Always |
| {{MenuCommand|Always show the grid}} |
||
| If checked, the grid will always be visible in new views. Use [[Draft_ToggleGrid|Draft ToggleGrid]] to change this for the active view. |
|||
| If checked, [[Draft_Snap|snapping]] is activated without the need to press the {{MenuCommand|Snap mod}} key. |
|||
<!--T:79--> |
|||
|- |
|||
| {{MenuCommand|Constrain mod}} |
|||
| The [[Draft_Constrain|Constraining]] modifier key. |
|||
<!--T:81--> |
|||
|- |
|||
| {{MenuCommand|Snap mod}} |
|||
| The [[Draft_Snap|Snap]] modifier key. |
|||
<!--T:83--> |
|||
|- |
|||
| {{MenuCommand|Alt mod}} |
|||
| The Alt modifier key. The function of this key depends on the command. |
|||
<!--T:85--> |
|||
|- |
|||
| {{MenuCommand|Show Draft Snap toolbar}} |
|||
| If checked, the [[Draft_Snap|Snap]] toolbar will be shown whenever a command is active. This option and the next option should both be checked or unchecked. Other combinations do not make sense. |
|||
<!--T:86--> |
|||
|- |
|||
| {{MenuCommand|Hide Draft snap toolbar after use}} |
|||
| If checked, the [[Draft_Snap|Snap]] toolbar will be hidden after use. This option and the previous option should both be checked or unchecked. Other combinations do not make sense. |
|||
<!--T:87--> |
<!--T:87--> |
||
|- |
|- |
||
| {{MenuCommand| |
| {{MenuCommand|Show the grid during commands}} |
||
| If checked, the grid will be visible during commands in new views. Use [[Draft_ToggleGrid|Draft ToggleGrid]] to change this for the active view. {{Version|0.22}} |
|||
| If checked, a grid will appear when drawing. |
|||
<!--T:89--> |
|||
|- |
|||
| {{MenuCommand|Always show the grid}} |
|||
| If checked, the Draft grid will always be visible when the [[Draft_Workbench|Draft Workbench]] or [[Arch_Workbench|Arch Workbench]] is active. Otherwise only when using a command. |
|||
<!--T:90--> |
<!--T:90--> |
||
| Line 286: | Line 296: | ||
|- |
|- |
||
| {{MenuCommand|Show human figure}} |
| {{MenuCommand|Show human figure}} |
||
| If checked, the outline of a human figure is displayed at the bottom left corner of the grid |
| If checked, the outline of a human figure is displayed at the bottom left corner of the grid. Only effective if the [[BIM_Workbench|BIM Workbench]] is installed and {{MenuCommand|Show grid border}} is enabled. {{Version|0.20}} |
||
<!--T:92--> |
<!--T:92--> |
||
|- |
|- |
||
| {{MenuCommand|Use colored axes}} |
| {{MenuCommand|Use colored axes}} |
||
| If checked, the two main axes of the grid |
| If checked, the two main axes of the grid are colored red, green or blue if they match the X, Y or Z axis of the global coordinate system. |
||
<!--T:94--> |
<!--T:94--> |
||
| Line 306: | Line 316: | ||
|- |
|- |
||
| {{MenuCommand|Grid size}} |
| {{MenuCommand|Grid size}} |
||
| The number of horizontal and vertical lines |
| The number of horizontal and vertical lines in the grid. |
||
<!--T: |
<!--T:159--> |
||
|- |
|- |
||
| {{MenuCommand|Grid |
| {{MenuCommand|Grid transparency}} |
||
| The |
| The overall transparency of the grid. |
||
<!--T: |
<!--T:160--> |
||
|- |
|- |
||
| {{MenuCommand| |
| {{MenuCommand|Grid color}} |
||
| The color of the grid. |
|||
| The maximum number of objects [[Draft_Edit|Draft Edit]] is allowed to process at the same time. |
|||
<!--T: |
<!--T:110--> |
||
|- |
|- |
||
| {{MenuCommand| |
| {{MenuCommand|Snap symbol style}} |
||
| The style for [[Draft Snap|snap symbols]]. The options are: |
|||
| The pick radius (in pixels) of edit nodes. |
|||
* {{MenuCommand|Draft classic style}} |
|||
* {{MenuCommand|Bitsnpieces style}}. |
|||
<!--T:112--> |
|||
|- |
|||
| {{MenuCommand|Snap symbol color}} |
|||
| The color for [[Draft Snap|snap symbols]], [[Draft_Snap_Dimensions|snap dimensions]] and [[Draft_Edit|edit nodes]]. |
|||
<!--T:78--> |
|||
|- |
|||
| {{MenuCommand|Always snap}} |
|||
| If checked, [[Draft_Snap|snapping]] is activated without the need to press the {{MenuCommand|Snap modifier}} key. |
|||
<!--T:81--> |
|||
|- |
|||
| {{MenuCommand|Snap modifier}} |
|||
| The [[Draft_Snap|Snap]] modifier key. |
|||
<!--T:79--> |
|||
|- |
|||
| {{MenuCommand|Constrain modifier}} |
|||
| The [[Draft_Constrain|Constrain]] modifier key. |
|||
<!--T:83--> |
|||
|- |
|||
| {{MenuCommand|Alt modifier}} |
|||
| The Alt modifier key. The function of this key depends on the command. |
|||
|} |
|} |
||
</translate> |
</translate> |
||
[[Image: |
[[Image:Preferences_Draft_Page_Grid_and_snapping.png]] |
||
<translate> |
<translate> |
||
== Visual == <!--T:9--> |
== Visual == <!--T:9--> |
||
<!--T:161--> |
|||
On the this page you can specify the following: |
On the this page you can specify the following: |
||
| Line 337: | Line 375: | ||
!style="width: 66%;"|Description |
!style="width: 66%;"|Description |
||
<!--T: |
<!--T:120--> |
||
|- |
|- |
||
| {{MenuCommand| |
| {{MenuCommand|SVG pattern size}} |
||
| The default size for SVG patterns. A higher value results in a denser pattern. |
|||
| The symbols used to mark found [[Draft Snap|snap points]]. The options are: |
|||
* {{MenuCommand|Draft classic style}} |
|||
* {{MenuCommand|Bitsnpieces style}}. |
|||
<!--T:112--> |
|||
|- |
|||
| {{MenuCommand|Color}} |
|||
| The color used for [[Draft_Snap|snap symbols]], [[Draft_Snap_Dimensions|snap dimensions]] and [[Draft_Edit|edit nodes]]. |
|||
<!--T:115--> |
|||
|- |
|||
| {{MenuCommand|Show Working Plane tracker}} |
|||
| If checked, a widget indicating the current working plane orientation appears during drawing operations. |
|||
<!--T:117--> |
<!--T:117--> |
||
|- |
|- |
||
| {{MenuCommand| |
| {{MenuCommand|Additional SVG pattern location}} |
||
| |
| An optional directory with custom SVG files containing pattern definitions to be added to the standard patterns. |
||
<!--T:119--> |
|||
|- |
|||
| {{MenuCommand|SVG patterns resolution}} |
|||
| Not used. |
|||
<!--T:120--> |
|||
|- |
|||
| {{MenuCommand|SVG Pattern default size}} |
|||
| The default pattern size. Note that a higher value results in a denser pattern. |
|||
<!--T:121--> |
|||
|- |
|||
| {{MenuCommand|Preserve colors of faces during downgrade/upgrade}} |
|||
| If checked, the colors of faces are preserved during [[Draft_Downgrade|downgrade]] and [[Draft_Upgrade|upgrade]] operations (splitFaces and makeShell only). |
|||
<!--T:122--> |
|||
|- |
|||
| {{MenuCommand|Preserve names of faces during downgrade/upgrade}} |
|||
| If checked, face names are derived from the original object names and vice versa during [[Draft_Downgrade|downgrade]] and [[Draft_Upgrade|upgrade]] operations (splitFaces and makeShell only). |
|||
<!--T:123--> |
<!--T:123--> |
||
|- |
|- |
||
| {{MenuCommand|Dashed line definition}} |
| {{MenuCommand|Dashed line definition}} |
||
| SVG linestyle definition used by the [[TechDraw_DraftView|TechDraw DraftView]] command. |
| An SVG linestyle definition used by the [[TechDraw_DraftView|TechDraw DraftView]] command. |
||
<!--T:124--> |
<!--T:124--> |
||
| Line 396: | Line 403: | ||
</translate> |
</translate> |
||
[[Image: |
[[Image:Preferences_Draft_Page_Visual.png]] |
||
<translate> |
<translate> |
||
| Line 404: | Line 411: | ||
These preferences are the defaults used when creating new objects. Changing them does not affect existing objects. |
These preferences are the defaults used when creating new objects. Changing them does not affect existing objects. |
||
<!--T:162--> |
|||
On the this page you can specify the following: |
On the this page you can specify the following: |
||
| Line 413: | Line 421: | ||
<!--T:131--> |
<!--T:131--> |
||
|- |
|- |
||
| {{MenuCommand|Font family}} |
| {{MenuCommand|Font name or family}} |
||
| The font |
| The default font for texts, dimensions and labels. It can be a font name such as {{Value|Arial}}, a style such as {{Value|sans}}, {{Value|serif}} or {{Value|mono}}, or a family such as {{Value|Arial,Helvetica,sans}}, or a name with a style such as {{Value|Arial:Bold}}. |
||
<!--T:132--> |
<!--T:132--> |
||
|- |
|- |
||
| {{MenuCommand|Font size}} |
| {{MenuCommand|Font size}} |
||
| The height for texts and |
| The default height for texts, dimension texts and label texts. |
||
<!--T: |
<!--T:163--> |
||
|- |
|- |
||
| {{MenuCommand| |
| {{MenuCommand|Line spacing factor}} |
||
| The default line spacing for multi-line texts and labels (relative to the font size). |
|||
| Specifies how the dimension text is displayed. The options are: |
|||
* {{MenuCommand|World}}: the dimension text is displayed on a plane defined by the {{PropertyData|Normal}} of the dimension. |
|||
* {{MenuCommand|Screen}}: the dimension text always faces the screen. |
|||
<!--T: |
<!--T:164--> |
||
|- |
|- |
||
| {{MenuCommand| |
| {{MenuCommand|Scale multiplier}} |
||
| The default annotation scale multiplier. This is the inverse of the scale set in the [[Draft_annotation_scale_widget|Draft annotation scale widget]]. If the scale is {{Value|1:100}} the multiplier is {{Value|100}}. {{Version|0.22}} |
|||
| The number of decimal places to display for the dimension text. |
|||
<!--T: |
<!--T:165--> |
||
|- |
|- |
||
| {{MenuCommand| |
| {{MenuCommand|Text color}} |
||
| The |
| The default color for texts, dimension texts and label texts. |
||
<!--T: |
<!--T:166--> |
||
|- |
|- |
||
| {{MenuCommand| |
| {{MenuCommand|Show dimension line}} |
||
| If checked, the dimension line is displayed by default. |
|||
| The length of the extension lines above the dimension line. |
|||
<!--T: |
<!--T:167--> |
||
|- |
|- |
||
| {{MenuCommand| |
| {{MenuCommand|Line width}} |
||
| The default line width. |
|||
| The distance the dimension line is extended beyond the extension lines. |
|||
<!--T:138--> |
<!--T:138--> |
||
|- |
|- |
||
| {{MenuCommand|Arrows |
| {{MenuCommand|Arrows type}} |
||
| The symbol |
| The default symbol displayed at the ends of dimension lines. The options are: |
||
* {{MenuCommand|Dot}} |
* {{MenuCommand|Dot}} |
||
* {{MenuCommand|Circle}} |
* {{MenuCommand|Circle}} |
||
| Line 461: | Line 467: | ||
|- |
|- |
||
| {{MenuCommand|Arrows size}} |
| {{MenuCommand|Arrows size}} |
||
| The |
| The default arrow size. |
||
<!--T: |
<!--T:168--> |
||
|- |
|- |
||
| {{MenuCommand| |
| {{MenuCommand|Line and arrow color}} |
||
| The |
| The default color for lines and arrows. |
||
<!--T:142--> |
<!--T:142--> |
||
|- |
|- |
||
| {{MenuCommand|Show |
| {{MenuCommand|Show unit}} |
||
| If checked, |
| If checked, a unit symbol is added to dimension texts by default. |
||
<!--T:143--> |
<!--T:143--> |
||
|- |
|- |
||
| {{MenuCommand| |
| {{MenuCommand|Unit override}} |
||
| |
| The default unit override for dimensions. Enter a unit such as {{Value|m}} or {{Value|cm}}, leave blank to use the current unit defined in FreeCAD. |
||
<!--T:134--> |
|||
|- |
|||
| {{MenuCommand|Number of decimals}} |
|||
| The default number of decimal places for dimension texts. |
|||
<!--T:150--> |
<!--T:150--> |
||
|- |
|- |
||
| {{MenuCommand|Feet separator |
| {{MenuCommand|Feet separator}} |
||
| |
| The optional string inserted between the feet and inches values in dimensions. {{Version|0.22}} |
||
<!--T:137--> |
|||
|- |
|||
| {{MenuCommand|Dimension line overshoot}} |
|||
| The default distance the dimension line is extended past the extension lines. |
|||
<!--T:135--> |
|||
|- |
|||
| {{MenuCommand|Extension line length}} |
|||
| The default length of extension lines. Use {{Value|0}} for full extension lines. A negative value defines the gap between the ends of the extension lines and the measured points. A positive value defines the maximum length of the extension lines. Only used for [[Draft_Dimension#View|linear dimensions]]. |
|||
<!--T:136--> |
|||
|- |
|||
| {{MenuCommand|Extension line overshoot}} |
|||
| The default length of extension lines above the dimension line. |
|||
<!--T:141--> |
|||
|- |
|||
| {{MenuCommand|Text spacing}} |
|||
| The default space between the dimension line and the dimension text. |
|||
<!--T:144--> |
<!--T:144--> |
||
|- |
|- |
||
| {{MenuCommand|Default ShapeString font file}} |
| {{MenuCommand|Default ShapeString font file}} |
||
| The default font file |
| The default font file for the [[Draft_ShapeString|Draft ShapeString]] command. For Windows users: please read the [[Draft_ShapeString#Font_file_selection_on_Windows|Font file selection on Windows]] paragraph on that page. |
||
|} |
|} |
||
</translate> |
</translate> |
||
[[Image: |
[[Image:Preferences_Draft_Page_Texts_and_dimensions.png]] |
||
<translate> |
<translate> |
||
<!--T:23--> |
<!--T:23--> |
||
Revision as of 14:38, 14 December 2023
The preferences for the Draft Workbench can be found in the Preferences Editor. In the menu select Edit → Preferences... and then Draft.
There are five pages: General, Interface, Grid and snapping, Visual and Texts and dimensions.
Some advanced preferences can only be changed in the Parameter editor. See Fine-tuning.
This page has been updated for version 0.22.
In version 0.21 and below some preferences may appear on a different page, and in some cases FreeCAD must be restarted after changing a preference.
General
On the this page you can specify the following:
| Name | Description |
|---|---|
| Internal precision level | The number of decimals used in internal coordinate operations (for example 3 = 0.001). Values between 6 and 8 are usually considered the best trade-off. |
| Default working plane | The default working plane for new views. The options are:
|
| Show working plane tracker | If checked, a widget indicating the current working plane orientation appears when picking points. |
| Include groups in layer list | If checked, the layers drop-down list also includes groups. Objects can then automatically be added to groups as well. See Draft AutoGroup. |
| Show prompts in the Report view | If checked, instructions are displayed in the Report view when using Draft commands. introduced in version 0.22 |
| Set focus on Length instead of X coordinate | If checked, Length input, instead of the X coordinate, will have the initial focus. This allows to indicate a direction and then type a distance. |
| Select base objects after copying | If checked, base objects, instead of created copies, are selected after copying. |
| Create Part primitives if possible | If checked, Draft commands will create Part primitives instead of Draft objects. Note that this is not fully supported, and many objects will not be editable with Draft modification commands. |
| Keep face colors during downgrade/upgrade | If checked, Draft Downgrade and Draft Upgrade will keep face colors. Only for the splitFaces and makeShell options. |
| Keep face names during downgrade/upgrade | If checked, Draft Downgrade and Draft Upgrade will keep face names. Only for the splitFaces and makeShell options. |
| Max. number of editable objects | The maximum number of objects Draft Edit is allowed to process at the same time. |
| Edit node pick radius | The pick radius of edit nodes. |
| Label prefix for clones | The default prefix added to the label of new clones. |
| Construction group label | The default label for the construction geometry group. |
| Construction geometry color | The default color for Draft objects in construction mode. |
Interface
On the this page you can specify the following:
| Name | Description |
|---|---|
| In-command shortcuts | These shortcuts only work when a Draft or Arch command is active. Note that not all commands support all shortcuts. |
| Relative | Shortcut to toggle relative mode. If relative mode is on, coordinates are relative to the last point, if available, else they are relative to the coordinate system origin. |
| Global | Shortcut to toggle global mode. If global mode is on, coordinates are relative to the global coordinate system, else they are relative to the working plane coordinate system. introduced in version 0.20 |
| Length | Shortcut to change the focus from the X coordinate input box to the Length input box and vice versa. |
| Fill | Shortcut to toggle filled mode. If filled mode is on, the created object will have DataMake Face set to true.
|
| Select edge | Shortcut to press the Select edge button. See Draft Dimension. |
| Subelement mode | Shortcut to toggle subelement mode. If subelement mode is on, the command will use the selected subelements instead of the whole objects. |
| Copy | Shortcut to toggle copy mode. If copy mode is on, the command will create modified copies instead of modifying the original objects. |
| Undo | Shortcut to press the Undo button. |
| Wipe | Shortcut to press the Wipe button. |
| Close | Shortcut to press the Close button. |
| Exit | Shortcut to press the Finish button. |
| Continue | Shortcut to toggle continue mode. If continue mode is on, commands will restart after finishing. |
| Cycle snap | Shortcut to change snap priority to an object that is obscured by other geometry. See Draft Snap. |
| Add hold | Shortcut to insert a "hold point" at the current location of the cursor. See Draft Snap. |
| Set working plane | Shortcut to press the Set WP button. |
| Snap | Shortcut to toggle Draft snapping. |
| Increase radius | Shortcut to increase the maximum distance at which Draft Snap Grid detects the intersections of grid lines. See Draft SelectPlane. |
| Decrease radius | Shortcut to decrease the maximum distance at which Draft Snap Grid detects the intersections of grid lines. |
| Restrict X | Shortcut to constrain the movement of the cursor to the X axis. See Draft Constrain. |
| Restrict Y | Shortcut to constrain the movement of the cursor to the Y axis. |
| Restrict Z | Shortcut to constrain the movement of the cursor to the Z axis. |
| Only show the Draft snap toolbar during commands | If checked, the Draft snap toolbar will only be visible during commands. introduced in version 0.22 |
| Show the Snap widget in the Draft Workbench | If checked, the Snap widget is displayed in the Draft statusbar. |
| Show the Annotation scale widget in the Draft Workbench | If checked, the Annotation scale widget is displayed in the Draft statusbar. |
Grid and snapping
Note that several grid preferences can also be changed with the Draft SelectPlane command.
On the this page you can specify the following:
| Name | Description |
|---|---|
| Always show the grid | If checked, the grid will always be visible in new views. Use Draft ToggleGrid to change this for the active view. |
| Show the grid during commands | If checked, the grid will be visible during commands in new views. Use Draft ToggleGrid to change this for the active view. introduced in version 0.22 |
| Show grid border | If checked, an additional border is displayed around the grid, showing the main square size in the bottom left corner. |
| Show human figure | If checked, the outline of a human figure is displayed at the bottom left corner of the grid. Only effective if the BIM Workbench is installed and Show grid border is enabled. introduced in version 0.20 |
| Use colored axes | If checked, the two main axes of the grid are colored red, green or blue if they match the X, Y or Z axis of the global coordinate system. |
| Main lines every | The number of squares between main grid lines. These lines are thicker than normal grid lines. |
| Grid spacing | The distance between grid lines. |
| Grid size | The number of horizontal and vertical lines in the grid. |
| Grid transparency | The overall transparency of the grid. |
| Grid color | The color of the grid. |
| Snap symbol style | The style for snap symbols. The options are:
|
| Snap symbol color | The color for snap symbols, snap dimensions and edit nodes. |
| Always snap | If checked, snapping is activated without the need to press the Snap modifier key. |
| Snap modifier | The Snap modifier key. |
| Constrain modifier | The Constrain modifier key. |
| Alt modifier | The Alt modifier key. The function of this key depends on the command. |
Visual
On the this page you can specify the following:
| Name | Description |
|---|---|
| SVG pattern size | The default size for SVG patterns. A higher value results in a denser pattern.
|
| Additional SVG pattern location | An optional directory with custom SVG files containing pattern definitions to be added to the standard patterns. |
| Dashed line definition | An SVG linestyle definition used by the TechDraw DraftView command. |
| Dashdot line definition | Idem. |
| Dotted line definition | Idem. |
Texts and dimensions
These preferences are the defaults used when creating new objects. Changing them does not affect existing objects.
On the this page you can specify the following:
| Name | Description |
|---|---|
| Font name or family | The default font for texts, dimensions and labels. It can be a font name such as Arial, a style such as sans, serif or mono, or a family such as Arial,Helvetica,sans, or a name with a style such as Arial:Bold.
|
| Font size | The default height for texts, dimension texts and label texts. |
| Line spacing factor | The default line spacing for multi-line texts and labels (relative to the font size). |
| Scale multiplier | The default annotation scale multiplier. This is the inverse of the scale set in the Draft annotation scale widget. If the scale is 1:100 the multiplier is 100. introduced in version 0.22
|
| Text color | The default color for texts, dimension texts and label texts. |
| Show dimension line | If checked, the dimension line is displayed by default. |
| Line width | The default line width. |
| Arrows type | The default symbol displayed at the ends of dimension lines. The options are:
|
| Arrows size | The default arrow size. |
| Line and arrow color | The default color for lines and arrows. |
| Show unit | If checked, a unit symbol is added to dimension texts by default. |
| Unit override | The default unit override for dimensions. Enter a unit such as m or cm, leave blank to use the current unit defined in FreeCAD.
|
| Number of decimals | The default number of decimal places for dimension texts. |
| Feet separator | The optional string inserted between the feet and inches values in dimensions. introduced in version 0.22 |
| Dimension line overshoot | The default distance the dimension line is extended past the extension lines. |
| Extension line length | The default length of extension lines. Use 0 for full extension lines. A negative value defines the gap between the ends of the extension lines and the measured points. A positive value defines the maximum length of the extension lines. Only used for linear dimensions.
|
| Extension line overshoot | The default length of extension lines above the dimension line. |
| Text spacing | The default space between the dimension line and the dimension text. |
| Default ShapeString font file | The default font file for the Draft ShapeString command. For Windows users: please read the Font file selection on Windows paragraph on that page. |
- Drafting: Line, Polyline, Fillet, Arc, Arc by 3 points, Circle, Ellipse, Rectangle, Polygon, B-spline, Cubic Bézier curve, Bézier curve, Point, Facebinder, ShapeString, Hatch
- Annotation: Text, Dimension, Label, Annotation styles, Annotation scale
- Modification: Move, Rotate, Scale, Mirror, Offset, Trimex, Stretch, Clone, Array, Polar array, Circular array, Path array, Path link array, Point array, Point link array, Edit, Subelement highlight, Join, Split, Upgrade, Downgrade, Wire to B-spline, Draft to sketch, Set slope, Flip dimension, Shape 2D view
- Draft Tray: Select plane, Set style, Toggle construction mode, AutoGroup
- Snapping: Snap lock, Snap endpoint, Snap midpoint, Snap center, Snap angle, Snap intersection, Snap perpendicular, Snap extension, Snap parallel, Snap special, Snap near, Snap ortho, Snap grid, Snap working plane, Snap dimensions, Toggle grid
- Miscellaneous: Apply current style, Layer, Manage layers, Add a new named group, Move to group, Select group, Add to construction group, Toggle normal/wireframe display, Create working plane proxy, Heal, Show snap toolbar
- Additional: Constraining, Pattern, Preferences, Import Export Preferences, DXF/DWG, SVG, OCA, DAT
- Context menu:
- Layer container: Merge layer duplicates, Add new layer
- Layer: Activate this layer, Select layer contents
- Text: Open hyperlinks
- Wire: Flatten
- Working plane proxy: Write camera position, Write objects state
- Getting started
- Installation: Download, Windows, Linux, Mac, Additional components, Docker, AppImage, Ubuntu Snap
- Basics: About FreeCAD, Interface, Mouse navigation, Selection methods, Object name, Preferences, Workbenches, Document structure, Properties, Help FreeCAD, Donate
- Help: Tutorials, Video tutorials
- Workbenches: Std Base, Arch, Assembly, CAM, Draft, FEM, Inspection, Mesh, OpenSCAD, Part, PartDesign, Points, Reverse Engineering, Robot, Sketcher, Spreadsheet, Surface, TechDraw, Test Framework
- Hubs: User hub, Power users hub, Developer hub