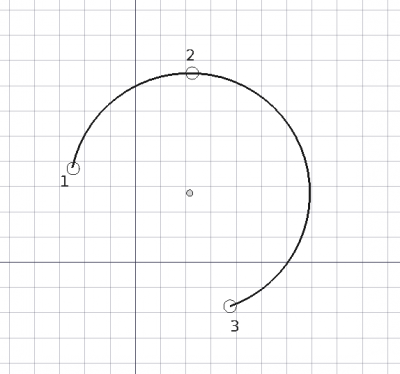Draft Arc 3Points/ru: Difference between revisions
(Updating to match new version of source page) |
(Updating to match new version of source page) |
||
| (24 intermediate revisions by 3 users not shown) | |||
| Line 1: | Line 1: | ||
<languages/> |
<languages/> |
||
<div class="mw-translate-fuzzy"> |
|||
{{Docnav/ru |
{{Docnav/ru |
||
|[[Draft_Arc/ru| |
|[[Draft_Arc/ru|Дуга]] |
||
|[[ |
|[[Draft_Circle/ru|Окружность]] |
||
|[[ |
|[[Draft_Workbench/ru|Верстак "Draft"]] |
||
|IconL= |
|IconL=Draft_Arc.svg |
||
| ⚫ | |||
|IconC=Workbench_Draft.svg |
|IconC=Workbench_Draft.svg |
||
| ⚫ | |||
}} |
}} |
||
</div> |
|||
<div class="mw-translate-fuzzy"> |
<div class="mw-translate-fuzzy"> |
||
{{GuiCommand/ru |
{{GuiCommand/ru |
||
|Name=Draft Arc 3Points |
|Name=Draft Arc 3Points |
||
|Name/ru=Draft Arc 3Points |
|||
|MenuLocation=Draft → Arc 3 points |
|MenuLocation=Draft → Arc 3 points |
||
|Workbenches=[[ |
|Workbenches=[[Draft_Workbench/ru|Draft]], [[Arch_Workbench/ru|Arch]] |
||
|Shortcut={{KEY|A}} {{KEY|T}} |
|Shortcut={{KEY|A}} {{KEY|T}} |
||
| ⚫ | |||
|Version=0.19 |
|Version=0.19 |
||
| ⚫ | |||
}} |
}} |
||
</div> |
</div> |
||
<span id="Description"></span> |
|||
==Описание== |
==Описание== |
||
The |
The [[Image:Draft_Arc_3Points.svg|24px]] '''Draft Arc 3Points''' command creates a circular arc on the current [[Draft_SelectPlane|working plane]] from three points that define its circumference. The center and radius are calculated from these points. |
||
A Draft Arc is in fact a [[Draft_Circle|Draft Circle]] with a {{PropertyData|First Angle}} that is not the same as its {{PropertyData|Last Angle}}. |
|||
Use the [[Draft Arc|Draft Arc]] tool to create a circular arc by specifying the center, the radius, and the start and end angles. To draw an elliptical arc use [[Draft Ellipse|Draft Ellipse]]. You can also approximate a circular arc by using the [[Draft_BSpline|Draft BSpline]], [[Draft_BezCurve|Draft BezCurve]], and [[Draft_CubicBezCurve|Draft CubicBezCurve]] tools. |
|||
[[Image:Draft_Arc_3Points_example.png|400px]] |
[[Image:Draft_Arc_3Points_example.png|400px]] |
||
| ⚫ | |||
<span id="Usage"></span> |
|||
| ⚫ | |||
==Применение== |
|||
See also: [[Draft_Tray|Draft Tray]], [[Draft_Snap|Draft Snap]] and [[Draft_Constrain|Draft Constrain]]. |
|||
==Использование== |
|||
# There are several ways to invoke the command: |
|||
# Press the {{Button|[[Image:Draft Arc 3Points.svg|16px]] [[Draft Arc 3Points|Draft Arc 3Points]]}} button, or press {{KEY|A}} then {{KEY|T}} keys. |
|||
# |
#* Press the {{Button|[[Image:Draft_Arc_3Points.svg|16px]] [[Draft_Arc_3Points|Arc by 3 points]]}} button. |
||
#* Select the {{MenuCommand|Drafting → Arc tools → [[Image:Draft_Arc_3Points.svg|16px]] Arc by 3 points}} option from the menu. |
|||
| ⚫ | |||
#* Use the keyboard shortcut: {{KEY|A}} then {{KEY|T}}. {{Version|0.20}} |
|||
| ⚫ | |||
# The {{MenuCommand|Arc by 3 points}} task panel opens. See [[#Options|Options]] for more information. |
|||
# The arc will be created after the third point is given. |
|||
# Pick the first point in the [[3D_view|3D view]], or type coordinates and press the {{Button|[[Image:Draft_AddPoint.svg|16px]] Enter point}} button. |
|||
| ⚫ | |||
| ⚫ | |||
= |
<span id="Options"></span> |
||
==Опции== |
|||
The single character keyboard shortcuts available in the task panel can be changed. See [[Draft_Preferences|Draft Preferences]]. The shortcuts mentioned here are the default shortcuts (for version 0.22). |
|||
* Press {{KEY|X}}, {{KEY|Y}} or {{KEY|Z}} after one point to constrain the following point on the given axis. |
|||
* To enter coordinates manually, simply enter the numbers, then press {{KEY|Enter}} between each X, Y and Z component. |
|||
** You can press the {{Button|[[Image:Draft_AddPoint.svg|16px]] [[Draft_AddPoint|add point]]}} button when you have entered the desired values to insert the point. |
|||
| ⚫ | |||
* Hold {{KEY|Shift}} while drawing to [[Draft_Constrain|constrain]] your next point horizontally or vertically in relation to the previous one. |
|||
| ⚫ | |||
* To manually enter coordinates enter the X, Y and Z component, and press {{KEY|Enter}} after each. Or you can press the {{Button|[[Image:Draft_AddPoint.svg|16px]] Enter point}} button when you have the desired values. It is advisable to move the pointer out of the [[3D_view|3D view]] before entering coordinates. |
|||
==Properties== |
|||
| ⚫ | |||
* Press {{KEY|G}} or click the {{MenuCommand|Global}} checkbox to toggle global mode. If global mode is on, coordinates are relative to the global coordinate system, else they are relative to the [[Draft_SelectPlane|working plane]] coordinate system. {{Version|0.20}} |
|||
* Press {{KEY|N}} or click the {{MenuCommand|Continue}} checkbox to toggle continue mode. If continue mode is on, the command will restart after finishing, allowing you to continue creating arcs. {{Version|0.20}} |
|||
* Press {{KEY|S}} to switch [[Draft_Snap|Draft snapping]] on or off. |
|||
| ⚫ | |||
<span id="Notes"></span> |
|||
An Arc object shares all properties from a [[Draft Circle|Draft Circle]], but some properties only make sense for the circle. See [[Draft Arc|Draft Arc]] for more information. |
|||
==Примечания== |
|||
* A Draft Arc can be edited with the [[Draft_Edit|Draft Edit]] command. |
|||
==Scripting== |
|||
<span id="Preferences"></span> |
|||
| ⚫ | |||
==Настройки== |
|||
See also: [[Preferences_Editor|Preferences Editor]] and [[Draft_Preferences|Draft Preferences]]. |
|||
The Arc by 3 points tool can be used in [[macros|macros]] and from the [[Python_console|Python console]] by using the following function: |
|||
* If the {{MenuCommand|Edit → Preferences... → Draft → General → Create Part primitives if possible}} option is checked, the command will create a non-editable [[Part_Feature|Part Feature]] instead of a Draft Circle. |
|||
<span id="Properties"></span> |
|||
==Свойства== |
|||
See [[Draft_Circle#Properties|Draft Circle]]. |
|||
<span id="Scripting"></span> |
|||
==Программирование== |
|||
| ⚫ | |||
To create a Draft Arc by 3 points use the {{incode|make_arc_3points}} method of the Draft module: |
|||
{{Code|code= |
{{Code|code= |
||
| Line 67: | Line 89: | ||
* If a {{incode|placement}} is given, the center of the circular arc will be moved to this place. See [[Placement|Placement]] for more information. |
* If a {{incode|placement}} is given, the center of the circular arc will be moved to this place. See [[Placement|Placement]] for more information. |
||
* If {{incode|face}} is {{incode|True}}, the arc will make a face, that is, it will appear filled. |
* If {{incode|face}} is {{incode|True}}, the arc will make a face, that is, it will appear filled. |
||
* If {{incode|support}} is given, it is a {{incode|LinkSubList}}, that is, a list indicating an object |
* If {{incode|support}} is given, it is a {{incode|LinkSubList}}, that is, a list indicating an object and a subelement of that object. This is used so that the object appears referenced to this support. |
||
:For example |
: For example: <code>support=[(obj, ("Face1"))]</code>. |
||
* If {{incode|map_mode}} is given, it is a string defining a type of mapping, for example |
* If {{incode|map_mode}} is given, it is a string defining a type of mapping, for example: <code>map_mode='FlatFace'</code>, <code>map_mode='ThreePointsPlane'</code>, etc. See [[Part_EditAttachment|Part EditAttachment]] for more information. |
||
* If {{incode|primitive}} is {{incode|True}}, the arc created will be a simple [[Part_Feature|Part Feature]], not a complex Draft object. |
* If {{incode|primitive}} is {{incode|True}}, the arc created will be a simple [[Part_Feature|Part Feature]], not a complex Draft object. |
||
Пример: |
|||
Example: |
|||
{{Code|code= |
{{Code|code= |
||
import FreeCAD as App |
import FreeCAD as App |
||
import Draft |
|||
import draftobjects.arc_3points as arc3 |
|||
doc = App.newDocument() |
doc = App.newDocument() |
||
points = [App.Vector(0, 0, 0), |
points = [App.Vector(0, 0, 0), |
||
App.Vector(5, 10, 0), |
App.Vector(5, 10, 0), |
||
App.Vector(10, 0, 0)] |
App.Vector(10, 0, 0)] |
||
arc = |
arc = Draft.make_arc_3points(points) |
||
doc.recompute() |
doc.recompute() |
||
}} |
}} |
||
{{Emphasis|Note:}} internally this function still uses {{incode|Draft.makeCircle}}, so the object created is the same as the one created by [[Draft_Circle|Circle]] and [[Draft_Arc|Arc]]. |
|||
<div class="mw-translate-fuzzy"> |
|||
{{Docnav/ru |
{{Docnav/ru |
||
|[[Draft_Arc/ru| |
|[[Draft_Arc/ru|Дуга]] |
||
|[[ |
|[[Draft_Circle/ru|Окружность]] |
||
|[[ |
|[[Draft_Workbench/ru|Верстак "Draft"]] |
||
|IconL= |
|IconL=Draft_Arc.svg |
||
| ⚫ | |||
|IconC=Workbench_Draft.svg |
|IconC=Workbench_Draft.svg |
||
| ⚫ | |||
}} |
}} |
||
</div> |
|||
{{Draft Tools navi{{#translation:}}}} |
{{Draft Tools navi{{#translation:}}}} |
||
{{Userdocnavi{{#translation:}}}} |
{{Userdocnavi{{#translation:}}}} |
||
{{clear}} |
|||
Latest revision as of 10:04, 30 January 2024
|
|
| Системное название |
|---|
| Draft Arc 3Points |
| Расположение в меню |
| Draft → Arc 3 points |
| Верстаки |
| Draft, Arch |
| Быстрые клавиши |
| A T |
| Представлено в версии |
| 0.19 |
| См. также |
| Draft Arc, Draft Circle, Draft Ellipse |
Описание
The Draft Arc 3Points command creates a circular arc on the current working plane from three points that define its circumference. The center and radius are calculated from these points.
A Draft Arc is in fact a Draft Circle with a ДанныеFirst Angle that is not the same as its ДанныеLast Angle.
Arc defined by three points on its circumference
Применение
See also: Draft Tray, Draft Snap and Draft Constrain.
- There are several ways to invoke the command:
- Press the
Arc by 3 points button.
- Select the Drafting → Arc tools →
Arc by 3 points option from the menu.
- Use the keyboard shortcut: A then T. introduced in version 0.20
- Press the
- The Arc by 3 points task panel opens. See Options for more information.
- Pick the first point in the 3D view, or type coordinates and press the
Enter point button.
- Pick the second point in the 3D view, or type coordinates and press the
Enter point button.
- Pick the third point in the 3D view, or type coordinates and press the
Enter point button.
Опции
The single character keyboard shortcuts available in the task panel can be changed. See Draft Preferences. The shortcuts mentioned here are the default shortcuts (for version 0.22).
- To manually enter coordinates enter the X, Y and Z component, and press Enter after each. Or you can press the
Enter point button when you have the desired values. It is advisable to move the pointer out of the 3D view before entering coordinates.
- Press R or click the Relative checkbox to toggle relative mode. If relative mode is on, coordinates are relative to the last point, if available, else they are relative to the coordinate system origin.
- Press G or click the Global checkbox to toggle global mode. If global mode is on, coordinates are relative to the global coordinate system, else they are relative to the working plane coordinate system. introduced in version 0.20
- Press N or click the Continue checkbox to toggle continue mode. If continue mode is on, the command will restart after finishing, allowing you to continue creating arcs. introduced in version 0.20
- Press S to switch Draft snapping on or off.
- Press Esc or the Close button to abort the command.
Примечания
- A Draft Arc can be edited with the Draft Edit command.
Настройки
See also: Preferences Editor and Draft Preferences.
- If the Edit → Preferences... → Draft → General → Create Part primitives if possible option is checked, the command will create a non-editable Part Feature instead of a Draft Circle.
Свойства
See Draft Circle.
Программирование
See also: Autogenerated API documentation and FreeCAD Scripting Basics.
To create a Draft Arc by 3 points use the make_arc_3points method of the Draft module:
arc = make_arc_3points(points, placement=None, face=False, support=None, map_mode="Deactivated", primitive=False)
- Creates an
arcobject from the givenpointslist. - If a
placementis given, the center of the circular arc will be moved to this place. See Placement for more information. - If
faceisTrue, the arc will make a face, that is, it will appear filled. - If
supportis given, it is aLinkSubList, that is, a list indicating an object and a subelement of that object. This is used so that the object appears referenced to this support.
- For example:
support=[(obj, ("Face1"))].
- If
map_modeis given, it is a string defining a type of mapping, for example:map_mode='FlatFace',map_mode='ThreePointsPlane', etc. See Part EditAttachment for more information. - If
primitiveisTrue, the arc created will be a simple Part Feature, not a complex Draft object.
Пример:
import FreeCAD as App
import Draft
doc = App.newDocument()
points = [App.Vector(0, 0, 0),
App.Vector(5, 10, 0),
App.Vector(10, 0, 0)]
arc = Draft.make_arc_3points(points)
doc.recompute()
- Drafting: Line, Polyline, Fillet, Arc, Arc by 3 points, Circle, Ellipse, Rectangle, Polygon, B-spline, Cubic Bézier curve, Bézier curve, Point, Facebinder, ShapeString, Hatch
- Annotation: Text, Dimension, Label, Annotation styles, Annotation scale
- Modification: Move, Rotate, Scale, Mirror, Offset, Trimex, Stretch, Clone, Array, Polar array, Circular array, Path array, Path link array, Point array, Point link array, Edit, Subelement highlight, Join, Split, Upgrade, Downgrade, Wire to B-spline, Draft to sketch, Set slope, Flip dimension, Shape 2D view
- Draft Tray: Select plane, Set style, Toggle construction mode, AutoGroup
- Snapping: Snap lock, Snap endpoint, Snap midpoint, Snap center, Snap angle, Snap intersection, Snap perpendicular, Snap extension, Snap parallel, Snap special, Snap near, Snap ortho, Snap grid, Snap working plane, Snap dimensions, Toggle grid
- Miscellaneous: Apply current style, Layer, Manage layers, Add a new named group, Move to group, Select group, Add to construction group, Toggle normal/wireframe display, Create working plane proxy, Heal, Show snap toolbar
- Additional: Constraining, Pattern, Preferences, Import Export Preferences, DXF/DWG, SVG, OCA, DAT
- Context menu:
- Layer container: Merge layer duplicates, Add new layer
- Layer: Activate this layer, Select layer contents
- Text: Open hyperlinks
- Wire: Flatten
- Working plane proxy: Write camera position, Write objects state
- Начинающим
- Установка: Загрузка, Windows, Linux, Mac, Дополнительных компонентов, Docker, AppImage, Ubuntu Snap
- Базовая: О FreeCAD, Интерфейс, Навигация мыши, Методы выделения, Имя объекта, Настройки, Верстаки, Структура документа, Свойства, Помоги FreeCAD, Пожертвования
- Помощь: Учебники, Видео учебники
- Верстаки: Std Base, Arch, Assembly, CAM, Draft, FEM, Inspection, Mesh, OpenSCAD, Part, PartDesign, Points, Reverse Engineering, Robot, Sketcher, Spreadsheet, Surface, TechDraw, Test Framework