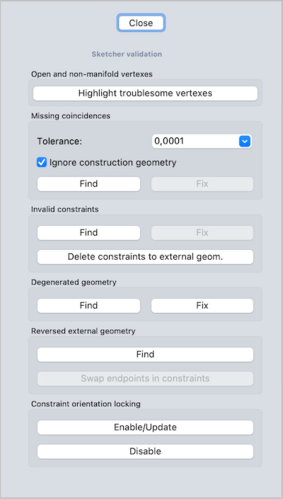Sketcher ValidateSketch/de: Difference between revisions
No edit summary |
(Updating to match new version of source page) |
||
| (44 intermediate revisions by 4 users not shown) | |||
| Line 1: | Line 1: | ||
<languages/> |
<languages/> |
||
| ⚫ | |||
{{Docnav/de |
{{Docnav/de |
||
|[[Sketcher_ReorientSketch/de|SkizzeAusrichten]] |
|||
|[[Sketcher_Reorient/de|Neuausrichtung Skizze]] |
|||
|[[Sketcher_MergeSketches/de| |
|[[Sketcher_MergeSketches/de|SkizzenZusammenführen]] |
||
|[[Sketcher_Workbench/de| |
|[[Sketcher_Workbench/de|Sketcher]] |
||
|IconL= |
|IconL=Sketcher_ReorientSketch.svg |
||
| ⚫ | |||
|IconC=Workbench_Sketcher.svg |
|IconC=Workbench_Sketcher.svg |
||
| ⚫ | |||
}} |
}} |
||
| ⚫ | |||
| ⚫ | |||
{{GuiCommand/de |
{{GuiCommand/de |
||
|Name=Sketcher ValidateSketch |
|Name=Sketcher ValidateSketch |
||
|Name/de= |
|Name/de=Sketcher SkizzeÜberprüfen |
||
| ⚫ | |||
|Workbenches=[[Sketcher Workbench/de|Skizzierer]], [[PartDesign Workbench/de|PartDesign Arbeitsbereich]] |
|||
|Workbenches=[[Sketcher_Workbench/de|Sketcher]], [[PartDesign_Workbench/de|PartDesign]] |
|||
| ⚫ | |||
|SeeAlso=[[Sketcher_ConstrainCoincident/de|Sketcher KoinzidentFestlegen]], [[Topological_naming_problem/de|Problem der topologischen Benennung]] |
|||
}} |
}} |
||
| ⚫ | |||
<span id="Description"></span> |
|||
==Beschreibung== |
==Beschreibung== |
||
<div class="mw-translate-fuzzy"> |
|||
Das Dienstprogramm |
Das Dienstprogramm '''Skizze validieren''' kann verwendet werden, um eine Skizze zu analysieren und zu reparieren, die nicht mehr bearbeitbar ist oder ungültige Beschränkungen enthält, oder um fehlende [[Sketcher_ConstrainCoincident/de|Deckungsgleiche Beschränkungen]] zu einer Skizze hinzuzufügen, die aus importierter Geometrie wie DXF Dateien erstellt wurde. Es kann auch nützlich sein, eine fehlende Deckungsgleichheit in einer ursprünglichen Skizze zu finden, die beim Versuch, eine PartDesign Funktion anzuwenden, die Fehlermeldung "kann gebrochene Fläche nicht validieren" erzeugt. |
||
</div> |
|||
[[File: |
[[File:Sketcher_ValidateSketch_taskpanel.png|x500px]] |
||
{{Caption|Das Skizzierer Aufgabenpaneel Validierung}} |
|||
{{clear}} |
|||
<span id="Usage"></span> |
|||
==Anwendung== |
==Anwendung== |
||
<div class="mw-translate-fuzzy"> |
|||
# Wähle die zu überprüfende Skizze, entweder aus der Modellstruktur oder durch Anklicken einer ihrer Kanten in der 3D Ansicht.<br>'''Hinweis:''' Die Skizze darf sich nicht im Bearbeitungsmodus befinden. Wenn Du Dich im Skizzenbearbeitungsmodus befindest, musst Du die mit dem{{Button|[[File:Sketcher_LeaveSketch.svg|16px]] [[Sketcher_LeaveSketch/de|Skizze verlassen]]}} Knopf, oder {{Button|Close}} den Sketcher verlassen. |
|||
# Dieses Werkzeug kann nicht für eine Skizze verwendet werden, die sich im Bearbeitungsmodus befindet. Verlasse bei Bedarf den Bearbeitungsmodus, indem du einen der folgenden Schritte ausführst: |
|||
# Öffne das Skizze überprüfen Dienstprogramm aus dem Menü Sketch oder Part Design. |
|||
* Drücke die {{Button|[[File:Sketcher_LeaveSketch.svg|16px]] [[Sketcher_LeaveSketch/de|Skizze verlassen]]}} Taste. |
|||
| ⚫ | |||
# Drücke die |
#* Drücke die Schaltfläche {{Button|Schließen}} am oberen Rand des [[Task_panel/de|Aufgabenpaneel]]s. |
||
#* Verwende das Tastaturkürzel: {{KEY|Esc}} (falls in den [[Sketcher_Preferences/de#Allgemein|Skizzierer Einstellungen]] aktiviert). |
|||
# Wähle die zu prüfende Skizze in der [[Tree_view/de|Baumansicht]] oder durch Klicken auf eine ihrer Kanten in der [[3D_view/de|3D Ansicht]] aus. |
|||
# Führe einen der folgenden Schritte aus, um das Dienstprogramm "Skizze validieren" zu öffnen: |
|||
* Wähle im Menü die Option {{MenuCommand|Skizze → Skizze validieren...}}. |
|||
#* Drücke den {{Button|[[Image:Sketcher_ValidateSketch.svg|16px]] [[Sketcher_ValidateSketch/de|Skizze validieren]]}} (nicht verfügbar im [[PartDesign_Workbench/de|PartDesign Arbeitsbereich]]). |
|||
| ⚫ | |||
# Drücke die Schaltfläche {{Button|Close}}, wenn alles erledigt ist. |
|||
</div> |
|||
<span id="Options"></span> |
|||
==Optionen== |
==Optionen== |
||
<span id="Missing_coincidences"></span> |
|||
===Fehlende Deckungsgleichheit=== |
===Fehlende Deckungsgleichheit=== |
||
Findet fehlende Deckungsgleichheit für überlappende Knoten und fügt sie hinzu. Drücke die Taste {{Button|Find}}; es erscheint ein Aufklappdialog, der anzeigt, wie viele fehlende zusammenfallende Punkte gefunden wurden; sie werden in der 3D Ansicht als gelbe Kreuze dargestellt. Drücke {{Button|OK}}, um den Dialog zu schließen, und drücke dann die Taste {{Button|Fix}}, um die fehlenden zusammenfallende Punkte hinzuzufügen. |
Findet fehlende Deckungsgleichheit für überlappende Knoten und fügt sie hinzu. Drücke die Taste {{Button|Find}}; es erscheint ein Aufklappdialog, der anzeigt, wie viele fehlende zusammenfallende Punkte gefunden wurden; sie werden in der 3D Ansicht als gelbe Kreuze dargestellt. Drücke {{Button|OK}}, um den Dialog zu schließen, und drücke dann die Taste {{Button|Fix}}, um die fehlenden zusammenfallende Punkte hinzuzufügen. |
||
Lege bei Bedarf einen größeren Toleranzwert im Aufklappfeld fest. |
|||
{{Button|Fehlerhafte Knotenpunkte hervorheben}} drücken, um Knoten zu markieren, die außerhalb dieser Toleranz liegen. |
|||
Diese Toleranz wird auch von dem Prozess {{Button|Find}}/{{Button|Fix}} verwendet. |
|||
Lasse das Kontrollkästchen "Konstruktionsgeometrie ignorieren" aktiviert, um die Konstruktionsgeometrie in der Analyse zu ignorieren. |
Lasse das Kontrollkästchen "Konstruktionsgeometrie ignorieren" aktiviert, um die Konstruktionsgeometrie in der Analyse zu ignorieren. |
||
<span id="Invalid_constraints"></span> |
|||
===Ungültige Beschränkungen=== |
===Ungültige Beschränkungen=== |
||
Prüft auf fehlerhafte Beschränkungen. |
|||
Gibt es beispielsweise eine Kreis-Linie-Tangente Beschränkung, die sich aber auf zwei Linien bezieht, wird sie als ungültig betrachtet. |
|||
(Dies geschieht manchmal aufgrund des [[Topological_naming_problem/de|Problems der topologischen Benennung]], wenn externe Geometrie ihren Typ ändert). |
|||
Es führt auch andere Prüfungen durch, z. B. auf leere Verweise. |
|||
<span id="Degenerated_geometry"></span> |
|||
===Entartete Geometrie=== |
|||
Entartete Geometrie kann durch Löseraktionen in einer Skizze entstehen. |
|||
Wenn zum Beispiel eine Linie gezwungen wird, sich zu verkürzen, um fast ein Punkt zu bilden. |
|||
Andere Beispiele: eine Linie der Länge Null oder ein Kreis/Bogen mit dem Radius Null. |
|||
<span id="Reversed_external_geometry"></span> |
|||
===Umgekehrte Äussere Geometrie=== |
===Umgekehrte Äussere Geometrie=== |
||
Umgekehrte äußere Geometrie kann vorkommen, da die Behandlung von umgekehrter Geometrie in der Version 0.15 geändert wurde. |
|||
Dieser Prozess kann hilfreich sein, wenn Skizzen mit externer Geometrie aufgrund dieser Änderungen nicht gelöst werden können. |
|||
===Beschränkungsorientierungsverriegelung=== |
|||
<span id="Constraint_orientation_locking"></span> |
|||
===Beschränkungsausrichtungssperre=== |
|||
Es werden tangentiale und senkrechte Beschränkungen implementiert (via-punkt). |
|||
Intern funktionieren sie, indem sie den Winkel zwischen tangentialen Vektoren beschränken. Bei der Tangentenbeschränkung kann der Winkel beispielsweise 0 oder 180 Grad betragen (gleichgerichtete oder entgegengesetzte Vektoren). Der aktuelle Winkel wird in den Bindungsdaten gespeichert ("Bindungsausrichtung ist gesperrt") und schützt so vor dem Umkippen. Der Winkel kann jedoch gelöscht ("Bindungsausrichtung entsperren") oder aktualisiert werden; genau das tun diese Werkzeuge. |
|||
Der Sperrmechanismus funktioniert in der Regel gut und dieses Werkzeug sollte nicht benötigt werden. Es sollte nur verwendet werden, nachdem eine Sicherung des geöffneten Dokuments erstellt wurde. |
|||
{{Docnav/de |
{{Docnav/de |
||
|[[Sketcher_ReorientSketch/de| |
|[[Sketcher_ReorientSketch/de|SkizzeAusrichten]] |
||
|[[Sketcher_MergeSketches/de|SkizzenZusammenführen]] |
|||
|[[Sketcher MergeSketches/de|Skizzen zusammenführen]] |
|||
|[[Sketcher_Workbench/de| |
|[[Sketcher_Workbench/de|Sketcher]] |
||
|IconL=Sketcher_ReorientSketch.svg |
|IconL=Sketcher_ReorientSketch.svg |
||
| ⚫ | |||
|IconR=Sketcher MergeSketch.svg |
|IconR=Sketcher MergeSketch.svg |
||
| ⚫ | |||
}} |
}} |
||
Revision as of 11:15, 27 March 2024
|
|
| Menüeintrag |
|---|
| Sketch → Skizze überprüfen… |
| Arbeitsbereich |
| Sketcher, PartDesign |
| Standardtastenkürzel |
| Keiner |
| Eingeführt in Version |
| - |
| Siehe auch |
| Sketcher KoinzidentFestlegen, Problem der topologischen Benennung |
Beschreibung
Das Dienstprogramm Skizze validieren kann verwendet werden, um eine Skizze zu analysieren und zu reparieren, die nicht mehr bearbeitbar ist oder ungültige Beschränkungen enthält, oder um fehlende Deckungsgleiche Beschränkungen zu einer Skizze hinzuzufügen, die aus importierter Geometrie wie DXF Dateien erstellt wurde. Es kann auch nützlich sein, eine fehlende Deckungsgleichheit in einer ursprünglichen Skizze zu finden, die beim Versuch, eine PartDesign Funktion anzuwenden, die Fehlermeldung "kann gebrochene Fläche nicht validieren" erzeugt.
Das Skizzierer Aufgabenpaneel Validierung
Anwendung
- Dieses Werkzeug kann nicht für eine Skizze verwendet werden, die sich im Bearbeitungsmodus befindet. Verlasse bei Bedarf den Bearbeitungsmodus, indem du einen der folgenden Schritte ausführst:
- Drücke die
Skizze verlassen Taste.
- Drücke die Schaltfläche Schließen am oberen Rand des Aufgabenpaneels.
- Verwende das Tastaturkürzel: Esc (falls in den Skizzierer Einstellungen aktiviert).
- Wähle die zu prüfende Skizze in der Baumansicht oder durch Klicken auf eine ihrer Kanten in der 3D Ansicht aus.
- Führe einen der folgenden Schritte aus, um das Dienstprogramm "Skizze validieren" zu öffnen:
- Wähle im Menü die Option Skizze → Skizze validieren....
- Drücke den
Skizze validieren (nicht verfügbar im PartDesign Arbeitsbereich).
- Drücke den
- Siehe Optionen unten für die verfügbaren Arbeitsschritte.
- Drücke die Schaltfläche Close, wenn alles erledigt ist.
Optionen
Fehlende Deckungsgleichheit
Findet fehlende Deckungsgleichheit für überlappende Knoten und fügt sie hinzu. Drücke die Taste Find; es erscheint ein Aufklappdialog, der anzeigt, wie viele fehlende zusammenfallende Punkte gefunden wurden; sie werden in der 3D Ansicht als gelbe Kreuze dargestellt. Drücke OK, um den Dialog zu schließen, und drücke dann die Taste Fix, um die fehlenden zusammenfallende Punkte hinzuzufügen.
Lege bei Bedarf einen größeren Toleranzwert im Aufklappfeld fest.
Fehlerhafte Knotenpunkte hervorheben drücken, um Knoten zu markieren, die außerhalb dieser Toleranz liegen.
Diese Toleranz wird auch von dem Prozess Find/Fix verwendet.
Lasse das Kontrollkästchen "Konstruktionsgeometrie ignorieren" aktiviert, um die Konstruktionsgeometrie in der Analyse zu ignorieren.
Ungültige Beschränkungen
Prüft auf fehlerhafte Beschränkungen.
Gibt es beispielsweise eine Kreis-Linie-Tangente Beschränkung, die sich aber auf zwei Linien bezieht, wird sie als ungültig betrachtet.
(Dies geschieht manchmal aufgrund des Problems der topologischen Benennung, wenn externe Geometrie ihren Typ ändert).
Es führt auch andere Prüfungen durch, z. B. auf leere Verweise.
Entartete Geometrie
Entartete Geometrie kann durch Löseraktionen in einer Skizze entstehen.
Wenn zum Beispiel eine Linie gezwungen wird, sich zu verkürzen, um fast ein Punkt zu bilden.
Andere Beispiele: eine Linie der Länge Null oder ein Kreis/Bogen mit dem Radius Null.
Umgekehrte Äussere Geometrie
Umgekehrte äußere Geometrie kann vorkommen, da die Behandlung von umgekehrter Geometrie in der Version 0.15 geändert wurde.
Dieser Prozess kann hilfreich sein, wenn Skizzen mit externer Geometrie aufgrund dieser Änderungen nicht gelöst werden können.
Beschränkungsausrichtungssperre
Es werden tangentiale und senkrechte Beschränkungen implementiert (via-punkt).
Intern funktionieren sie, indem sie den Winkel zwischen tangentialen Vektoren beschränken. Bei der Tangentenbeschränkung kann der Winkel beispielsweise 0 oder 180 Grad betragen (gleichgerichtete oder entgegengesetzte Vektoren). Der aktuelle Winkel wird in den Bindungsdaten gespeichert ("Bindungsausrichtung ist gesperrt") und schützt so vor dem Umkippen. Der Winkel kann jedoch gelöscht ("Bindungsausrichtung entsperren") oder aktualisiert werden; genau das tun diese Werkzeuge.
Der Sperrmechanismus funktioniert in der Regel gut und dieses Werkzeug sollte nicht benötigt werden. Es sollte nur verwendet werden, nachdem eine Sicherung des geöffneten Dokuments erstellt wurde.
(FIXME)
- Die Werkzeuge: Skizze erstellen, Skizze bearbeiten, Skizze verlassen, Skizze anzeigen, View section, Skizze einer Fläche zuordnen..., Reorient sketch, Skizze überprüfen, Skizzen zusammenführen, Skizze spiegeln
- Skizzen-Geometrien: Punkt, Linie, Bögen erstellen, Bogen, Kreisbogen durch drei Punkte, Kreise erstellen, Kreis, Kreis durch drei Punkte, Kegelförmige Körper erstellen, Ellipse mit Mittelpunkt, Ellipse durch drei Punkte, Ellipsenbogen, Hyperbel erstellen, Parabel erstellen, B-splines erstellen, B-spline, Create periodic B-spline, Linienzug (Mehrpunktlinie), Rechteck, Reguläres Polygon erstellen, Dreieck, Quadrat, Fünfeck, Sechseck, Siebeneck, Achteck, Create Regular Polygon, Nut, Abrundung erstellen, Kante zuschneiden, Verlängern, Externe Geometrie, CarbonCopy, Konstruktionsmodus
- Skizzenbeschränkungen
- Geometrische Beschränkungen Koinzidenz erzwingen, Punkt auf Objekt festlegen, Vertikal, Horizontal, Parallel, Orthogonal, Tangente, Gleichheit, Symmetrisch, Constrain Block
- Dimensional constraints Sperren, Horizontaler Abstand, Vertikaler Abstand, Distanz festlegen, Radius festlegen, Winkel festlegen, Snell's Law, Umschalten auf steuernde Bemaßung,
- Sketcher tools Select solver DOFs, Close Shape, Connect Edges, Select Constraints, Select Origin, Select Vertical Axis, Select Horizontal Axis, Select Redundant Constraints, Select Conflicting Constraints, Select Elements Associated with constraints, Show/Hide internal geometry, Symmetry, Clone, Copy, Move, Rectangular Array, Delete All Geometry, Delete All Constraints
- Sketcher B-spline tools Show/Hide B-spline degree, Show/Hide B-spline control polygon, Show/Hide B-spline curvature comb, Show/Hide B-spline knot multiplicity, Convert Geometry to B-spline, Increase degree, Increase knot multiplicity, Decrease knot multiplicity
- Sketcher virtual space Switch Virtual Space
- Erste Schritte
- Installation: Herunterladen, Windows, Linux, Mac, Zusätzlicher Komponenten, Docker, AppImage, Ubuntu Snap
- Grundlagen: Über FreeCAD, Graphische Oberfläche, Mausbedienung, Auswahlmethoden, Objektname, Programmeinstellungen, Arbeitsbereiche, Dokumentstruktur, Objekteigenschaften, Hilf FreeCAD, Spende
- Hilfe: Tutorien, Video Tutorien
- Arbeitsbereiche: Std Base, Arch, Assembly, CAM, Draft, FEM, Inspection, Mesh, OpenSCAD, Part, PartDesign, Points, Reverse Engineering, Robot, Sketcher, Spreadsheet, Start, Surface, TechDraw, Test Framework, Web