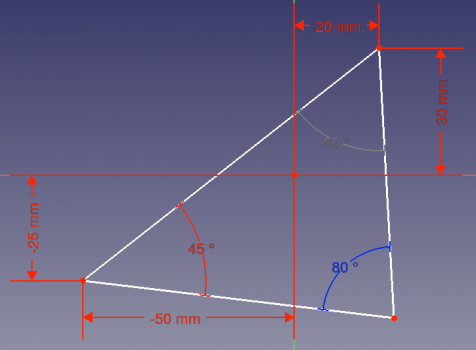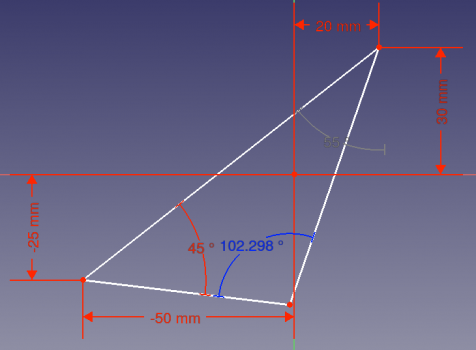Sketcher ToggleActiveConstraint/de: Difference between revisions
No edit summary |
No edit summary |
||
| Line 20: | Line 20: | ||
==Beschreibung== |
==Beschreibung== |
||
| ⚫ | {{Button|[[File:Sketcher_ToggleActiveConstraint.svg|16px]][[Sketcher_ToggleActiveConstraint/de|UmschaltenAktiveBeschränkung]]}} ermöglicht es dir, eine bereits platzierte Randbedingung zu aktivieren und zu deaktivieren. Dadurch kannst du die Beschränkung im Hintergrund halten, aber vorübergehend eine andere Anordnung der vorhandenen Geometrie testen. |
||
<div class="mw-translate-fuzzy"> |
|||
| ⚫ | |||
</div> |
|||
Das {{Button|[[File:Sketcher_ToggleDrivingConstraint.svg|16px]] [[Sketcher_ToggleDrivingConstraint/de|Umschalten Treibende Beschränkung]]}} Werkzeug ist insofern ähnlich, als es die Wirkung der Beschränkung deaktiviert; mit diesem Werkzeug behält die Beschränkung jedoch nicht ihren alten Wert. Andererseits kann mit {{Button|[[File:Sketcher_ToggleActiveConstraint.svg|16px]] [[Sketcher_ToggleActiveConstraint/de|UmschaltenAktive Beschränkung]]}} kannst du die alte Beschränkung sofort wieder aktivieren. |
Das {{Button|[[File:Sketcher_ToggleDrivingConstraint.svg|16px]] [[Sketcher_ToggleDrivingConstraint/de|Umschalten Treibende Beschränkung]]}} Werkzeug ist insofern ähnlich, als es die Wirkung der Beschränkung deaktiviert; mit diesem Werkzeug behält die Beschränkung jedoch nicht ihren alten Wert. Andererseits kann mit {{Button|[[File:Sketcher_ToggleActiveConstraint.svg|16px]] [[Sketcher_ToggleActiveConstraint/de|UmschaltenAktive Beschränkung]]}} kannst du die alte Beschränkung sofort wieder aktivieren. |
||
Revision as of 18:27, 26 August 2021
|
Skizzierer UmschaltenAktiveBeschränkung |
| Menüeintrag |
|---|
| Skizze → Skizzierer Beschränkungen → Umschalten Aktivieren/Deaktivieren Beschränkung |
| Arbeitsbereich |
| Skizzierer |
| Standardtastenkürzel |
| Keiner |
| Eingeführt in Version |
| 0.19 |
| Siehe auch |
| Sketcher Umschalten treibende Beschränkungen |
Beschreibung
UmschaltenAktiveBeschränkung ermöglicht es dir, eine bereits platzierte Randbedingung zu aktivieren und zu deaktivieren. Dadurch kannst du die Beschränkung im Hintergrund halten, aber vorübergehend eine andere Anordnung der vorhandenen Geometrie testen.
Das Umschalten Treibende Beschränkung Werkzeug ist insofern ähnlich, als es die Wirkung der Beschränkung deaktiviert; mit diesem Werkzeug behält die Beschränkung jedoch nicht ihren alten Wert. Andererseits kann mit
UmschaltenAktive Beschränkung kannst du die alte Beschränkung sofort wieder aktivieren.
Anwendung
- Wähle eine bereits platzierte Beschränkung und drücke dann
UmschaltenAktiveBeschränkung.
- Alternativ kannst du in der Aufgabenkonsole zum Abschnitt Template:MenuCommand/de gehen, die Beschränkung wählen, dann das Kontextmenü öffnen (Rechtsklick) und Template:MenuCommand/de wählen.
- Um die Beschränkung wieder zu aktivieren, wähle sie aus und drücke
UmschaltenAktiveBeschränkung nochmals.
Beispiele
Vollständig beschränkte Skizze.
Links: Deaktivierte Beschränkung; die Skizze ist nicht mehr vollständig beschränkt. Rechts: die nicht gebundene Geometrie kann verschoben werden; die ältere Abhängigkeit ist immer noch verfügbar und kann reaktiviert werden, um zur vollständig gebundenen Skizze zurückzukehren.
Aufgabenbereich mit der deaktivierten Beschränkung.
Skripten
Siehe auch: FreeCAD Grundlagen Skripten.
Der aktive Status einer Beschränkung kann in Makros und aus der Python Konsole gesteuert werden.
SketchObject.toggleActive(index)
Verwende die toggleActive Methode einer vorhandenen Skizzierer SkizzenObjekt und den index der Beschränkung, um sie zu aktivieren oder zu deaktivieren. Der Index beginnt bei 0 bis hin zu N-1, wobei N die Gesamtanzahl der Beschränkungen ist.
Beispiel:
import FreeCAD as App
sketch = App.ActiveDocument.Sketch
sketch.toggleActive(3)
(FIXME)
- Die Werkzeuge: Skizze erstellen, Skizze bearbeiten, Skizze verlassen, Skizze anzeigen, View section, Skizze einer Fläche zuordnen..., Reorient sketch, Skizze überprüfen, Skizzen zusammenführen, Skizze spiegeln
- Skizzen-Geometrien: Punkt, Linie, Bögen erstellen, Bogen, Kreisbogen durch drei Punkte, Kreise erstellen, Kreis, Kreis durch drei Punkte, Kegelförmige Körper erstellen, Ellipse mit Mittelpunkt, Ellipse durch drei Punkte, Ellipsenbogen, Hyperbel erstellen, Parabel erstellen, B-splines erstellen, B-spline, Create periodic B-spline, Linienzug (Mehrpunktlinie), Rechteck, Reguläres Polygon erstellen, Dreieck, Quadrat, Fünfeck, Sechseck, Siebeneck, Achteck, Create Regular Polygon, Nut, Abrundung erstellen, Kante zuschneiden, Verlängern, Externe Geometrie, CarbonCopy, Konstruktionsmodus
- Skizzenbeschränkungen
- Geometrische Beschränkungen Koinzidenz erzwingen, Punkt auf Objekt festlegen, Vertikal, Horizontal, Parallel, Orthogonal, Tangente, Gleichheit, Symmetrisch, Constrain Block
- Dimensional constraints Sperren, Horizontaler Abstand, Vertikaler Abstand, Distanz festlegen, Radius festlegen, Winkel festlegen, Snell's Law, Umschalten auf steuernde Bemaßung,
- Sketcher tools Select solver DOFs, Close Shape, Connect Edges, Select Constraints, Select Origin, Select Vertical Axis, Select Horizontal Axis, Select Redundant Constraints, Select Conflicting Constraints, Select Elements Associated with constraints, Show/Hide internal geometry, Symmetry, Clone, Copy, Move, Rectangular Array, Delete All Geometry, Delete All Constraints
- Sketcher B-spline tools Show/Hide B-spline degree, Show/Hide B-spline control polygon, Show/Hide B-spline curvature comb, Show/Hide B-spline knot multiplicity, Convert Geometry to B-spline, Increase degree, Increase knot multiplicity, Decrease knot multiplicity
- Sketcher virtual space Switch Virtual Space
- Erste Schritte
- Installation: Herunterladen, Windows, Linux, Mac, Zusätzlicher Komponenten, Docker, AppImage, Ubuntu Snap
- Grundlagen: Über FreeCAD, Graphische Oberfläche, Mausbedienung, Auswahlmethoden, Objektname, Programmeinstellungen, Arbeitsbereiche, Dokumentstruktur, Objekteigenschaften, Hilf FreeCAD, Spende
- Hilfe: Tutorien, Video Tutorien
- Arbeitsbereiche: Std Base, Arch, Assembly, CAM, Draft, FEM, Inspection, Mesh, OpenSCAD, Part, PartDesign, Points, Reverse Engineering, Robot, Sketcher, Spreadsheet, Surface, TechDraw, Test Framework