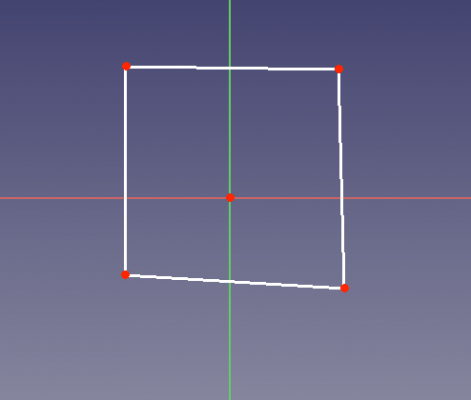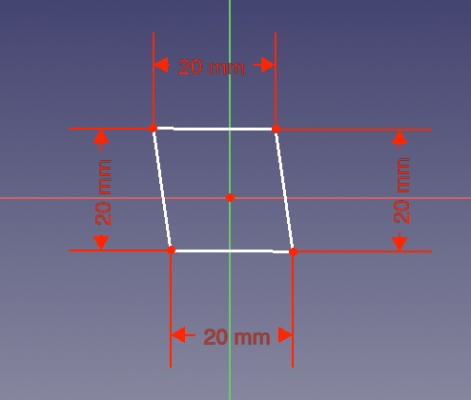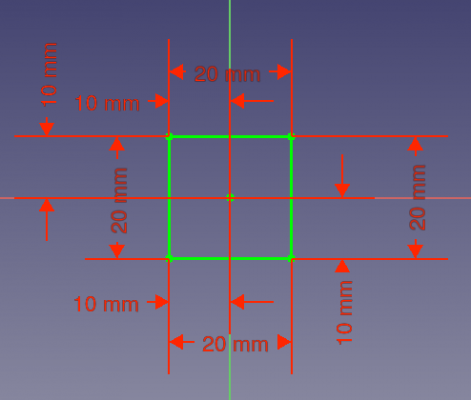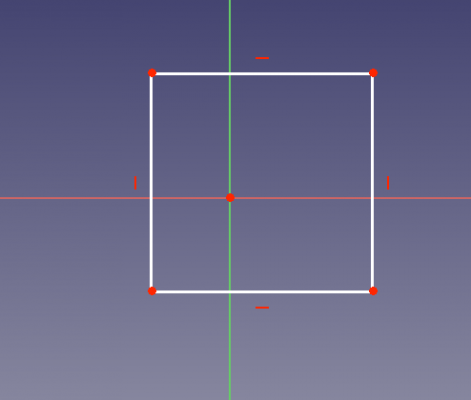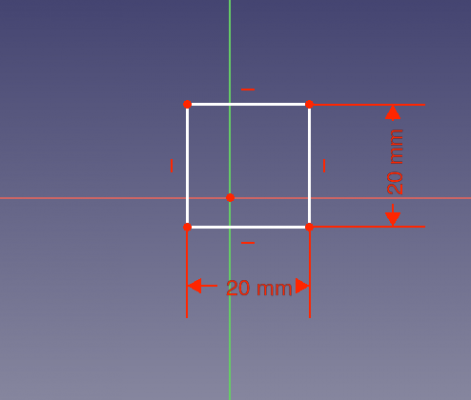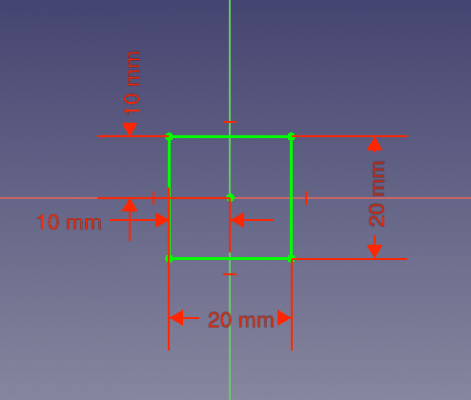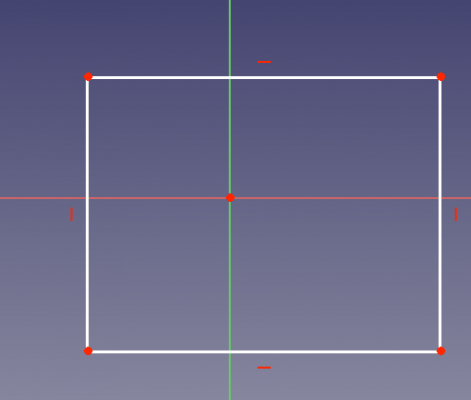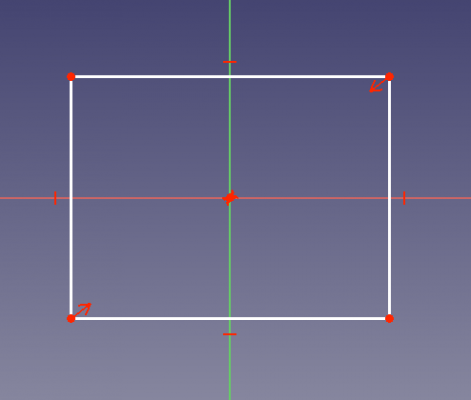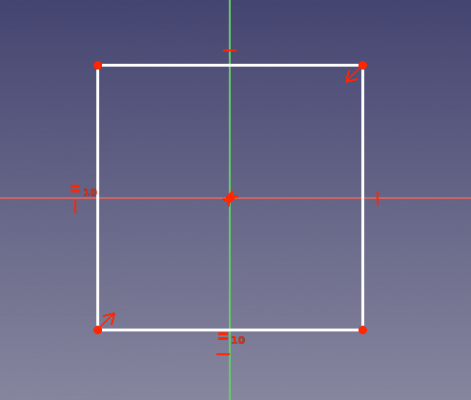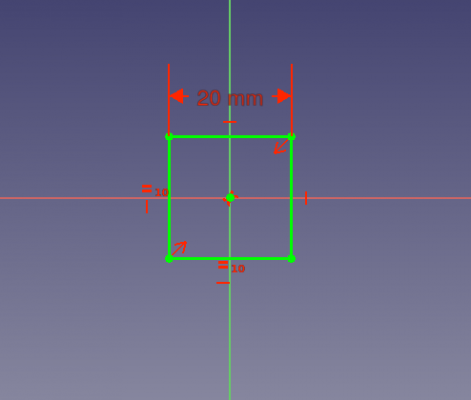Sketcher Micro Tutorial - Constraint Practices/de: Difference between revisions
Wurstwasser (talk | contribs) (Created page with "== Ein besserer Weg == Der nächste Screenshot zeigt dasselbe Quadrat, wobei diesmal auch geometrische Beschränkungen eingesetzt wurden. Es wurden Beschränkungen für ''Hori...") |
(Updating to match new version of source page) |
||
| (84 intermediate revisions by 6 users not shown) | |||
| Line 1: | Line 1: | ||
<languages/> |
|||
{{TutorialInfo|Class=Modellierung|Level=Anfänger|Author=Mark Stephen ([[User:Quick61|Quick61]])|Time=weniger als 15 Minuten|FCVersion=0.15.4671 oder neuer}} |
|||
{{TutorialInfo/de |
|||
== Willkommen == |
|||
|Topic=Skizzierer |
|||
Dieses Tutorial wurde erstellt, um neuen FreeCAD-Nutzern dabei zu helfen, mit den besten Techniken beim Erstellen von Skizzen vertraut zu werden. Dieses Mikrotutorial ist im Grunde eine erweiterte Kopie eines Beitrags im FreeCAD Forum und wurde hier für einen bequemeren und universelleren Zugang zum Thema veröffentlicht. |
|||
|Level=Anfänger |
|||
|Time=30 Minuten |
|||
|Author=Mark Stephen ([[User:Quick61|Quick61]]) und vocx |
|||
|FCVersion 0.19 |
|||
|Files=[https://forum.freecadweb.org/viewtopic.php?f=36&p=371659#p371659 Skizzierer Beschränkungspraktiken] |
|||
}} |
|||
<span id="Introduction"></span> |
|||
== Eine kurze Erläuterung == |
|||
== Einführung == |
|||
Es gibt eine allgemeine Regel bei Beschränkungen innerhalb von Skizzen in FreeCAD: Je weniger dimensionelle Beschränkungen ("Maße"), desto besser. Wann immer möglich, sollte eine geometrische Beschränkung einer dimensionellen Beschränkung vorgezogen werden. Der Grund dafür liegt in der internen Verarbeitung von Skizzen in FreeCAD. |
|||
Dieses Tutorial wurde ursprünglich von Quick61 geschrieben, und es wurde von vocx neu geschrieben und neu illustriert. |
|||
== Erster Ansatz == |
|||
Als Beispiel nehmen wir eine Skizze eines Quadrats. Der erste Screenshot zeigt die vollständig beschränkte Skizze, wobei jedoch ausschließlich dimensionelle Beschränkungen verwendet wurden. Dies ist prinzipiell in Ordnung, allerdings übertrieben kompliziert und aufwendiger zu lösen für den internen Algorithmus. Letzteres ist bei einfachen Problemstellungen, wie im hier gezeigten Beispiel, kein Problem, kann jedoch bei komplexeren Problemstellungen von Bedeutung sein. |
|||
Dieses Tutorium ist so gestaltet um dem neuen Anwender zu helfen, sich mit den bewährten Verfahren zur Beschränkung einer [[Sketch/de|Skizze]] im Arbeitsablauf des [[File:Workbench_Sketcher.svg|24px]] [[Sketcher Workbench/de|Skizzierer Arbeitsbereich]]s vertraut zu machen. |
|||
[[Image:Constrain1.png]] |
|||
Es gibt eine allgemeine Regel mit Beschränkungen: je weniger {{Emphasis|Bezugsbeschränkungen}} (Dimensionen), desto besser. |
|||
== Ein besserer Weg == |
|||
Der nächste Screenshot zeigt dasselbe Quadrat, wobei diesmal auch geometrische Beschränkungen eingesetzt wurden. Es wurden Beschränkungen für ''Horizontalität'' [[Image:Constraint_Horizontal.png|16px]] und ''Vertikalität'' [[Image:Constraint_Vertical.png|16px]] genutzt und zudem einige dimensionelle Distanzbeschränkungen ("Maße") [[Image:Constraint_HorizontalDistance.png|16px]] [[Image:Constraint_VerticalDistance.png|16px]]. Wie man sehen kann, wurde die Gesamtanzahl an Beschränkungen durch den Einsatz der geometrischen Beschränkungen reduziert. Dies ist eine besser beschränkte Skizze als die obere, aber immmer noch nicht das Optimum für ein Quadrat. |
|||
Vorzuziehen ist, wenn möglich, eine {{Emphasis|geometrische Beschränkung}} anstelle einer dimensionalen zu verwenden. Dies hat mit der internen Funktionsweise des Beschränkungslösers des Skizzierers zu tun. |
|||
[[Image:Constrain2.png]] |
|||
<span id="Setup"></span> |
|||
== Optimum Scheme == |
|||
== Einrichtung == |
|||
Now, in this last screenshot, there is only 1 dimensional, (distance), constraint, with the remaining constraints being geometrical. This is the best way to constrain this sketch. While with a simple sketch like this, one way or the other is no big deal, on larger and more complex sketches, sticking to the minimum dimensions rule will prove out to be beneficial to you and your endeavors constructing geometry with sketches. The geometrical constraints used in this sketch are horizontal, vertical, equal, and symmetry. |
|||
1. Öffne FreeCAD, erstelle ein neues leeres Dokument mit {{MenuCommand|Datei → [[File:Std_New.svg|16px]] [[Std_New/de|Neu]]}}. |
|||
[[Image:Constrain3.png]] |
|||
:1.1. Wechsle zum [[Sketcher_Workbench/de|Skizzierer Arbeitsbereich]] über den [[Std_Workbench/de|Arbeitsbereich Wähler]] oder das Menü {{MenuCommand|[[Std_View_Menu/de|Ansicht]] → Arbeitsbereich → Skizzierer}}. |
|||
Einige Aktivitäten zum Erinnern: |
|||
== Additional Resources == |
|||
* Drücke die rechte Maustaste, oder drücke {{KEY|Esc}} einmal auf der Tastatur, um das aktive Werkzeug im Bearbeitungsmodus abzuwählen. |
|||
* Um den Skizzenbearbeitungsmodus zu verlassen, drücke die {{Button|Schließen}} Schaltfläche im [[task_panel/de|Aufgabenpaneel]] oder drücke {{KEY|Esc}} zweimal auf der Tastatur. |
|||
* Um den Bearbeitungsmodus erneut aufzurufen, doppelklicke auf die Skizze in der [[tree_view/de|Baumansicht]] oder wähle sie aus und klicke dann auf {{Button|[[File:Sketcher_EditSketch.svg|16px]] [[Sketcher_EditSketch/de|Skizze bearbeiten]]}}. |
|||
<span id="Create_a_sketch"></span> |
|||
[[Sketcher Workbench|Sketcher]] |
|||
== Erstellen einer Skizze == |
|||
2. Klicke auf {{Button|[[Image:Sketcher_NewSketch.svg|16px]] [[Sketcher_NewSketch/de|Neue Skizze]]}}. |
|||
[[Sketcher Tutorial|Sketcher Tutorial]] |
|||
:2.1. Wähle die Skizzenausrichtung, d.h. eine der Basisebenen XY, XZ oder YZ. Wir werden die Standardebene und -optionen verwenden. |
|||
:2.2. Klicke {{Button|OK}}, um mit der Konstruktion der Skizze zu beginnen. |
|||
{{Emphasis|Hinweis:}} im [[task_panel/de|Augabenpaneel]] erweitere den {{MenuCommand|Bedienelemente bearbeiten}} Abschnitt und stelle sicher, dass die Option {{MenuCommand|Auto Beschränkungen}} deaktiviert ist. Schalte auch den Rasterfang aus und blende das Raster aus. |
|||
[[Category:Tutorials/de]] |
|||
<span id="First_approach:_datum_constraints"></span> |
|||
<languages/> |
|||
== Erster Näherung: Bezugsbeschränkungen == |
|||
3. Wir werden ein vollständig beschränktes Quadrat zeichnen, das am Ursprung zentriert ist. |
|||
:3.1. Klicke auf {{Button|[[Image:Sketcher_CreatePolyline.svg|16px]] [[Sketcher_CreatePolyline/de|Erstelle Polylinie]]}} und zeichne dann vier Linien in der allgemeinen Form eines Rechtecks um den Ursprung. |
|||
[[File:01a_Sk02_Sketcher_Rectangle_unconstrained.png|x400px]] |
|||
{{Caption|Unbeschränkte rechteckige Skizze.}} |
|||
:3.2. Wähle eine horizontale Linie, und drücke {{Button|[[File:Constraint_HorizontalDistance.svg|16px]] [[Sketcher_ConstrainDistanceX/de|Horizontaler Abstand]]}}, gib dann {{Value|20 mm}} ein. |
|||
:3.3. Wähle die andere horizontale Linie und wiederhole die Beschränkung mit dem gleichen Abstand. |
|||
:3.4. Wähle eine vertikale Linie und drücke {{Button|[[File:Constraint_VerticalDistance.svg|16px]] [[Sketcher_ConstrainDistanceY/de|Vertikaler Abstand]]}}, gib dann {{Value|20 mm}} ein. |
|||
:3.5. Wähle die andere vertikale Linie und wiederhole die Beschränkung mit dem gleichen Abstand. |
|||
:3.6. Wähle einen unteren Eckpunkt (a) und den Ursprung der Skizze aus und drücke {{Button|[[File:Constraint_HorizontalDistance.svg|16px]] [[Sketcher_ConstrainDistanceX/de|Horizontaler Abstand]]}}, gib dann {{Value|10 mm}} ein. |
|||
:3.7. Wähle den oberen Eckpunkt (b) über dem vorherigen Eckpunkt (a) und den Ursprung der Skizze und wiederhole die horizontale Beschränkung mit dem gleichen Abstand. |
|||
:3.8. Wähle den anderen unteren Eckpunkt (c) und den Ursprung der Skizze, und drücke {{Button|[[File:Constraint_VerticalDistance.svg|16px]] [[Sketcher_ConstrainDistanceY/de|Vertikaler Abstand]]}}, gib dann {{Value|10 mm}} ein. |
|||
:3.9. Wähle erneut den oberen Eckpunkt (b) und den Ursprung der Skizze und wiederhole die vertikale Beschränkung mit dem gleichen Abstand. |
|||
[[File:01b_Sk02_Sketcher_Rectangle_constrained_lengths_1.png|x400px]] [[File:01c_Sk02_Sketcher_Rectangle_constrained_lengths_2.png|x400px]] |
|||
{{Caption|Links: Bezugsbeschränkungen für die Seiten. Rechts: zusätzliche Bezugsbeschränkungen für die Innenabstände.}} |
|||
Mit Blick auf die {{MenuCommand|Beschränkungen}} Abschnitt im [[task_panel/de|Aufgabenpaneel]], sehen wir, dass die Beschränkungen zu zahlreich sind; sie erschweren auch den Blick auf die Skizze. Diese Beschränkungen sind auch für den Löser rechenintensiv; obwohl dies bei einer einfachen Form kein Problem darstellt, kann es bei komplexeren Formen zu einem Problem werden. |
|||
<span id="A_better_way:_datum_and_geometric_constraints"></span> |
|||
== Ein besserer Weg: Bezugs und geometrische Beschränkungen == |
|||
4. Wir werden dasselbe Quadrat vollständig beschränkt und am Ursprung zentriert zeichnen. Wenn du die neue Skizze erstellst, vergewissere dich, dass die Option {{MenuCommand|Auto Beschränkungen}} deaktiviert ist. |
|||
:4.1. Klicke auf {{Button|[[Image:Sketcher_CreatePolyline.svg|16px]] [[Sketcher_CreatePolyline/de|Erstelle Polylinie]]}}, dann zeichne vier Linien in der allgemeinen Form eines Rechtecks um den Ursprung. |
|||
:4.2. Wähle eine horizontale Linie aus, und drücke {{Button|[[File:Constraint_Horizontal.svg|16px]] [[Sketcher_ConstrainHorizontal/de|Horizontal]]}}. |
|||
:4.3. Wähle die andere horizontale Linie, und wiederhole die Beschränkung. |
|||
:4.4. Wähle eine vertikale Linie, und drücke {{Button|[[File:Constraint_Vertical.svg|16px]] [[Sketcher_ConstrainVertical/de|Vertikal]]}}. |
|||
:4.5. Wähle die andere vertikale Linie aus, und wiederhole die Beschränkung. |
|||
[[File:02a_Sk02_Sketcher_Rectangle_constrained_horizontal-vertical.png|x400px]] |
|||
{{Caption|Geometrische horizontale und vertikale Beschränkungen.}} |
|||
:4.6. Wähle eine horizontale Linie und drücke {{Button|[[File:Constraint_HorizontalDistance.svg|16px]] [[Sketcher_ConstrainDistanceX/de|Horizontaler Abstand]]}}, gib dann {{Value|20 mm}}. Wir sehen, dass die andere horizontale Linie gleichzeitig ihre Größe ändert. |
|||
:4.7. Wähle eine vertikale Linie aus, und drücke {{Button|[[File:Constraint_VerticalDistance.svg|16px]] [[Sketcher_ConstrainDistanceY/de|Vertikaler Abstand]]}}, gib dann {{Value|20 mm}} ein. Wir sehen, dass die andere vertikale Linie gleichzeitig ihre Größe ändert. |
|||
:4.8. Wähle einen unteren Eckpunkt (a) und den Ursprung der Skizze aus und drücke {{Button|[[File:Constraint_HorizontalDistance.svg|16px]] [[Sketcher_ConstrainDistanceX/de|Horizontaler Abstand]]}}, gib dann {{Value|10 mm}} ein. |
|||
:4.9. Wähle den oberen Eckpunkt (b) über dem vorherigen Eckpunkt (a) und den Ursprung der Skizze und drücke {{Button|[[File:Constraint_VerticalDistance.svg|16px]] [[Sketcher_ConstrainDistanceY/de|Vertikaler Abstand]]}}, gib dann {{Value|10 mm}} ein. |
|||
[[File:02b_Sk02_Sketcher_Rectangle_constrained_lengths_1.png|x400px]] [[File:02c_Sk02_Sketcher_Rectangle_constrained_lengths_2.png|x400px]] |
|||
{{Caption|Links: Bezugsbeschränkungen für nur zwei Seiten. Rechts: zusätzliche Bezugsbeschränkungen für nur zwei Innenabstände.}} |
|||
Dies ist eine besser beschränkte Skizze als die erste. Die horizontalen und vertikalen geometrischen Beschränkungen erlauben es uns, weniger Bezugsbeschränkungen zu verwenden, so dass unsere Skizze weniger überladen aussieht. |
|||
<span id="Optimum_scheme:_mostly_geometric_constraints"></span> |
|||
== Optimales Schema: meist geometrische Beschränkungen == |
|||
5. Wir werden dasselbe Quadrat vollständig beschränkt und am Ursprung zentriert zeichnen. Wenn du die neue Skizze erstellst, vergewissere dich, dass die Option {{MenuCommand|Auto Beschränkungen}} deaktiviert ist. |
|||
:5.1. Klicke auf {{Button|[[Image:Sketcher_CreatePolyline.svg|16px]] [[Sketcher_CreatePolyline/de|Erstelle Polylinie]]}}, dann zeichne vier Linien in der allgemeinen Form eines Rechtecks um den Ursprung. |
|||
:5.2. Wähle eine horizontale Linie aus, und drücke {{Button|[[File:Constraint_Horizontal.svg|16px]] [[Sketcher_ConstrainHorizontal/de|Horizontal]]}}. |
|||
:5.3. Wähle die andere horizontale Linie, und wiederhole die Beschränkung. |
|||
:5.4. Wähle eine vertikale Linie, und drücke {{Button|[[File:Constraint_Vertical.svg|16px]] [[Sketcher_ConstrainVertical/de|Vertikal]]}}. |
|||
:5.5. Wähle die andere vertikale Linie aus, und wiederhole die Beschränkung. |
|||
[[File:03a_Sk02_Sketcher_Rectangle_constrained_horizontal-vertical.png|x400px]] |
|||
{{Caption|Geometrische horizontale und vertikale Beschränkungen.}} |
|||
:5.6. Wähle einen unteren Eckpunkt (a), dann den oberen Eckpunkt, der diagonal gegenüber liegt, und dann den Ursprung der Skizze; drücke dann {{Button|[[File:Constraint_Symmetric.svg|16px]] [[Sketcher_ConstrainSymmetric/de|Symmetrisch]]}}. Die beiden ausgewählten Punkte sind gleich weit vom Ursprung entfernt. |
|||
:5.7. Wähle zwei benachbarte Seiten des Rechtecks (verbunden an einer Ecke), und drücke {{Button|[[File:Constraint_EqualLength.svg|16px]] [[Sketcher_ConstrainEqual/de|Gleiche Länge]]}}. Beachte, dass aufgrund der Symmetrie der Eckpunkte nun alle Seiten gleich groß sind. |
|||
[[File:03b_Sk02_Sketcher_Rectangle_constrained_symmetric.png|x400px]] [[File:03c_Sk02_Sketcher_Rectangle_constrained_equal_length.png|x400px]] |
|||
{{Caption|Links: symmetrische Beschränkung für nur zwei Eckpunkte. Rechts: zusätzliche gleiche Längenabstände für nur zwei benachbarte Seiten.}} |
|||
:5.8. Wähle eine horizontale Linie und drücke {{Button|[[File:Constraint_HorizontalDistance.svg|16px]] [[Sketcher_ConstrainDistanceX/de|Horizontaler Abstand]]}}, gib dann {{Value|20 mm}}. ein. Aufgrund der zuvor hinzugefügten Beschränkungen für Symmetrie und Längengleichheit sehen wir, dass alle Seiten gleichzeitig gleich werden. |
|||
[[File:03d_Sk02_Sketcher_Rectangle_constrained_length.png|x400px]] |
|||
{{Caption|Alle angewandten geometrischen Beschränkungen und eine einzige Bezugsbeschränkung für eine Seite.}} |
|||
Dies ist der beste Weg, diese Skizze zu beschränken, da wir nur eine Bezugs- (Bemaßungs-) Beschränkung verwendet haben. |
|||
<span id="Additional_resources"></span> |
|||
== Zusätzliche Quellen == |
|||
* [[Basic_Sketcher_Tutorial/de|Grundlegendes Skizzierer Tutorium]] |
|||
* [[Sketcher_reference/de|Skizzierer Referenz]] |
|||
* [[Sketcher_Tutorial/de|Skizzierer Tutorium]] |
|||
{{Sketcher Tools navi{{#translation:}}}} |
|||
{{Userdocnavi{{#translation:}}}} |
|||
Latest revision as of 13:01, 14 April 2023
| Thema |
|---|
| Skizzierer |
| Niveau |
| Anfänger |
| Zeit zum Abschluss |
| 30 Minuten |
| Autoren |
| Mark Stephen (Quick61) und vocx |
| FreeCAD-Version |
| {{{FCVersion}}} |
| Beispieldateien |
| Skizzierer Beschränkungspraktiken |
| Siehe auch |
| None |
Einführung
Dieses Tutorial wurde ursprünglich von Quick61 geschrieben, und es wurde von vocx neu geschrieben und neu illustriert.
Dieses Tutorium ist so gestaltet um dem neuen Anwender zu helfen, sich mit den bewährten Verfahren zur Beschränkung einer Skizze im Arbeitsablauf des Skizzierer Arbeitsbereichs vertraut zu machen.
Es gibt eine allgemeine Regel mit Beschränkungen: je weniger Bezugsbeschränkungen (Dimensionen), desto besser.
Vorzuziehen ist, wenn möglich, eine geometrische Beschränkung anstelle einer dimensionalen zu verwenden. Dies hat mit der internen Funktionsweise des Beschränkungslösers des Skizzierers zu tun.
Einrichtung
1. Öffne FreeCAD, erstelle ein neues leeres Dokument mit Datei → Neu.
- 1.1. Wechsle zum Skizzierer Arbeitsbereich über den Arbeitsbereich Wähler oder das Menü Ansicht → Arbeitsbereich → Skizzierer.
Einige Aktivitäten zum Erinnern:
- Drücke die rechte Maustaste, oder drücke Esc einmal auf der Tastatur, um das aktive Werkzeug im Bearbeitungsmodus abzuwählen.
- Um den Skizzenbearbeitungsmodus zu verlassen, drücke die Schließen Schaltfläche im Aufgabenpaneel oder drücke Esc zweimal auf der Tastatur.
- Um den Bearbeitungsmodus erneut aufzurufen, doppelklicke auf die Skizze in der Baumansicht oder wähle sie aus und klicke dann auf
Skizze bearbeiten.
Erstellen einer Skizze
2. Klicke auf Neue Skizze.
- 2.1. Wähle die Skizzenausrichtung, d.h. eine der Basisebenen XY, XZ oder YZ. Wir werden die Standardebene und -optionen verwenden.
- 2.2. Klicke OK, um mit der Konstruktion der Skizze zu beginnen.
Hinweis: im Augabenpaneel erweitere den Bedienelemente bearbeiten Abschnitt und stelle sicher, dass die Option Auto Beschränkungen deaktiviert ist. Schalte auch den Rasterfang aus und blende das Raster aus.
Erster Näherung: Bezugsbeschränkungen
3. Wir werden ein vollständig beschränktes Quadrat zeichnen, das am Ursprung zentriert ist.
- 3.1. Klicke auf
Erstelle Polylinie und zeichne dann vier Linien in der allgemeinen Form eines Rechtecks um den Ursprung.
Unbeschränkte rechteckige Skizze.
- 3.2. Wähle eine horizontale Linie, und drücke
Horizontaler Abstand, gib dann
20 mmein. - 3.3. Wähle die andere horizontale Linie und wiederhole die Beschränkung mit dem gleichen Abstand.
- 3.4. Wähle eine vertikale Linie und drücke
Vertikaler Abstand, gib dann
20 mmein. - 3.5. Wähle die andere vertikale Linie und wiederhole die Beschränkung mit dem gleichen Abstand.
- 3.6. Wähle einen unteren Eckpunkt (a) und den Ursprung der Skizze aus und drücke
Horizontaler Abstand, gib dann
10 mmein. - 3.7. Wähle den oberen Eckpunkt (b) über dem vorherigen Eckpunkt (a) und den Ursprung der Skizze und wiederhole die horizontale Beschränkung mit dem gleichen Abstand.
- 3.8. Wähle den anderen unteren Eckpunkt (c) und den Ursprung der Skizze, und drücke
Vertikaler Abstand, gib dann
10 mmein. - 3.9. Wähle erneut den oberen Eckpunkt (b) und den Ursprung der Skizze und wiederhole die vertikale Beschränkung mit dem gleichen Abstand.
Links: Bezugsbeschränkungen für die Seiten. Rechts: zusätzliche Bezugsbeschränkungen für die Innenabstände.
Mit Blick auf die Beschränkungen Abschnitt im Aufgabenpaneel, sehen wir, dass die Beschränkungen zu zahlreich sind; sie erschweren auch den Blick auf die Skizze. Diese Beschränkungen sind auch für den Löser rechenintensiv; obwohl dies bei einer einfachen Form kein Problem darstellt, kann es bei komplexeren Formen zu einem Problem werden.
Ein besserer Weg: Bezugs und geometrische Beschränkungen
4. Wir werden dasselbe Quadrat vollständig beschränkt und am Ursprung zentriert zeichnen. Wenn du die neue Skizze erstellst, vergewissere dich, dass die Option Auto Beschränkungen deaktiviert ist.
- 4.1. Klicke auf
Erstelle Polylinie, dann zeichne vier Linien in der allgemeinen Form eines Rechtecks um den Ursprung.
- 4.2. Wähle eine horizontale Linie aus, und drücke
Horizontal.
- 4.3. Wähle die andere horizontale Linie, und wiederhole die Beschränkung.
- 4.4. Wähle eine vertikale Linie, und drücke
Vertikal.
- 4.5. Wähle die andere vertikale Linie aus, und wiederhole die Beschränkung.
Geometrische horizontale und vertikale Beschränkungen.
- 4.6. Wähle eine horizontale Linie und drücke
Horizontaler Abstand, gib dann
20 mm. Wir sehen, dass die andere horizontale Linie gleichzeitig ihre Größe ändert. - 4.7. Wähle eine vertikale Linie aus, und drücke
Vertikaler Abstand, gib dann
20 mmein. Wir sehen, dass die andere vertikale Linie gleichzeitig ihre Größe ändert. - 4.8. Wähle einen unteren Eckpunkt (a) und den Ursprung der Skizze aus und drücke
Horizontaler Abstand, gib dann
10 mmein. - 4.9. Wähle den oberen Eckpunkt (b) über dem vorherigen Eckpunkt (a) und den Ursprung der Skizze und drücke
Vertikaler Abstand, gib dann
10 mmein.
Links: Bezugsbeschränkungen für nur zwei Seiten. Rechts: zusätzliche Bezugsbeschränkungen für nur zwei Innenabstände.
Dies ist eine besser beschränkte Skizze als die erste. Die horizontalen und vertikalen geometrischen Beschränkungen erlauben es uns, weniger Bezugsbeschränkungen zu verwenden, so dass unsere Skizze weniger überladen aussieht.
Optimales Schema: meist geometrische Beschränkungen
5. Wir werden dasselbe Quadrat vollständig beschränkt und am Ursprung zentriert zeichnen. Wenn du die neue Skizze erstellst, vergewissere dich, dass die Option Auto Beschränkungen deaktiviert ist.
- 5.1. Klicke auf
Erstelle Polylinie, dann zeichne vier Linien in der allgemeinen Form eines Rechtecks um den Ursprung.
- 5.2. Wähle eine horizontale Linie aus, und drücke
Horizontal.
- 5.3. Wähle die andere horizontale Linie, und wiederhole die Beschränkung.
- 5.4. Wähle eine vertikale Linie, und drücke
Vertikal.
- 5.5. Wähle die andere vertikale Linie aus, und wiederhole die Beschränkung.
Geometrische horizontale und vertikale Beschränkungen.
- 5.6. Wähle einen unteren Eckpunkt (a), dann den oberen Eckpunkt, der diagonal gegenüber liegt, und dann den Ursprung der Skizze; drücke dann
Symmetrisch. Die beiden ausgewählten Punkte sind gleich weit vom Ursprung entfernt.
- 5.7. Wähle zwei benachbarte Seiten des Rechtecks (verbunden an einer Ecke), und drücke
Gleiche Länge. Beachte, dass aufgrund der Symmetrie der Eckpunkte nun alle Seiten gleich groß sind.
Links: symmetrische Beschränkung für nur zwei Eckpunkte. Rechts: zusätzliche gleiche Längenabstände für nur zwei benachbarte Seiten.
- 5.8. Wähle eine horizontale Linie und drücke
Horizontaler Abstand, gib dann
20 mm. ein. Aufgrund der zuvor hinzugefügten Beschränkungen für Symmetrie und Längengleichheit sehen wir, dass alle Seiten gleichzeitig gleich werden.
Alle angewandten geometrischen Beschränkungen und eine einzige Bezugsbeschränkung für eine Seite.
Dies ist der beste Weg, diese Skizze zu beschränken, da wir nur eine Bezugs- (Bemaßungs-) Beschränkung verwendet haben.
Zusätzliche Quellen
(FIXME)
- Die Werkzeuge: Skizze erstellen, Skizze bearbeiten, Skizze verlassen, Skizze anzeigen, View section, Skizze einer Fläche zuordnen..., Reorient sketch, Skizze überprüfen, Skizzen zusammenführen, Skizze spiegeln
- Skizzen-Geometrien: Punkt, Linie, Bögen erstellen, Bogen, Kreisbogen durch drei Punkte, Kreise erstellen, Kreis, Kreis durch drei Punkte, Kegelförmige Körper erstellen, Ellipse mit Mittelpunkt, Ellipse durch drei Punkte, Ellipsenbogen, Hyperbel erstellen, Parabel erstellen, B-splines erstellen, B-spline, Create periodic B-spline, Linienzug (Mehrpunktlinie), Rechteck, Reguläres Polygon erstellen, Dreieck, Quadrat, Fünfeck, Sechseck, Siebeneck, Achteck, Create Regular Polygon, Nut, Abrundung erstellen, Kante zuschneiden, Verlängern, Externe Geometrie, CarbonCopy, Konstruktionsmodus
- Skizzenbeschränkungen
- Geometrische Beschränkungen Koinzidenz erzwingen, Punkt auf Objekt festlegen, Vertikal, Horizontal, Parallel, Orthogonal, Tangente, Gleichheit, Symmetrisch, Constrain Block
- Dimensional constraints Sperren, Horizontaler Abstand, Vertikaler Abstand, Distanz festlegen, Radius festlegen, Winkel festlegen, Snell's Law, Umschalten auf steuernde Bemaßung,
- Sketcher tools Select solver DOFs, Close Shape, Connect Edges, Select Constraints, Select Origin, Select Vertical Axis, Select Horizontal Axis, Select Redundant Constraints, Select Conflicting Constraints, Select Elements Associated with constraints, Show/Hide internal geometry, Symmetry, Clone, Copy, Move, Rectangular Array, Delete All Geometry, Delete All Constraints
- Sketcher B-spline tools Show/Hide B-spline degree, Show/Hide B-spline control polygon, Show/Hide B-spline curvature comb, Show/Hide B-spline knot multiplicity, Convert Geometry to B-spline, Increase degree, Increase knot multiplicity, Decrease knot multiplicity
- Sketcher virtual space Switch Virtual Space
- Erste Schritte
- Installation: Herunterladen, Windows, Linux, Mac, Zusätzlicher Komponenten, Docker, AppImage, Ubuntu Snap
- Grundlagen: Über FreeCAD, Graphische Oberfläche, Mausbedienung, Auswahlmethoden, Objektname, Programmeinstellungen, Arbeitsbereiche, Dokumentstruktur, Objekteigenschaften, Hilf FreeCAD, Spende
- Hilfe: Tutorien, Video Tutorien
- Arbeitsbereiche: Std Base, Arch, Assembly, CAM, Draft, FEM, Inspection, Mesh, OpenSCAD, Part, PartDesign, Points, Reverse Engineering, Robot, Sketcher, Spreadsheet, Surface, TechDraw, Test Framework