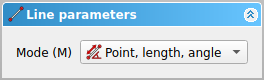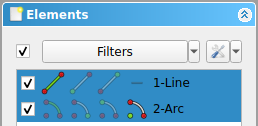Sketcher Dialog: Difference between revisions
(more info again) |
(V0.22 -> V1.0) |
||
| (179 intermediate revisions by 7 users not shown) | |||
| Line 1: | Line 1: | ||
<languages/> |
<languages/> |
||
<translate> |
<translate> |
||
<!--T:191--> |
|||
<div style="float:right; clean:both; margin-left:0.5em;">__TOC__</div> |
|||
<!--T:1--> |
|||
{{Docnav |
|||
|[[Sketcher_EditSketch|Edit sketch]] |
|||
|[[Sketcher_MapSketch|Attach sketch]] |
|||
|[[Sketcher_Workbench|Sketcher]] |
|||
|IconL=Sketcher_EditSketch.svg |
|||
|IconR=Sketcher_MapSketch.svg |
|||
|IconC=Workbench_Sketcher.svg |
|||
}} |
|||
</translate> |
|||
If you are in a sketch, the sketcher dialog is shown in the Combo view panel in the tab Tasks (task bar). To jump into a sketch, select it in the model tree an either double-click on it or right-click on it and then select '''Edit sketch''' in the context menu. Another possibility is to click on the toolbar icon [[Image:Sketcher_EditSketch.png|24px]] ([[Sketcher_EditSketch|Edit sketch]]). |
|||
{{TOCright}} |
|||
<translate> |
|||
==Introduction== <!--T:2--> |
|||
The dialog consists of the following sections: |
|||
<!--T:3--> |
|||
While a sketch is being edited, or, in other words, while a sketch is in edit mode, the Sketcher Dialog is displayed on the Task tab of the [[Combo_view|Combo view]]. |
|||
<!--T:40--> |
|||
To put a sketch in edit mode see [[Image:Sketcher_EditSketch.svg|16px]] [[Sketcher_EditSketch|Sketcher EditSketch]]. To finish edit mode see [[Image:Sketcher_LeaveSketch.svg|16px]] [[Sketcher_LeaveSketch|Sketcher LeaveSketch]]. |
|||
<!--T:4--> |
<!--T:4--> |
||
The Sketcher Dialog has the following sections: |
|||
This dialog section will only appear if you set the option '''Show Advanced Solver Control in the Task bar''' in the [[Sketcher_Preferences|sketcher preferences]]. |
|||
<!--T: |
==Tool parameters== <!--T:41--> |
||
You can specify the following: |
|||
<!--T:42--> |
|||
{| class="wikitable float-right mw-collapsible mw-collapsed" |
|||
{{Version|1.0}} |
|||
!style="width: 33%;"|Name |
|||
!style="width: 66%;"|Description |
|||
<!--T:43--> |
|||
Some tools add a parameters section at the top of the dialog. Available options and/or modes depend on the tool. |
|||
</translate> |
|||
[[Image:Sketcher_Dialog_Line_parameters.png]] |
|||
<translate> |
|||
<!--T:44--> |
|||
{{Caption|The parameters section of the [[Sketcher_CreateLine|Sketcher CreateLine]] tool}} |
|||
==Solver messages== <!--T:5--> |
|||
<!--T:6--> |
|||
This section informs about the state of the sketch. |
|||
<!--T:46--> |
|||
The possible messages are: |
|||
* Empty sketch |
|||
* <span style="color:green;">Fully constrained</span> |
|||
* Under constrained: <span style="color:blue;text-decoration:underline;">n DoF(s)</span> |
|||
* <span style="color:red;">Redundant constraints: </span><span style="color:blue;text-decoration:underline;">(#, #, #)</span> |
|||
* <span style="color:red;">Over-constrained: </span><span style="color:blue;text-decoration:underline;">(#, #, #)</span> |
|||
<!--T:30--> |
|||
If a sketch is under-constrained the number of degrees of freedom (or DoFs) is indicated. Clicking the underlined text will select the under-constrained sketch elements. See [[Image:Sketcher_SelectElementsWithDoFs.svg|16px]] [[Sketcher_SelectElementsWithDoFs|Sketcher SelectElementsWithDoFs]]. |
|||
<!--T:31--> |
|||
If a sketch has redundant constraints or is over-constrained the indices of the involved constraints are indicated. Clicking the underlined text will select them. See [[Image:Sketcher_SelectRedundantConstraints.svg|16px]] [[Sketcher_SelectRedundantConstraints|Sketcher SelectRedundantConstraints]] and [[Image:Sketcher_SelectConflictingConstraints.svg|16px]] [[Sketcher_SelectConflictingConstraints|Sketcher SelectConflictingConstraints]]. |
|||
<!--T:47--> |
|||
The last two messages are displayed in red for a reason: they are warnings that should not be ignored. They indicate issues that must be addressed as they interfere with the solver. |
|||
<!--T:48--> |
|||
The last three messages are not mutually exclusive. If more than one applies only the most important message, occurring lowest in the list, is displayed. |
|||
<!--T:32--> |
|||
Available options: |
|||
<!--T:33--> |
|||
{| class="wikitable" |
|||
!style="width: 15%;"|Option |
|||
!style="width: 85%;"|Description |
|||
|- |
|||
| {{Button|[[Image:View-refresh.svg|x16px]] [[Image:Toolbar_flyout_arrow.svg|x16px]]}} |
|||
| This button opens a menu: |
|||
* {{MenuCommand|Auto update}}: If checked, the whole document is recomputed after every sketch action. Not advisable for complex documents. |
|||
|} |
|||
==Advanced solver control== <!--T:8--> |
|||
<!--T:9--> |
|||
This section will only appear if you check the '''Show section 'Advanced solver control'''' option in the [[Sketcher_Preferences|sketcher preferences]]. |
|||
<!--T:12--> |
|||
Note that most of the options in this section are of no practical use. They can however help with testing and understanding the solvers. |
|||
<!--T:10--> |
|||
Available options: |
|||
<!--T:11--> |
|||
{| class="wikitable mw-collapsible mw-collapsed" |
|||
!style="width: 15%;"|Option |
|||
!style="width: 85%;"|Description |
|||
|- |
|- |
||
| {{MenuCommand|Default solver}} |
| {{MenuCommand|Default solver}} |
||
| Line 39: | Line 111: | ||
|- |
|- |
||
| {{MenuCommand|Eps/Eps1/Tau}} |
| {{MenuCommand|Eps/Eps1/Tau}} |
||
| These settings are only available for the solver '''LevenbergMarquardt'''. You should only change |
| These settings are only available for the solver '''LevenbergMarquardt'''. You should only change something here if you fully understand how the LevenbergMarquardt solver works. |
||
|- |
|- |
||
| {{MenuCommand|Tolg/Tolx/Tolf}} |
| {{MenuCommand|Tolg/Tolx/Tolf}} |
||
| These settings are only available for the solver '''DogLeg'''. You should only change |
| These settings are only available for the solver '''DogLeg'''. You should only change something here if you fully understand how the DogLeg solver works. |
||
|- |
|- |
||
| {{MenuCommand|QR Algorithm}} |
| {{MenuCommand|QR Algorithm}} |
||
| Line 48: | Line 120: | ||
|- |
|- |
||
| {{MenuCommand|Pivot threshold}} |
| {{MenuCommand|Pivot threshold}} |
||
| When doing a QR, |
| When doing a QR, values under the pivot threshold are treated as zero. |
||
|- |
|- |
||
| {{MenuCommand|Redundant Solver}} |
| {{MenuCommand|Redundant Solver}} |
||
| Line 71: | Line 143: | ||
| Setting to specify the verbosity of the console output. |
| Setting to specify the verbosity of the console output. |
||
|- |
|- |
||
| {{ |
| {{Button|Solve}} |
||
| |
| This button explicitly starts the solver. |
||
|- |
|- |
||
| {{ |
| {{Button|Restore Defaults}} |
||
| |
| This button restores the default solver settings. |
||
|} |
|} |
||
==Constraints== <!--T:17--> |
|||
''Note:'' Most of the solver parameters are of no practical use. They can however help testing and understanding the solvers. |
|||
<!--T:34--> |
|||
This section lists the constraints in the sketch. Unchecking a constraint in the list will hide it in the sketch. Constraints can be selected in the list as well as in the sketch. |
|||
<!--T:49--> |
|||
The edit controls are intended to improve the workflow. They can also globally set for all sketches via the [[Sketcher_Preferences#General_Settings|sketcher preferences]]. |
|||
Constraints can also be (un)hidden with [[Image:Sketcher_SwitchVirtualSpace.svg|16px]] [[Sketcher_SwitchVirtualSpace|Sketcher SwitchVirtualSpace]]. |
|||
<!--T:35--> |
|||
You can set the following controls: |
|||
Available options: |
|||
{| class="wikitable float-right mw-collapsible mw-collapsed" |
|||
!style="width: 33%;"|Name |
|||
<!--T:36--> |
|||
!style="width: 66%;"|Description |
|||
{| class="wikitable" |
|||
|- |
|||
!style="width: 15%;"|Option |
|||
| {{MenuCommand|Show Grid}} |
|||
!style="width: 85%;"|Description |
|||
| If checked, a grid will be shown in the sketches. |
|||
|- |
|||
| {{MenuCommand|Grid size}} |
|||
| The distance between 2 subsequent grid lines. Note that the default value of 0 mm will result in a 10 mm grid. |
|||
|- |
|- |
||
| {{Button|Filter [[Image:Toolbar_flyout_arrow.svg|x16px]]}} |
|||
| {{MenuCommand|Grid snap}} |
|||
| If the Filter checkbox is checked the Filter dropdown list controls which constraints are listed: |
|||
| If checked, new points will snap to the nearest grid crossing point. Note that the points have already to be close to a grid crossing point that the snap takes effect. |
|||
* {{MenuCommand|All}}: All constraints. |
|||
Please note that this is just a visual aid; grid snap is no substitution for coincidence constraints. |
|||
* {{MenuCommand|Geometric}}: Geometric constraints. |
|||
* {{MenuCommand|Datums}}: [[Sketcher_ToggleDrivingConstraint|Driving]] dimensional constraints. Does not work properly: all dimensional constraints are filtered. |
|||
* {{MenuCommand|Named}}: Named constraints. Does not work. |
|||
* {{MenuCommand|Reference}}: [[Sketcher_ToggleDrivingConstraint|Driven]] dimensional constraints. Does not work. |
|||
* {{MenuCommand|Selected constraints}}: Constraints selected in the sketch. |
|||
* {{MenuCommand|Associated constraints}}: Constraints associated with elements selected in the sketch. |
|||
|- |
|- |
||
| {{Button|[[Image:Std_ToggleVisibility.svg|x16px]]}} |
|||
| {{MenuCommand|Auto constraints}} |
|||
| This button toggles the visibility of the listed constraints in the sketch. |
|||
| If checked, the sketcher proposes automatically sensible constraints. If you draw for example a [[Sketcher_CreatePolyline|polyline]] [[Image:Sketcher_CreatePolyline.png|20px]] and point towards the bottom, you will see that the sketcher proposes a vertical constraint:[[Image:Constraint_Vertical.png|20px]]. If you set now a point the drawn line segment will get the vertical constraint. |
|||
|- |
|- |
||
| {{Button|[[Image:Sketcher_Settings.svg|x16px]] [[Image:Toolbar_flyout_arrow.svg|x16px]]}} |
|||
| {{MenuCommand|Avoid redundant auto constraints}} |
|||
| This button opens a menu: |
|||
| If checked, the sketcher tries not to propose redundant auto constraints. This option only has an effect if also the option {{MenuCommand|Auto constraints}} is used. |
|||
* {{MenuCommand|Auto constraints}}: If checked, some geometric constraints are applied automatically to new elements. |
|||
* {{MenuCommand|Auto remove redundants}}: If checked, new constraints that are redundant are automatically removed. |
|||
* {{MenuCommand|Show only filtered Constraints}}: If checked, only the listed constraints are shown in the sketch. |
|||
* {{MenuCommand|Extended information (in widget)}}: If checked, extended information is added in this form: |
|||
: {{Incode|[(GeoID1,PosID1),(GeoID2,PosID2),(GeoID3,PosID3)]}} |
|||
: GeoID is a zero-based index for non-external geometry. The X axis has GeoID -1, the Y axis has GeoID -2. GeoID -3, -4 etc. are used for external geometry. |
|||
: PosID can have the following values: |
|||
: 0 = edge, 1 = start point, 2 = end point, 3 = center point. |
|||
: For example a dimension from the origin to the center of a circle that is the 2nd non-external element in the sketch will have this extended information: |
|||
: {{Incode|[(-1,1),(1,3)]}} |
|||
* {{MenuCommand|Hide internal alignment (in widget)}}: If checked, constraints associated with internal alignments are hidden in the list. The [[Image:Sketcher_RestoreInternalAlignmentGeometry.svg|16px]] [[Sketcher_RestoreInternalAlignmentGeometry|Show/Hide internal geometry]] tool can also hide these constraints, but will also hide the internal alignments in the sketch. |
|||
|- |
|- |
||
| {{MenuCommand| |
| {{MenuCommand|Context menu}} |
||
| Right-clicking constraints selected in the list opens a context menu. The menu has the following options: |
|||
| The order how sketches are rendered. To change it, drag and drop one of the geometries to the top or bottom. |
|||
* {{MenuCommand|Change value}}: Changes the value of a dimensional constraint. Only works for a single constraint. You can also double click the constraint in the list, or double click its value in the [[3D_view|3D view]]. |
|||
* {{MenuCommand|Toggle to/from reference}}: See [[Sketcher_ToggleDrivingConstraint|Sketcher ToggleDrivingConstraint]]. |
|||
* {{MenuCommand|Deactivate}} or {{MenuCommand|Activate}}: See [[Sketcher_ToggleActiveConstraint|Sketcher ToggleActiveConstraint]]. |
|||
* {{MenuCommand|Show constraints}}: Same as checking the constraint checkbox. But, unlike the checkbox, also works for more than one constraint. |
|||
* {{MenuCommand|Hide constraints}}: Same as unchecking the constraint checkbox. Idem. |
|||
* {{MenuCommand|Select Elements}}: See [[Sketcher_SelectElementsAssociatedWithConstraints|Sketcher SelectElementsAssociatedWithConstraints]]. |
|||
* {{MenuCommand|Rename}}: Renames the constraint. |
|||
* {{MenuCommand|Center sketch}}: Centers the 3D view around the selected constraints. |
|||
* {{MenuCommand|Delete}}: Deletes the selected constrains. The {{KEY|Del}} key can also be used. |
|||
* {{MenuCommand|Swap constraint names}}: Swaps the names of selected constraints. Only works if two constraints with user given names are selected. |
|||
|} |
|} |
||
== |
==Elements== <!--T:21--> |
||
<!--T:37--> |
|||
This section lists the elements in the sketch. Unchecking an element in the list will hide it in the sketch. Elements can be selected in the list as well as in the sketch. |
|||
<!--T:38--> |
|||
</translate> |
|||
Available options: |
|||
<translate> |
|||
<!--T:8--> |
|||
{{Docnav|[[Sketcher_NewSketch|New sketch]]|[[Sketcher_LeaveSketch|Leave sketch]]|[[Sketcher_Workbench|Sketcher]]|IconL=Sketcher_NewSketch.png|IconC=Workbench_Sketcher.svg|IconR=Sketcher_LeaveSketch.png}} |
|||
<!--T: |
<!--T:39--> |
||
{| class="wikitable" |
|||
{{Sketcher Tools navi}} |
|||
!style="width: 15%;"|Option |
|||
!style="width: 85%;"|Description |
|||
|- |
|||
| {{Button|Filter [[Image:Toolbar_flyout_arrow.svg|x16px]]}} |
|||
| If the Filter checkbox is checked the Filter dropdown list controls which elements are listed: |
|||
* {{MenuCommand|Normal}}: Normal geometry: geometry that does not fall in the next three categories. |
|||
* {{MenuCommand|Construction}}: [[Sketcher_ToggleConstruction|Construction geometry]]. |
|||
* {{MenuCommand|Internal}}: [[Sketcher_RestoreInternalAlignmentGeometry|Internal geometry]]. |
|||
* {{MenuCommand|External}}: [[Sketcher_External|External geometry]]. |
|||
* {{MenuCommand|All types}}: All geometry types. Specific types can be selected in the rest of the list: |
|||
** {{MenuCommand|Point}} |
|||
** {{MenuCommand|Line}} |
|||
** {{MenuCommand|Circle}} |
|||
** {{MenuCommand|Ellipse}} |
|||
** {{MenuCommand|Arc of circle}} |
|||
** {{MenuCommand|Arc of ellipse}} |
|||
** {{MenuCommand|Arc of hyperbola}} |
|||
** {{MenuCommand|Arc of parabola}} |
|||
** {{MenuCommand|B-Spline}} |
|||
|- |
|||
| {{Button|[[Image:Sketcher_Settings.svg|x16px]] [[Image:Toolbar_flyout_arrow.svg|x16px]]}} |
|||
| This button opens a menu: |
|||
* {{MenuCommand|Extended information}}: If checked, extended element information is provided. |
|||
: For non-external geometry the information in the list then changes from: |
|||
: {{Incode|<N>-<TYPE>}} |
|||
: to: |
|||
: {{Incode|<TYPE>(Edge<N>#ID<GeoID>#<VLX>)[-Construction]}} |
|||
: <TYPE>: Element type. |
|||
: <N>: A 1-based index that indicates the creation order of the element. |
|||
: <GeoID>: See under [[#Constraints|Constraints]]. |
|||
: <VLX>: Element layer. See below. |
|||
|- |
|||
| [[Image:Sketcher_Element_Arc_Edge.svg|24px]] [[Image:Sketcher_Element_Arc_StartingPoint.svg|24px]] [[Image:Sketcher_Element_Arc_EndPoint.svg|24px]] [[Image:Sketcher_Element_Arc_MidPoint.svg|24px]] |
|||
| Each element in the list has 1 to 4 buttons organized in 4 columns. These select a specific part of the element. Only applicable buttons are shown. |
|||
* Button in column 1: Selects the edge of the element. |
|||
* Button in column 2: Selects the start point of the element. |
|||
* Button in column 3: Selects the end point of the element. |
|||
* Button in column 4: Selects the center point of the element. |
|||
Clicking the text has the same effect as clicking the first available button of the element. |
|||
<!--T: |
<!--T:45--> |
||
[[Image:Sketcher_Dialog_Elements.png]]<br> |
|||
{{Userdocnavi}} |
|||
''In the image the edge of a line and the center of an arc have been selected.''<br> |
|||
''The line does not have a button in column 4 as it does not have a center.'' |
|||
|- |
|||
| {{MenuCommand|Context menu}} |
|||
| Right-clicking elements selected in the list opens a context menu. The menu contains the Geometric [[Sketcher_Workbench#Sketcher_constraints|constraint tools]], the Dimensional constraint tools and the following additional options: |
|||
* {{MenuCommand|Toggle construction geometry}}: See [[Sketcher_ToggleConstruction|Sketcher ToggleConstruction]]. |
|||
* {{MenuCommand|Select Constraints}}: See [[Sketcher_SelectConstraints|Sketcher SelectConstraints]]. |
|||
* {{MenuCommand|Select Origin}}: See [[Sketcher_SelectOrigin|Sketcher SelectOrigin]]. |
|||
* {{MenuCommand|Select Horizontal Axis}}: See [[Sketcher_SelectHorizontalAxis|Sketcher SelectHorizontalAxis]]. |
|||
* {{MenuCommand|Select Vertical Axis}}: See [[Sketcher_SelectVerticalAxis|Sketcher SelectVerticalAxis]]. |
|||
* {{MenuCommand|Layer}}: 3 layers are available: |
|||
** {{MenuCommand|Layer 0}}: Indicated as {{Incode|VL0}} in extended information. This is the default layer. Elements on this layer are displayed with a solid line type. |
|||
** {{MenuCommand|Layer 1}}: Indicated as {{Incode|VL1}} in extended information. Elements on this layer are displayed with a dashed line type. |
|||
** {{MenuCommand|Hidden}}: Indicated as {{Incode|VL2}} in extended information. Elements on this layer are hidden in the sketch. |
|||
: The rendering order of layers 0 and 1 is such that when picking coincident points in the [[3D_view|3D view]] elements on layer 0 are selected in favor of those on layer 1. |
|||
* {{MenuCommand|Delete}}: Deletes the selected elements. The {{KEY|Del}} key can also be used. |
|||
|} |
|||
<!--T:25--> |
|||
{{Docnav |
|||
|[[Sketcher_EditSketch|Edit sketch]] |
|||
|[[Sketcher_MapSketch|Attach sketch]] |
|||
|[[Sketcher_Workbench|Sketcher]] |
|||
|IconL=Sketcher_EditSketch.svg |
|||
|IconR=Sketcher_MapSketch.svg |
|||
|IconC=Workbench_Sketcher.svg |
|||
}} |
|||
</translate> |
</translate> |
||
{{Sketcher Tools navi{{#translation:}}}} |
|||
{{Userdocnavi{{#translation:}}}} |
|||
Revision as of 10:21, 21 April 2024
Introduction
While a sketch is being edited, or, in other words, while a sketch is in edit mode, the Sketcher Dialog is displayed on the Task tab of the Combo view.
To put a sketch in edit mode see Sketcher EditSketch. To finish edit mode see
Sketcher LeaveSketch.
The Sketcher Dialog has the following sections:
Tool parameters
Some tools add a parameters section at the top of the dialog. Available options and/or modes depend on the tool.
The parameters section of the Sketcher CreateLine tool
Solver messages
This section informs about the state of the sketch.
The possible messages are:
- Empty sketch
- Fully constrained
- Under constrained: n DoF(s)
- Redundant constraints: (#, #, #)
- Over-constrained: (#, #, #)
If a sketch is under-constrained the number of degrees of freedom (or DoFs) is indicated. Clicking the underlined text will select the under-constrained sketch elements. See Sketcher SelectElementsWithDoFs.
If a sketch has redundant constraints or is over-constrained the indices of the involved constraints are indicated. Clicking the underlined text will select them. See Sketcher SelectRedundantConstraints and
Sketcher SelectConflictingConstraints.
The last two messages are displayed in red for a reason: they are warnings that should not be ignored. They indicate issues that must be addressed as they interfere with the solver.
The last three messages are not mutually exclusive. If more than one applies only the most important message, occurring lowest in the list, is displayed.
Available options:
| Option | Description |
|---|---|
This button opens a menu:
|
Advanced solver control
This section will only appear if you check the Show section 'Advanced solver control' option in the sketcher preferences.
Note that most of the options in this section are of no practical use. They can however help with testing and understanding the solvers.
Available options:
| Option | Description |
|---|---|
| Default solver | The solver that is used for solving the geometry. LevenbergMarquardt and DogLeg are trust region optimization algorithms. The BFGS solver uses the Broyden–Fletcher–Goldfarb–Shanno algorithm. |
| DogLeg Gauss step | This setting is only available for the solver DogLeg. It is the step type used in the DogLeg algorithm. |
| Maximum iterations | If the solver needs more iterations to find a convergence to a solution, it will stop and output that it failed. |
| Sketch size multiplier | If checked, the maximum iterations will be multiplied by the number of parameters. The idea is that bigger sketches would need more iterations to converge. |
| Convergence | The threshold for the squared error. This error is used to determine whether a solution converges or not. |
| Eps/Eps1/Tau | These settings are only available for the solver LevenbergMarquardt. You should only change something here if you fully understand how the LevenbergMarquardt solver works. |
| Tolg/Tolx/Tolf | These settings are only available for the solver DogLeg. You should only change something here if you fully understand how the DogLeg solver works. |
| QR Algorithm | During diagnosing the rank of the matrix is calculated which enables to further analyze the constraint system to determine if there are redundant/conflicting constraints. The rank revealing decomposition used in FreeCAD is QR. There are two algorithms: Eigen Dense QR is a dense matrix QR with full pivoting, which is the legacy proven algorithm that works very well but it is rather slow as the system grows. The Eigen Sparse QR algorithm is an optimization for sparse matrices (having lots of zeros), which is usually much faster, since FreeCAD's systems do have a lot of zeros. |
| Pivot threshold | When doing a QR, values under the pivot threshold are treated as zero. |
| Redundant Solver | The solver that is used during diagnosing to determine whether a group is redundant or conflicting. |
| Red. Max Iterations | The same as Maximum iterations, but for the redundant solving. |
| Red. Sketch size multiplier | The same as Sketch size multiplier, but for the redundant solving. |
| Red. Convergence | The same as Convergence, but for the redundant solving. |
| R.Eps/R.Eps1/R.Tau | The same as Eps/Eps1/Tau, but for the redundant solving. |
| R.Tolg/R.Tolx/R.Tolf | The same as Tolg/Tolx/Tolf, but for the redundant solving. |
| Console Debug mode | Setting to specify the verbosity of the console output. |
| Solve | This button explicitly starts the solver. |
| Restore Defaults | This button restores the default solver settings. |
Constraints
This section lists the constraints in the sketch. Unchecking a constraint in the list will hide it in the sketch. Constraints can be selected in the list as well as in the sketch.
Constraints can also be (un)hidden with Sketcher SwitchVirtualSpace.
Available options:
| Option | Description |
|---|---|
| Filter |
If the Filter checkbox is checked the Filter dropdown list controls which constraints are listed:
|
| This button toggles the visibility of the listed constraints in the sketch. | |
This button opens a menu:
| |
| Context menu | Right-clicking constraints selected in the list opens a context menu. The menu has the following options:
|
Elements
This section lists the elements in the sketch. Unchecking an element in the list will hide it in the sketch. Elements can be selected in the list as well as in the sketch.
Available options:
| Option | Description |
|---|---|
| Filter |
If the Filter checkbox is checked the Filter dropdown list controls which elements are listed:
|
This button opens a menu:
| |
Each element in the list has 1 to 4 buttons organized in 4 columns. These select a specific part of the element. Only applicable buttons are shown.
Clicking the text has the same effect as clicking the first available button of the element.
| |
| Context menu | Right-clicking elements selected in the list opens a context menu. The menu contains the Geometric constraint tools, the Dimensional constraint tools and the following additional options:
|
- General: Create sketch, Edit sketch, Map sketch to face, Reorient sketch, Validate sketch, Merge sketches, Mirror sketch, Leave sketch, View sketch, View section, Toggle grid, Toggle snap, Configure rendering order, Stop operation
- Sketcher geometries: Point, Line, Arc, Arc by 3 points, Circle, Circle by 3 points, Ellipse, Ellipse by 3 points, Arc of ellipse, Arc of hyperbola, Arc of parabola, B-spline by control points, Periodic B-spline by control points, B-spline by knots, Periodic B-spline by knots, Polyline, Rectangle, Centered rectangle, Rounded rectangle, Triangle, Square, Pentagon, Hexagon, Heptagon, Octagon, Regular polygon, Slot, Fillet, Corner-preserving fillet, Trim, Extend, Split, External geometry, Carbon copy, Toggle construction geometry
- Sketcher constraints:
- Geometric constraints: Coincident, Point on object, Vertical, Horizontal, Parallel, Perpendicular, Tangent, Equal, Symmetric, Block
- Dimensional constraints: Lock, Horizontal distance, Vertical distance, Distance, Radius or weight, Diameter, Auto radius/diameter, Angle, Refraction (Snell's law)
- Constraint tools: Toggle driving/reference constraint, Activate/deactivate constraint
- Sketcher tools: Select unconstrained DoF, Select associated constraints, Select associated geometry, Select redundant constraints, Select conflicting constraints, Show/hide internal geometry, Select origin, Select horizontal axis, Select vertical axis, Symmetry, Clone, Copy, Move, Rectangular array, Remove axes alignment, Delete all geometry, Delete all constraints
- Sketcher B-spline tools: Show/hide B-spline degree, Show/hide B-spline control polygon, Show/hide B-spline curvature comb, Show/hide B-spline knot multiplicity, Show/hide B-spline control point weight, Convert geometry to B-spline, Increase B-spline degree, Decrease B-spline degree, Increase knot multiplicity, Decrease knot multiplicity, Insert knot, Join curves
- Sketcher virtual space: Switch virtual space
- Additional: Sketcher Dialog, Preferences, Sketcher scripting
- Getting started
- Installation: Download, Windows, Linux, Mac, Additional components, Docker, AppImage, Ubuntu Snap
- Basics: About FreeCAD, Interface, Mouse navigation, Selection methods, Object name, Preferences, Workbenches, Document structure, Properties, Help FreeCAD, Donate
- Help: Tutorials, Video tutorials
- Workbenches: Std Base, Arch, Assembly, CAM, Draft, FEM, Inspection, Mesh, OpenSCAD, Part, PartDesign, Points, Reverse Engineering, Robot, Sketcher, Spreadsheet, Surface, TechDraw, Test Framework
- Hubs: User hub, Power users hub, Developer hub