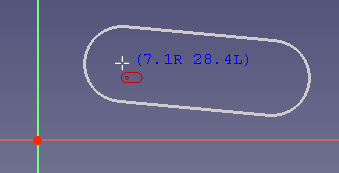Sketcher CreateSlot/de: Difference between revisions
No edit summary |
No edit summary |
||
| Line 39: | Line 39: | ||
<div class="mw-translate-fuzzy"> |
|||
{{Docnav/de |
{{Docnav/de |
||
|[[Sketcher_CreateRegularPolygon/de| |
|[[Sketcher_CreateRegularPolygon/de|RegelmäßigesVieleckErstellen]] |
||
|[[Sketcher_CreateFillet/de| |
|[[Sketcher_CreateFillet/de|VerrundungErstellen]] |
||
|[[Sketcher_Workbench/de| |
|[[Sketcher_Workbench/de|Sketcher]] |
||
|IconL=Sketcher_CreateRegularPolygon.svg |
|IconL=Sketcher_CreateRegularPolygon.svg |
||
|IconR=Sketcher_CreateFillet.svg |
|IconR=Sketcher_CreateFillet.svg |
||
|IconC=Workbench_Sketcher.svg |
|IconC=Workbench_Sketcher.svg |
||
}} |
}} |
||
</div> |
|||
{{Sketcher_Tools_navi{{#translation:}}}} |
{{Sketcher_Tools_navi{{#translation:}}}} |
||
Revision as of 07:19, 21 May 2022
|
|
| Menüeintrag |
|---|
| Sketch → Skizzengeometrie → Nut erstellen |
| Arbeitsbereich |
| Sketcher |
| Standardtastenkürzel |
| G S |
| Eingeführt in Version |
| - |
| Siehe auch |
| Keiner |
Beschreibung
Zeichnet eine Nut durch Auswahl des Mittelpunktes von zwei Halbkreisen. (In älteren FreeCAD Versionen durch Auswahl des Mittelpunkts eines Halbkreises und eines Endpunkts des anderen Halbkreises).
Beim Starten des Werkzeugs ändert sich der Mauszeiger in ein weißes Kreuz mit einem roten Nutsymbol. Die Koordinaten des Zeigers werden daneben in Echtzeit blau angezeigt.
Anwendung
- Nach Drücken der
Nut erstellen Werkzeugleisten Schaltfläche, klicke einmal, um den Mittelpunkt eines Halbkreises festzulegen, bewege dann die Maus und klicke ein zweites Mal, um den Endpunkt des anderen Halbkreises festzulegen.
- Drücken von Esc oder Klicken der rechten Maustaste bricht die Funktion ab.
Notes
- A slot can also be constrained horizontally or vertically if the Auto constraints option is enabled. introduced in version 0.20
Sketcher 
(FIXME)
- Die Werkzeuge: Skizze erstellen, Skizze bearbeiten, Skizze verlassen, Skizze anzeigen, View section, Skizze einer Fläche zuordnen..., Reorient sketch, Skizze überprüfen, Skizzen zusammenführen, Skizze spiegeln
- Skizzen-Geometrien: Punkt, Linie, Bögen erstellen, Bogen, Kreisbogen durch drei Punkte, Kreise erstellen, Kreis, Kreis durch drei Punkte, Kegelförmige Körper erstellen, Ellipse mit Mittelpunkt, Ellipse durch drei Punkte, Ellipsenbogen, Hyperbel erstellen, Parabel erstellen, B-splines erstellen, B-spline, Create periodic B-spline, Linienzug (Mehrpunktlinie), Rechteck, Reguläres Polygon erstellen, Dreieck, Quadrat, Fünfeck, Sechseck, Siebeneck, Achteck, Create Regular Polygon, Nut, Abrundung erstellen, Kante zuschneiden, Verlängern, Externe Geometrie, CarbonCopy, Konstruktionsmodus
- Skizzenbeschränkungen
- Geometrische Beschränkungen Koinzidenz erzwingen, Punkt auf Objekt festlegen, Vertikal, Horizontal, Parallel, Orthogonal, Tangente, Gleichheit, Symmetrisch, Constrain Block
- Dimensional constraints Sperren, Horizontaler Abstand, Vertikaler Abstand, Distanz festlegen, Radius festlegen, Winkel festlegen, Snell's Law, Umschalten auf steuernde Bemaßung,
- Sketcher tools Select solver DOFs, Close Shape, Connect Edges, Select Constraints, Select Origin, Select Vertical Axis, Select Horizontal Axis, Select Redundant Constraints, Select Conflicting Constraints, Select Elements Associated with constraints, Show/Hide internal geometry, Symmetry, Clone, Copy, Move, Rectangular Array, Delete All Geometry, Delete All Constraints
- Sketcher B-spline tools Show/Hide B-spline degree, Show/Hide B-spline control polygon, Show/Hide B-spline curvature comb, Show/Hide B-spline knot multiplicity, Convert Geometry to B-spline, Increase degree, Increase knot multiplicity, Decrease knot multiplicity
- Sketcher virtual space Switch Virtual Space
- Erste Schritte
- Installation: Herunterladen, Windows, Linux, Mac, Zusätzlicher Komponenten, Docker, AppImage, Ubuntu Snap
- Grundlagen: Über FreeCAD, Graphische Oberfläche, Mausbedienung, Auswahlmethoden, Objektname, Programmeinstellungen, Arbeitsbereiche, Dokumentstruktur, Objekteigenschaften, Hilf FreeCAD, Spende
- Hilfe: Tutorien, Video Tutorien
- Arbeitsbereiche: Std Base, Arch, Assembly, CAM, Draft, FEM, Inspection, Mesh, OpenSCAD, Part, PartDesign, Points, Reverse Engineering, Robot, Sketcher, Spreadsheet, Surface, TechDraw, Test Framework