Part Ausformung
Diese Dokumentation ist noch nicht fertiggestellt. Bitte hilf mit und trage etwas zur Dokumentation bei.
Die Seite GuiBefehl Modell erklärt, wie Befehle dokumentiert werden sollten. Unter Category:UnfinishedDocu findest du weitere unvollständige Seiten wie diese (und unter Category:UnfinishedDocu/de unvollständige Übersetzungen). Siehe Category:Command Reference für sämtliche Befehle (und Category:UnfinishedDocu/de für vorhandene Übersetzungen).
Siehe WikiSeiten, um zu lernen, wie die Wiki-Seiten bearbeitet werden und FreeCAD Unterstützen, um andere Wege zu entdecken, wie du einen Beitrag leisten kannst.
|
Part Ausformung |
| Menüeintrag |
|---|
| Formteil → Ausformung... |
| Arbeitsbereich |
| Part |
| Standardtastenkürzel |
| Keiner |
| Eingeführt in Version |
| 0.13 |
| Siehe auch |
| Part Austragung |
Übersicht
Das Werkzeug Part Ausformung (Loft) wird verwendet, um aus zwei oder mehr Konturen eine Fläche, Schale oder eine Festkörper-Form zu erstellen. Die Konturen können ein Punkt (Knoten), eine Linie (Kante), ein Kantenzug oder eine Fläche sein. Kanten und Kantenzüge können entweder offen oder geschlossen sein. Es gibt verschiedene Einschränkungen und Schwierigkeiten, siehe unten, jedoch können die Konturen aus den Grundkörpern des Arbeitsbereichs Part, den Objekten des Arbeitsbereichs Draft und aus Skizzen stammen.
Die Ausformung hat drei Parameter, "Regelfläche", "Festkörper erstellen" und "Geschlossen", die jeweils den Wert "wahr" oder "falsch" annehmen können.
Wenn "Festkörper erstellen" auf "wahr" gesetzt ist, erstellt FreeCAD einen Festkörper, wenn die Profile geschlossenen Geometrien sind, wenn auf "falsch" gesetzt, erzeugt FreeCAD stets eine Fläche oder (aus mehreren Flächen) eine Hülle, sowohl aus offenen als auch aus geschlossenen Profilen.
Wenn "Regelfläche auf " "wahr" gesetzt ist, erstellt FreeCAD eine Fläche, Flächen oder einen Festkörper aus Regelflächen. Regelfläche auf Wikipedia.
Wenn "Geschlossen" "wahr" ist, versucht FreeCAD, das letzte Profil mit dem ersten Profil zu verbinden, um eine geschlossene Figur zu erzeugen.
Weitere Informationen, wie Profile miteinander verbunden werden, befinden sich auf der Seite Part Ausformung Technische Details.
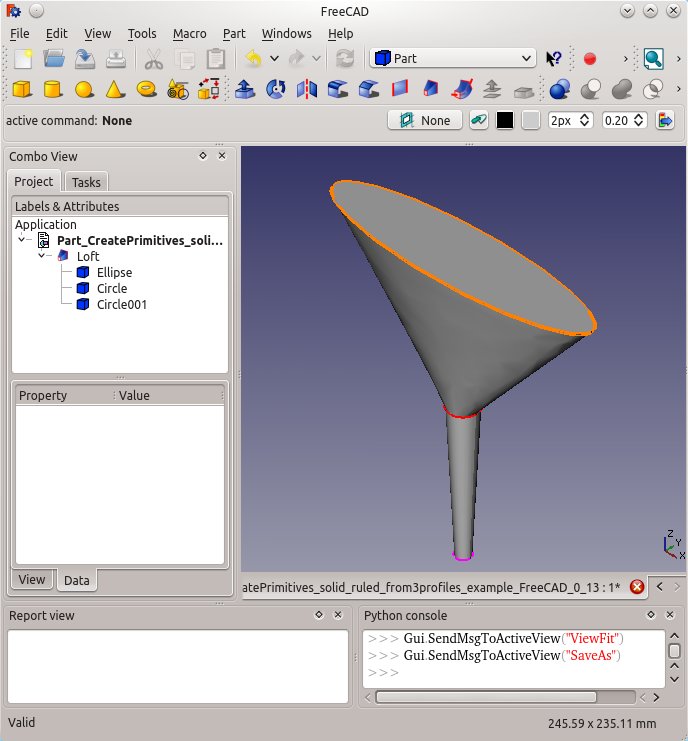
Hinweise
- App-Link-Objekte, die auf geeignete Objektarten verweisen und App-Part-Container, die geeignete sichtbare Objekte enthalten, können auch als Profile und Pfade verwendet werden. eingeführt mit Version 0.20
Einschränkungen und Schwierigkeiten
- Ein Knoten oder Punkt
- Ein Knoten oder Punkt darf nur als erstes und/oder letztes Profil in der Liste der Profile verwendet werden.
- Zum Beispiel
- Es können keine Flächen von einem Kreis zu einem Punkt und weiter zu einer Ellipse aufgespannt werden.
- Allerdings Können Flächen von einem Punkt zu einem Kreis, weiter zu einer Ellipse und schließlich zu einem weiteren Punkt aufgespannt werden.
- Zum Beispiel
- Ein Knoten oder Punkt darf nur als erstes und/oder letztes Profil in der Liste der Profile verwendet werden.
- Offene und geschlossene Profile können nicht in einem einzelnen Loft gemischt werden.
- In einem Loft müssen alle Profile (Linien, Linienzüge usw.) entweder offen oder geschlossen sein.
- Zum Beispiel
- FreeCAD kann keine Fläche zwischen einem Part-Kreis und einer normalen Part-Linie aufspannen.
- Zum Beispiel
- In einem Loft müssen alle Profile (Linien, Linienzüge usw.) entweder offen oder geschlossen sein.
- Elemente des Arbeitsbereichs Draft
- Elemente des Arbeitsbereichs Draft können in FreeCAD 0.14 oder später direkt als Profil verwendet werden.
- Beispielsweise können die folgenden Draft-Elemente als Profile in einem Part-Loft verwendet werden.
- Draft-Polygon.
- Draft-Punkt, -Linie, -Polylinie,
- Draft-B-Spline, -Bézierkurve
- Draft-Kreis, -Ellipse, -Rechteck
- Beispielsweise können die folgenden Draft-Elemente als Profile in einem Part-Loft verwendet werden.
- Elemente des Arbeitsbereichs Draft können in FreeCAD 0.14 oder später direkt als Profil verwendet werden.
- PartDesign-Skizzen
- Das Profil kann mit einer Skizze erstellt werden. Allerdings wird nur eine gültige Skizze in der Liste als zur Verfügung stehend angezeigt.
- Die Skizze darf nur einen offenen oder geschlossenen Linienzug bzw. eine Linie enthalten (es können mehrere Linien sein, wenn alle Linien verbunden sind und so einen einzigen Linienzug bilden)
- Arbeitsbereich Part
- Das Profil kann ein gültiges geometrisches Part-Grundelement sein, das mit dem Werkzeug Part Grundkörper erstellen erstellt werden kann.
- Zum Beispiel können die folgenden geometrischen Part-Grundelemente ein gültiges Profil sein.
- Punkt (Knoten), Linie (Kante)
- Wendel (Helix), Spirale
- Kreis, Ellipse
- Regelmäßiges Polygon
- Ebene (Fläche)
- Zum Beispiel können die folgenden geometrischen Part-Grundelemente ein gültiges Profil sein.
- Das Profil kann ein gültiges geometrisches Part-Grundelement sein, das mit dem Werkzeug Part Grundkörper erstellen erstellt werden kann.
- Geschlossene Ausformungen
- Die Ergebnisse geschlossener Ausformungen können unerwartet sein - die Ausformung kann Verdrehungen oder Knicke entwickeln. Ausformen reagiert sehr empfindlich auf die Positionierung der Profile und die Komplexität der Kurven, die erforderlich sind, um die zugehörigen Knoten in allen Profilen zu verbinden.
Eine Beispiel-Ausformung
Das Werkzeug Ausformung befindet sich im Arbeitsbereich Part, Menü Part -> Ausformung... oder über das Symbol in der Werkzeugleiste.
Im "Aufgaben"-Bereich befinden sich zwei Listen: "Verfügbare Profile" und "Ausgewählte Profile".
Auswahl der Schnittkonturen
Unter "Verfügbare Profile" werden die verfügbaren Elemente angezeigt. Zwei (Quer-) Schnitte müssen ausgewählt werden, einer nach dem ersten in dieser Liste .
Danach wird dieser Eintrag mit dem blauen Pfeil zur Liste "Ausgewählte Profile" hinzugefügt.
Die ausgewählten Einträge müssen vom gleichen Typ sein.
Hinweis: Die aktiven/ausgewählten Einträge in der Liste werden im 3D-Bereich als aktiv/ausgewählt angezeigt.
Befehl vollständig
Wenn beide Schnitte ausgewählt sind, kann der Befehl mit "OK" abgeschlossen werden.
Ergebnis
Aus geschlossenen Linien erhalten wir Oberflächen, die bei oberflächlicher Betrachtung als Festkörper angesehen werden könnten.
Wenn tatsächlich ein Festkörper erstellt werden muss, verwendet man die Schaltfläche "Festkörper erstellen" oder wechselt, nachdem die Ausformung erzeugt wurde, zum Reiter Daten in ihren Eigenschaften und setzt den Schalter "Solid" auf true.
Bei offenen Polylinien ist die Vorgehensweise die gleiche wie oben beschrieben.
Auswahl der Querschnitte ändern
Soll die Auswahl der Querschnitte nach der Erstellung der Ausformung geändert werden, kann das Feld Sections auf der Registerkarte Daten markiert und die erscheinende Schaltfläche ... (Ellipse) angeklickt werden. Die Liste aller auswählbaren Querschnitte erscheint und die aktuelle Auswahl wird hervorgehoben. Es können zusätzliche Abschnitte entfernt oder hinzugefügt werden.
Die Reihenfolge der Abschnitte hängt von der Reihenfolge der Klicks in der Liste ab. Wenn Du wesentliche Änderungen vornehmen möchtest, empfiehlt es sich, zuerst alle zu deselektieren und dann die Auswahl in der richtigen Reihenfolge zu starten.
- Grundkörper: Würfel, Kegel, Zylinder, Kugel, Torus, Grundkörper, Shapebuilder
- Objekte ändern: Boolesche Operationen, Vereinigung, Schnitt, Ausschneiden, Join features, Connect, Embed, Cutout
- Aufteilungswerkzeuge: Boolesche Fragmente, Slice a part, Slice, XOR, Part Defeaturing
- Verbund: Erzeuge Verbund, Verbund auflösen, Compound Filter; Extrudieren, Kanten abrunden, Drehen, Schnitt, Schnitte..., Abschrägen, Spiegelung, Ruled Surface, Sweep, Loft
- Offset-Werkzeuge: 3D Offset, 2D Offset, Dicke, Projection on surface
- Erste Schritte
- Installation: Herunterladen, Windows, Linux, Mac, Zusätzlicher Komponenten, Docker, AppImage, Ubuntu Snap
- Grundlagen: Über FreeCAD, Graphische Oberfläche, Mausbedienung, Auswahlmethoden, Objektname, Programmeinstellungen, Arbeitsbereiche, Dokumentstruktur, Objekteigenschaften, Hilf FreeCAD, Spende
- Hilfe: Tutorien, Video Tutorien
- Arbeitsbereiche: Std Base, Arch, Assembly, CAM, Draft, FEM, Inspection, Mesh, OpenSCAD, Part, PartDesign, Points, Reverse Engineering, Robot, Sketcher, Spreadsheet, Surface, TechDraw, Test Framework





