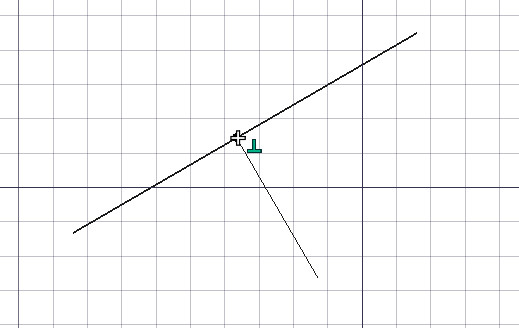Draft Snap: Difference between revisions
mNo edit summary |
(Available snap options...) |
||
| Line 34: | Line 34: | ||
{{Caption|Line snapping perpendicularly to another line}} |
{{Caption|Line snapping perpendicularly to another line}} |
||
== |
== Available snap options == |
||
<!--T:19--> |
<!--T:19--> |
||
* [[Image:Draft_ToggleSnap.svg|32px]] [[Draft_Snap_Lock|Toggle snap]]: |
* [[Image:Draft_ToggleSnap.svg|32px]] [[Draft_Snap_Lock|Toggle snap]]: switches all snap options on or off. |
||
| ⚫ | |||
* [[Image: |
* [[Image:Snap_Endpoint.svg|32px]] [[Draft_Snap_Endpoint|Endpoint]]: snaps to the endpoints of segments. |
||
| ⚫ | |||
* [[Image: |
* [[Image:Snap_Midpoint.svg|32px]] [[Draft_Snap_Midpoint|Midpoint]]: snaps to the midpoint of line, arc and circle segments. |
||
* [[Image:Snap_Intersection.svg|32px]] [[Draft_Snap_Intersection|Intersection]]: snaps to the intersection of two line or arc segments. Hover the mouse over the two desired objects to activate their intersection snaps. |
|||
* [[Image: |
* [[Image:Snap_Center.svg|32px]] [[Draft_Snap_Center|Center]]: snaps to the center point of arc and circle segments. |
||
* [[Image:Snap_Extension.svg|32px]] [[Draft_Snap_Extension|Extension]]: snaps on an imaginary line that extends beyond the endpoints of line segments. Hover the mouse over the desired object to activate its extension snap. |
|||
* [[Image: |
* [[Image:Snap_Angle.svg|32px]] [[Draft_Snap_Angle|Angle]]: snaps to the special cardinal points of arc and circle segments, at multiples of 30° and 45°. |
||
| ⚫ | |||
* [[Image: |
* [[Image:Snap_Intersection.svg|32px]] [[Draft_Snap_Intersection|Intersection]]: snaps to the intersection of two segments. |
||
| ⚫ | |||
* [[Image: |
* [[Image:Snap_Perpendicular.svg|32px]] [[Draft_Snap_Perpendicular|Perpendicular]]: snaps to the perpendicular point on segments. |
||
| ⚫ | |||
* [[Image: |
* [[Image:Snap_Extension.svg|32px]] [[Draft_Snap_Extension|Extension]]: snaps to an imaginary line that extends beyond the endpoints of line segments. |
||
| ⚫ | |||
| ⚫ | |||
| ⚫ | |||
| ⚫ | |||
| ⚫ | |||
* [[Image:Snap_Grid.svg|32px]] [[Draft_Snap_Grid|Grid]]: snaps to the intersections of grid lines. |
|||
| ⚫ | |||
* [[Image:Snap_Dimensions.svg|32px]] [[Draft_Snap_Dimensions|Dimensions]]: shows temporary X and Y dimensions. |
|||
| ⚫ | |||
== Advanced snapping == <!--T:11--> |
== Advanced snapping == <!--T:11--> |
||
Revision as of 09:12, 29 July 2021
Description
The Draft Workbench tools allow you to pick points and distances by clicking on the 3D view with the pointer, or by entering coordinates in the task panel of the tool.
Another way of selecting points is by snapping. Snapping means "gluing" your next point onto an existing point or feature of another object.
Snapping is available with most Draft and Arch Workbench tools, and can be enabled and disabled globally with the File:Draft ToggleSnap.svg Toggle snap button, located in the snap toolbar: View → Toolbars → Draft Snap.
Line snapping perpendicularly to another line
Available snap options
- File:Draft ToggleSnap.svg Toggle snap: switches all snap options on or off.
- File:Snap Endpoint.svg Endpoint: snaps to the endpoints of segments.
- File:Snap Midpoint.svg Midpoint: snaps to the midpoint of line, arc and circle segments.
- File:Snap Center.svg Center: snaps to the center point of arc and circle segments.
- File:Snap Angle.svg Angle: snaps to the special cardinal points of arc and circle segments, at multiples of 30° and 45°.
- File:Snap Intersection.svg Intersection: snaps to the intersection of two segments.
- File:Snap Perpendicular.svg Perpendicular: snaps to the perpendicular point on segments.
- File:Snap Extension.svg Extension: snaps to an imaginary line that extends beyond the endpoints of line segments.
- File:Snap Parallel.svg Parallel: snaps to an imaginary line parallel to line segments.
- File:Snap Special.svg Special: snaps to special points defined by the object.
- File:Snap Near.svg Near: snaps to the closest point on a face or edge.
- File:Snap Ortho.svg Ortho: snaps to imaginary lines that cross the last point at 0°, 45° and 90°.
- File:Snap Grid.svg Grid: snaps to the intersections of grid lines.
- File:Snap WorkingPlane.svg Working plane: projects the snap point on the current working plane.
- File:Snap Dimensions.svg Dimensions: shows temporary X and Y dimensions.
Toggle grid: switches the grid on or off.
Advanced snapping
- Press ` one or more times to snap to an object that is obscured by other geometry. This is called "snap cycling". Note that you must move the pointer by a small amount in the 3D view after pressing the key.
- Additional snap points can be obtained by combining two snap options. For example combining Draft Snap Ortho and Draft Snap Extension will give you a snap point at the intersection of their imaginary lines.
- Other snap points can be obtained by using Draft Constraints: by holding Shift, or pressing X, Y or Z.
- Press Q to insert a "hold point" at the current location of the pointer. You can snap to the orthogonal axes of hold points, and to the intersections of these axes. If the Draft Snap Midpoint option is enabled, you can also snap to the midpoint between two hold points.
Notes
- It is advisable to only activate the snap options you really need. Activating too many can slow things down.
- It is not a good idea to have Draft Snap Near permanently active.
Preferences
See also: Preferences Editor and Draft Preferences.
- When a Draft or Arch command requiring point input is active, the maximum distance at which Draft Snap Grid detects the intersections of grid lines can be changed by pressing [ (increase key) or ] (decrease key). This setting is stored: Tools → Edit parameters... → BaseApp → Preferences → Mod → Draft → snapRange. It can also be changed in the task panel of the Draft SelectPlane command.
- To only snap when the Snap mod key is held down:
- Uncheck: Edit → Preferences... → Draft → Grid and snapping → Snapping → Always snap (disable snap mod).
- The default Snap mod key, Ctrl, can be changed: Edit → Preferences... → Draft → Grid and snapping → Snapping → Snap mod.
- To only show the Draft Snap toolbar when a command is active:
- Check: Edit → Preferences... → Draft → Grid and snapping → Snapping → Show Draft Snap toolbar.
- Check: Edit → Preferences... → Draft → Grid and snapping → Snapping → Hide Draft Snap toolbar after use.
- The snap symbols can be changed: Edit → Preferences... → Draft → Visual settings → Visual settings → Snap symbol style.
- The color of the snap symbols can be changed: Edit → Preferences... → Draft → Visual settings → Visual settings → Color.
- The mentioned single character keyboard shortcuts can be changed: Edit → Preferences... → Draft → User interface settings → In-Command Shortcuts.
- Drafting: Line, Polyline, Fillet, Arc, Arc by 3 points, Circle, Ellipse, Rectangle, Polygon, B-spline, Cubic Bézier curve, Bézier curve, Point, Facebinder, ShapeString, Hatch
- Annotation: Text, Dimension, Label, Annotation styles, Annotation scale
- Modification: Move, Rotate, Scale, Mirror, Offset, Trimex, Stretch, Clone, Array, Polar array, Circular array, Path array, Path link array, Point array, Point link array, Edit, Subelement highlight, Join, Split, Upgrade, Downgrade, Wire to B-spline, Draft to sketch, Set slope, Flip dimension, Shape 2D view
- Draft Tray: Select plane, Set style, Toggle construction mode, AutoGroup
- Snapping: Snap lock, Snap endpoint, Snap midpoint, Snap center, Snap angle, Snap intersection, Snap perpendicular, Snap extension, Snap parallel, Snap special, Snap near, Snap ortho, Snap grid, Snap working plane, Snap dimensions, Toggle grid
- Miscellaneous: Apply current style, Layer, Manage layers, Add a new named group, Move to group, Select group, Add to construction group, Toggle normal/wireframe display, Create working plane proxy, Heal, Show snap toolbar
- Additional: Constraining, Pattern, Preferences, Import Export Preferences, DXF/DWG, SVG, OCA, DAT
- Context menu:
- Layer container: Merge layer duplicates, Add new layer
- Layer: Activate this layer, Select layer contents
- Text: Open hyperlinks
- Wire: Flatten
- Working plane proxy: Write camera position, Write objects state
- Getting started
- Installation: Download, Windows, Linux, Mac, Additional components, Docker, AppImage, Ubuntu Snap
- Basics: About FreeCAD, Interface, Mouse navigation, Selection methods, Object name, Preferences, Workbenches, Document structure, Properties, Help FreeCAD, Donate
- Help: Tutorials, Video tutorials
- Workbenches: Std Base, Arch, Assembly, CAM, Draft, FEM, Inspection, Mesh, OpenSCAD, Part, PartDesign, Points, Reverse Engineering, Robot, Sketcher, Spreadsheet, Surface, TechDraw, Test Framework
- Hubs: User hub, Power users hub, Developer hub