Basic modeling tutorial/de: Difference between revisions
Wurstwasser (talk | contribs) (Created page with "== Methode 2: Extrudieren einer Skizze == Diese Methode beginnt mit dem Zeichnen einer Skizze im entsprechenden Arbeitsbereich Draft (Menü '''Ansicht >...") |
No edit summary |
||
| (81 intermediate revisions by 6 users not shown) | |||
| Line 1: | Line 1: | ||
<languages/> |
|||
In diesem Tutorial werden die Grundlagen der Modellierung am Beispiel eines Eisenwinkels gezeigt. Erwähnenswert ist hierbei, dass FreeCAD ebenso wie andere CAD-Programme stets mehrere Möglichkeiten bietet, dasselbe Ergebnis zu erreichen. Im Folgenden werden zwei dieser Wege beschrieben. |
|||
{{TutorialInfo/de |
|||
|Thema= Einführung in die Modellierung |
|||
|Level= Anfänger |
|||
|Time= 15 Minuten |
|||
|Autor=[[User:Normandc|NormandC]] |
|||
|FCVersion=jede |
|||
|Dateien=keine |
|||
}} |
|||
<span id="Introduction"></span> |
|||
== Bevor es losgeht == |
|||
==Einleitung== |
|||
Es gilt zu beachten, dass sich FreeCAD nach wie vor in einem frühen Entwicklungsstadium befindet, sodass die Funktionalität teilweise geringer als bei anderen CAD-Programmen ist und es zu Fehlern und Abstürzen kommen kann. FreeCAD besitzt mittlerweile die Fähigkeit Backups zu erstellen. Die Anzahl der Backupdateien kann im Menü '''Bearbeiten > Einstellungen''' geändert werden. Anfänger sollten dabei mindestens 2 oder 3 Backupdateien zulassen. |
|||
Dieses Tutorium grundlegende Modellierung zeigt dir, wie du einen Eisenwinkel modellierst. Eine Sache, die du wissen solltest, ist, dass FreeCAD modular aufgebaut ist, und wie bei vielen anderen CAD Programmen gibt es immer mehr als eine Möglichkeit, Dinge zu tun. Wir werden hier zwei Methoden untersuchen. |
|||
Es wird empfohlen, die eigenen Entwürfe häufig zu speichern und dabei auch mal alternative Dateinamen zu verwenden, um eine Sicherungskopie für den Notfall zu haben. |
|||
Diese Anleitung wurde mit FreeCAD 0.15 geschrieben. |
|||
== Einführung in die Modellierungstechniken == |
|||
Die erste und grundlegenste Modellierungtechnik von Festkörpern ist die [http://de.wikipedia.org/wiki/Constructive_Solid_Geometry Konstruktive Festkörpergeometrie]. Dabei werden primitive Körper wie z.B. Würfel, Zylinder, Kugeln und Kegel zu komplexeren Körpern kombiniert, indem diese Primitive miteinander vereinigt oder voneinander abgezogen werden oder das Schnittvolumen der Körper verwendet wird. Diese Werkzeuge sind Bestandteile des Arbeitsbereichs [[Part_Workbench/de|Part]]. |
|||
== Bevor wir beginnen == |
|||
Des Weiteren gibt es fortgeschrittene Werkzeuge, bei denen man zunächst eine 2D-Skizze zeichnet und diese anschließend entweder extrudiert oder um eine Achse rotiert. |
|||
Denke daran, dass FreeCAD sich noch in einem frühen Entwicklungsstadium befindet, so dass du möglicherweise nicht so produktiv bist wie mit einer anderen CAD Anwendung, und du wirst sicherlich auf Fehler stoßen oder Abstürze erleben. FreeCAD hat nun die Möglichkeit, Sicherungsdateien zu speichern. Die Anzahl dieser Sicherungsdateien kann im Einstellungsdialog festgelegt werden. Zögere nicht, 2 oder 3 Sicherungsdateien zuzulassen, bis du weisst, wie man mit FreeCAD umgeht. |
|||
Speichere deine Arbeit häufig, von Zeit zu Zeit unter einem anderen Namen, damit du auf eine "sichere" Kopie zurückgreifen kannst, und sei auf die Möglichkeit vorbereitet, dass einige Befehle nicht die erwarteten Ergebnisse liefern könnten. |
|||
Wir beginnen damit, mit diesen zwei Methoden Sockel für einen Tisch zu erstellen. |
|||
== Einführung Modellierungstechniken == |
|||
== Methode 1: Konstruktive Festkörpergeometrie == |
|||
Die erste (und grundlegende) Technik der Volumenmodellierung ist [http://en.wikipedia.org/wiki/Constructive_solid_geometry Konstruktive Festkörpergeometrie (CSG)]. Es gibt auch eine detaillierte Erklärung (im Kontext von FreeCAD) von [[Constructive_solid_geometry/de|Konstruktive Volumenkörpergeometrie]] im Wiki. Du arbeitest mit Grundformen wie Würfeln, Zylindern, Kugeln und Kegeln, um deine Geometrie zu konstruieren, indem du sie kombinierst, eine Form von der anderen subtrahierst oder sie schneidest. Diese Werkzeuge sind Teil des [[Part Workbench/de|Part Arbeitsbereichs]]. Du kannst auch Transformationen auf Formen anwenden, wie z. B. das Anwenden von Rundungen oder Fasen an Kanten. Diese Werkzeuge sind ebenfalls in der [[Part Workbench/de| Part Arbeitsbereich]] enthalten. |
|||
* Zu Beginn muss der Arbeitsbereich [[Part_Workbench/de|Part]] gewählt werden (Menü '''Ansicht > Arbeitsbereich > Part'''). |
|||
* Ein Klick auf [[Image:Part_Box.png|32px]] [[Part_Box/de|Würfel]] erzeugt einen Würfel bzw. Quader |
|||
* Die Maße des Würfels können nach einem Klick auf den Würfel in der 3D-Ansicht oder im Modellbaum im Reiter '''Daten''' geändert werden. Hierbei sollen die Werte 750 mm (Height/Höhe), 50 mm (Width/Breite) und 50 mm (Length/Länge) gewählt werden ''(siehe Abb. 1.1)'' |
|||
* Erstelle auf demselben Wege einen zweiten Quader mit den Maßen 750x40x40 mm (Höhe,Breite,Länge). Unter normalen Umständen sollten sich beide Quader nun überlagern ''(Abb. 1.2)'' |
|||
* Der zweite Quader soll nun vom ersten abgezogen werden. Dazu müssen beide Quader nacheinander mit gedrückter Strg-Taste ausgewählt werden, wobei der erste, größere Quader zuerst gewählt werden muss |
|||
* Klicke nun auf das Werkzeug [[Image:Part_Cut.png|32px]] [[Part_Cut/de|Ausschneiden]] |
|||
Dann gibt es fortgeschrittenere Werkzeuge. Du beginnst, indem du ein 2D Profil zeichnest, das du entweder extrudierst oder drehst. |
|||
[[Image:Tutorial-normand01.jpg|center|frame|Abb. 1.1 Der erste Quader]] |
|||
Beginnen wir also damit, dass wir versuchen, mit diesen 2 Methoden einige eiserne Füße für einen Tisch zu machen. |
|||
[[Image:Tutorial-normand02.jpg|center|frame|Abb. 1.2 Überlagerung beider Quader]] |
|||
== 1. Methode - Durch konstruktive Festkörpergeometrie == |
|||
# Beginne mit dem [[Part Workbench/de|Part Arbeitsbereich]] [[Image:Switch PartWorkbench.JPG]]. |
|||
# Wenn du kein neues FreeCAD Dokument geöffnet hast (der größte Teil des FreeCAD Fensters ist ausgegraut), klicke im Aufklappmenü auf {{MenuCommand|Datei → Neu}} oder klicke auf das [[Image:Std_New.svg|24px|link=Std_New/de]] '''Neu'''-Symbol. |
|||
# Klicke auf die [[Image:Part_Box.svg|32px]] [[Part_Box/de|Kasten]] Schaltfläche zum Erstellen eines Kastens |
|||
# Ändere seine Abmessungen, indem du ihn entweder im 3D Raum auswählst oder indem du ihn auf dem Projektreiter links anklickst, dann |
|||
# Klicke unten auf den Datenreiter und ändere die Werte für Länge, Breite und Höhe auf 50 mm, 50 und 750 ''(siehe Abb. 1.1)''' '''Hinweis''': ''Damals, als diese Aufnahmen gemacht wurden, waren die Eigenschaften anders angeordnet, wobei die Höhe an erster Stelle stand''. |
|||
# Der Kasten füllt jetzt den größten Teil der 3D Ansicht aus. Klicke auf [[Image:Std ViewFitAll.svg|32px]] [[Std ViewFitAll/de|Fit All]] , um die Ansicht an den neu erstellte Kasten anzupassen. |
|||
# Erstelle einen zweiten Kasten auf die gleiche Weise, aber mit den Werten L=40, B=40 und H=750 mm. Standardmäßig wird dieser Kasten dem ersten Kasten überlagert. ''(siehe Abb. 1.2)'' |
|||
# Du wirst nun den zweiten Kasten vom ersten subtrahieren. Wähle zuerst die erste Form (genannt Box), dann die zweite Form (genannt Box001), die Reihenfolge der Auswahl ist wichtig! (Stelle sicher, dass beide Formen im Projektbaum ausgewählt sind. '''Eine Sache, die du dir merken solltest:''' im Inventor Navigationsmodus, {{Button|Strg}} + Klick funktioniert nicht bei Mehrfachauswahl. Schalte [[Mouse_navigation/de|Maus Navigation]] entweder auf {{Button|CAD}} oder auf {{Button|Blender}}). |
|||
# Auf der Part Arbeitsbereichswerkzeugleiste klicke auf das [[Image:Part_Cut.svg|32px]] [[Part_Cut/de|Schnitt]] Werkzeug. |
|||
[[Image:Tutorial-normand01.jpg|center|frame|Abb. 1.1 Der erste Kasten]] |
|||
[[Image:Tutorial-normand02.jpg|center|frame|Abb. 1.2 Der zweite Kasten über dem ersten Kasten, bereit zur Subtraktion]] |
|||
[[Image:Tutorial-normand03.jpg|center|frame|Abb. 1.3 Nach dem Ausschneiden]] |
[[Image:Tutorial-normand03.jpg|center|frame|Abb. 1.3 Nach dem Ausschneiden]] |
||
Du hast jetzt deinen ersten Eisenwinkel ''(Abb. 1.3)''. Du wirst feststellen, dass im Projektreiter auf der linken Seite beide Kästchen durch ein "Cut" (Schnitt) Objekt ersetzt wurden. Eigentlich sind sie nicht verschwunden, sondern unter dem "Cut" (Schnitt) Objekt gruppiert. Klicke auf die {{Button|+}} Schaltfläche davor, und du wirst sehen, dass beide Kästchen immer noch da sind, aber ausgegraut ''(Abb. 1.4)''. Wenn du auf eines der beiden Kästchen klickst und die {{KEY|Leertaste}} drückst, wird es angezeigt. Die Leertaste schaltet [[Std ToggleVisibility/de|Sichtbarkeit]] der ausgewählten Objekte um. ''(Abb. 1.5)'' |
|||
Willst du nicht, dass der Winkel so ausgerichtet wird? Du musst nur die Platzierung der Box001-Form ändern. Wähle sie aus, blende sie ein, und im Datenreiter klicke auf das {{Button|+}} vor Platzierung, erweitere dann den Positionsparameter und ändere seine X und Y Koordinaten. Drücke auf {{Button|Enter}}, blende die Form Box001 wieder aus, und dein Winkelausrichtung ist jetzt anders. ''(Abb. 1.5)'' Du kannst sogar die Abmessungen einer deiner Formen ändern, und das Schnittobjekt wird aktualisiert. |
|||
Gefällt Ihnen die Orientierung des Winkels nicht, so können Sie diese durch eine Verschiebung des Quaders ''Würfel001'' ändern. Dazu muss der Quader im Modellbaum ausgewählt und per Leertaste sichtbar gemacht werden. Anschließend kann unter '''Placement > Position''' die X- und die Y-Koordinate verändert werden, um den Quader zu verschieben. Wird der Quader danach wieder unsichtbar gemacht, so wird das Gesamtobjekt "Cut" automatisch aktualisiert. Auf demselben Wege lassen sich auch die Maße beider Quader ändern, wobei das "Cut"-Objekt automatisch angepasst wird. |
|||
[[Image:Tutorial-normand04.jpg|center|frame|Abb. 1.4 |
[[Image:Tutorial-normand04.jpg|center|frame|Abb. 1.4 Der Schneidevorgang behält seine ursprünglichen Objekte (die Kästen) bei]] |
||
[[Image:Tutorial-normand05.jpg|center|frame|Abb. 1.5 |
[[Image:Tutorial-normand05.jpg|center|frame|Abb. 1.5 Du kannst die Originalkästen weiterhin sichtbar machen]] |
||
Übrigens können wir unter Verwendung des [[Image:Part_Fillet.svg|32px]] [[Part_Fillet/de|Verrundung]] Werkzeugs Rundungen zum Winkel hinzufügen, damit er realistischer wird ''(Abb. 1.6)'' |
|||
[[Image:Tutorial-normand06.jpg|center|frame|Abb. 1.6 Die abgerundeten Kanten]] |
[[Image:Tutorial-normand06.jpg|center|frame|Abb. 1.6 Die abgerundeten Kanten]] |
||
== Methode |
== 2. Methode - Durch Extrudieren eines Profils == |
||
Diese Methode |
Diese Methode erfordert, dass du mit dem Zeichnen eines 2D Profils beginnst. Dazu musst du den [[Draft Workbench/de|Entwurf Arbeitsbereich]] aktivieren. [[Image:Switch DraftWorkbench.JPG]]. |
||
# Wenn du kein neues FreeCAD Dokument geöffnet hast (der größte Teil des FreeCAD Fensters ist ausgegraut), klicke im Aufklappmenü auf {{MenuCommand|Datei → Neu}} oder klicke auf das [[Image:Std_New.svg|24px|link=Std_New/de]] '''Neu'''-Symbol. |
|||
===Setzen der Arbeitsebene=== |
|||
Next we need to set the [[Draft_SelectPlane|working plane]]. Depending on your FreeCAD version, you'll have right under the toolbar, on the right, a "None" button. Click it, and on the left will appear right after "active command": Select Plane Offset, then a text field and a series of buttons. Assuming you want to start your profile on the plan view, select XY. The "None" button will now show "Top" as active plane. |
|||
Zuerst müssen wir festlegen, auf welcher [[Draft_SelectPlane/de|Arbeitsebene]] wir unsere Profile entwerfen. |
|||
[[#DraftPlaneButton|See note.]] |
|||
Select the [[Image:Draft_Wire.png]] [[Draft_Wire|Wire (multiple-point line)]] tool, then start drawing a shape, using the text fields for X and Y positions. The "Relative" box should be checked, as well as the "Filled" box. |
|||
# Finde die unten gezeigte Symbolleiste. Abhängig von Deinen Draft-Voreinstellungen kann es unter der Hauptleiste, bzw. links oder rechts daneben sein. |
|||
* 1st point: 0,0 |
|||
#: [[File:DraftPlaneAuto.png]] |
|||
* 2nd point: 50,0 |
|||
# Drücke den {{KEY|Auto}}-Button (ggf. mit "None" bezeichnet) |
|||
* 3rd point: 0,10 |
|||
# Abhängig von Deinen Draft-Voreinstellungen öffnet das einen '''Ebene auswählen'''-Dialog im seitlichen Aufgaben-Panel oder eine horizontale Werkzeugleiste mit der Bezeichnung "aktiver Befehl: '''Ebene wählen'''". |
|||
* 4th point: -40,0 |
|||
# Wir lassen den Wert der ''Offset''-Eigenschaft bei Null. |
|||
* 5th point: 0,40 |
|||
# Drücke den {{KEY|XY}}-Button, um die Arbeitsebene auf XY zu setzen. Dies schließt das Aufgaben-Panel oder die ausgeklappten Buttons. Der "Auto"-Button trägt nun die Bezeichnung "Top", um dies als die aktive Arbeitsebene anzuzeigen. |
|||
* 6th point: -10,0 |
|||
* No 7th point, rather click on the "Close" button to close the profile. You should now have this profile, titled "Wire" in the Project tab: |
|||
===Entwerfen des Profils=== |
|||
[[Image:Tutorial-normand07.jpg|center|frame|Fig. 1.7 The base wire]] |
|||
# Wähle das [[Image:Draft_Wire.svg|32px]] [[Draft_Wire/de|EDraht (Mehrpunkt-Entwurfsdraht)]] Werkzeug. |
|||
# Aktiviere die "Relativ" und "Gefüllt" Kästchen. |
|||
# Anstatt die Form in der 3D Ansicht zu zeichnen, werden wir die Koordinaten in die ''Globales X''-, ''Globales Y''- und ''Globales Z''-Eingabefelder eintragen. Das funktioniert wie folgt: |
|||
## Klicke in das ''Globales X'' Eingabefeld; |
|||
## Gibt einen Wert wie in der folgenden Liste aufgeführt ein und drücke {{KEY|Tab}}, um in das ''Globales Y'' Feld zu wechseln; |
|||
## Gib den ''Globales Y'' Wert ein und drücke {{KEY|Tab}}, um in das ''Globales Z'' Feld zu wechseln; |
|||
## Belasse den Nullwert im ''Globales Z'' Feld und drücke {{KEY|Enter}}, um die Koordinaten des Punktes zu validieren; |
|||
## Wiederhole das für die nächsten fünf Punkte. |
|||
##* '''Koordinaten''' (X, Y, Z) |
|||
##* 1. Punkt: 0, 0, 0 |
|||
##* 2. Punkt: 50, 0, 0 |
|||
##* 3. Punkt: 0,10, 0 |
|||
##* 4. Punkt: -40, 0, 0 '''Anmerkung:''' ''In FreeCAD 0.16 gibt es einen Fehler, der den vorigen Punkt entfernt, wenn das Minuszeichen ins Eingabefeld eingetragen wird. Eine Übergangslösung ist, einen positiven Wert einzugeben, dann den Cursor vor die Zahl zu setzen und das Minuszeichen zu tippen (dieser Fehler ist in v0.17 behoben)'' |
|||
##* 5. Punkt: 0, 40, 0 |
|||
##* 6. Punkt: -10, 0, 0 |
|||
##* Drücke die {{KEY|Schließen}} Taste, um das Profil zu schließen. Du solltest jetzt dieses Profil mit dem Titel '''DWire''' im Modellreiter haben: |
|||
[[Image:Tutorial-normand07.jpg|center|frame|Abb. 1.7 Der Basislinienzug]] |
|||
Hit the zero key on the numpad to set the view to axonometric. |
|||
Drücke die {{KEY|0}} (Null) Taste auf der Zifferntastatur, um die Ansicht auf axonometrisch einzustellen. |
|||
Activate the [[Part Workbench]]. |
|||
===Extrudieren des Profils=== |
|||
Click on the [[Image:Part_Extrude.png|32px]] [[Part_Extrude|Extrude]] tool. |
|||
Aktiviere den [[Image:Workbench_Part.svg|32px]] [[Part Workbench/de|Part Arbeitsbereich]] entweder über die [[Std Workbench/de|Arbeitsbereichswähler]] oder über {{MenuCommand|[[Std View Menu/de|Ansicht]] → Arbeitsbereich → Part}} Menü. |
|||
Klicke auf das {{KEY|[[Image:Part_Extrude.svg|32px]] [[Part_Extrude/de|Extrudieren]]}} Werkzeug. |
|||
On the Tasks tab on the left, select the '''Wire''' object. Then enter the desired length, say 750mm. Leave the direction at Z. Click Apply. You should now have an '''Extrude''' object in the Project tab ''(fig. 1.8)'' |
|||
Wähle auf dem Aufgabenreiter auf der linken Seite das Objekt '''Draht''' aus. Gib dann die gewünschte Länge ein, sagen wir 750 mm. Lasse die Richtung bei Z = 1. Drücke {{KEY|OK}}. Du solltest jetzt ein '''Extrudieren''' Objekt im Modellreiter ''(Abb. 1.8)'' haben. |
|||
[[Image:Tutorial-normand08.jpg|center|frame|Fig. 1.8 The extruded object]] |
|||
[[Image:Tutorial-normand08.jpg|center|frame|Abb. 1.8 Die extrudierte Skizze]] |
|||
This method has a minor caveat compared to the other one: to edit the shape, you need to edit the Wire, it's not as easy to do as the previous method. |
|||
Diese Methode hat einen kleinen Nachteil gegenüber der ersten Methode: Um die Form oder die Maße des Objekts zu ändern, muss die Skizze geändert werden, was mit einem größeren Aufwand verbunden ist als eine Änderung bei der ersten Methode. |
|||
And there are a few other ways to do it too! I hope these two examples get you started. You'll sure hit some snags along the way (I did when I first learned FreeCAD, and I do have 3D CAD experience), but don't hesitate to ask questions on the [http://forum.freecadweb.org FreeCAD forum]! |
|||
Und es gibt noch ein paar andere Möglichkeiten, dies zu tun! Ich hoffe, dass dir diese beiden Beispiele den Einstieg erleichtern. Auf dem Weg dorthin wirst du sicher auf einige Schwierigkeiten stoßen (das habe ich, als ich das erste Mal FreeCAD lernte, und ich habe 3D CAD Erfahrung), aber zögere nicht, Fragen im [https://forum.freecadweb.org FreeCAD-Forum] zu stellen! |
|||
===Anmerkung zur schaltfläche Entwurf Arbeitsebene=== |
|||
Die Beschriftung deiner Schaltfläche kann unterschiedlich sein, je nach deiner Version und auch abhängig davon, was du vorher gemacht hast. Die Beschriftung der Schaltfläche könnte lauten: "Oben", "Vorne", "Seite", "Keine" oder eine Vektordarstellung wie d(0.0,0.0,1.0). Sie kann auch leer sein. Zum Beispiel: |
|||
[[Image:DraftPlaneNone.png|left|frame|Ebene Keine auswählen]] |
|||
<div id="DraftPlaneButton">Note on Draft working plane button:</div> |
|||
The label on your button may be different, depending on your version and also on |
|||
what you were doing beforehand. The button label could read: "top", "front", "side", "None" or a Vector representation such as d(0.0,0.0,1.0). It can also be blank. For example: |
|||
[[Image: |
[[Image:DraftPlaneTop.png|left|frame|Ebene oben auswählen]] |
||
[[Image:DraftPlaneTop.png|left|frame|Select Plane Top]] |
|||
[[Image:DraftPlaneView.png|left|frame|Select Plane View]] |
[[Image:DraftPlaneView.png|left|frame|Select Plane View]] |
||
{{clear}} |
|||
Nach Drücken des Buttons werden die Optionen abhängig von den Voreinstellungen wie folgt ausgeklappt: |
|||
[[File:DraftPlaneTasks.png|left|frame|'''Ebene wählen''' Parameter wie im Ausgaben-Panel-Modus]] |
|||
oder |
|||
[[File:DraftPlaneToolbarMode.png|left|frame|'''Ebene wählen''' Parameter wie im Werkzeugleisten-Modus]] |
|||
{{clear}} |
{{clear}} |
||
Die obigen Anweisungen werden funktionieren, unabhängig von der Beschriftung Deines Buttons. |
|||
The above instructions will work, no matter what label your button has. |
|||
{{Part Tools navi{{#translation:}}}} |
|||
{{Userdocnavi{{#translation:}}}} |
|||
[[Category:Tutorials]] |
|||
{{clear}} |
|||
<languages/> |
|||
Latest revision as of 20:36, 25 November 2023
| Thema |
|---|
| {{{Topic}}} |
| Niveau |
| Anfänger |
| Zeit zum Abschluss |
| 15 Minuten |
| Autoren |
| Not provided |
| FreeCAD-Version |
| jede |
| Beispieldateien |
| None |
| Siehe auch |
| None |
Einleitung
Dieses Tutorium grundlegende Modellierung zeigt dir, wie du einen Eisenwinkel modellierst. Eine Sache, die du wissen solltest, ist, dass FreeCAD modular aufgebaut ist, und wie bei vielen anderen CAD Programmen gibt es immer mehr als eine Möglichkeit, Dinge zu tun. Wir werden hier zwei Methoden untersuchen.
Diese Anleitung wurde mit FreeCAD 0.15 geschrieben.
Bevor wir beginnen
Denke daran, dass FreeCAD sich noch in einem frühen Entwicklungsstadium befindet, so dass du möglicherweise nicht so produktiv bist wie mit einer anderen CAD Anwendung, und du wirst sicherlich auf Fehler stoßen oder Abstürze erleben. FreeCAD hat nun die Möglichkeit, Sicherungsdateien zu speichern. Die Anzahl dieser Sicherungsdateien kann im Einstellungsdialog festgelegt werden. Zögere nicht, 2 oder 3 Sicherungsdateien zuzulassen, bis du weisst, wie man mit FreeCAD umgeht.
Speichere deine Arbeit häufig, von Zeit zu Zeit unter einem anderen Namen, damit du auf eine "sichere" Kopie zurückgreifen kannst, und sei auf die Möglichkeit vorbereitet, dass einige Befehle nicht die erwarteten Ergebnisse liefern könnten.
Einführung Modellierungstechniken
Die erste (und grundlegende) Technik der Volumenmodellierung ist Konstruktive Festkörpergeometrie (CSG). Es gibt auch eine detaillierte Erklärung (im Kontext von FreeCAD) von Konstruktive Volumenkörpergeometrie im Wiki. Du arbeitest mit Grundformen wie Würfeln, Zylindern, Kugeln und Kegeln, um deine Geometrie zu konstruieren, indem du sie kombinierst, eine Form von der anderen subtrahierst oder sie schneidest. Diese Werkzeuge sind Teil des Part Arbeitsbereichs. Du kannst auch Transformationen auf Formen anwenden, wie z. B. das Anwenden von Rundungen oder Fasen an Kanten. Diese Werkzeuge sind ebenfalls in der Part Arbeitsbereich enthalten.
Dann gibt es fortgeschrittenere Werkzeuge. Du beginnst, indem du ein 2D Profil zeichnest, das du entweder extrudierst oder drehst.
Beginnen wir also damit, dass wir versuchen, mit diesen 2 Methoden einige eiserne Füße für einen Tisch zu machen.
1. Methode - Durch konstruktive Festkörpergeometrie
- Beginne mit dem Part Arbeitsbereich
.
- Wenn du kein neues FreeCAD Dokument geöffnet hast (der größte Teil des FreeCAD Fensters ist ausgegraut), klicke im Aufklappmenü auf Datei → Neu oder klicke auf das
Neu-Symbol.
- Klicke auf die
Kasten Schaltfläche zum Erstellen eines Kastens
- Ändere seine Abmessungen, indem du ihn entweder im 3D Raum auswählst oder indem du ihn auf dem Projektreiter links anklickst, dann
- Klicke unten auf den Datenreiter und ändere die Werte für Länge, Breite und Höhe auf 50 mm, 50 und 750 (siehe Abb. 1.1)' Hinweis: Damals, als diese Aufnahmen gemacht wurden, waren die Eigenschaften anders angeordnet, wobei die Höhe an erster Stelle stand.
- Der Kasten füllt jetzt den größten Teil der 3D Ansicht aus. Klicke auf
Fit All , um die Ansicht an den neu erstellte Kasten anzupassen.
- Erstelle einen zweiten Kasten auf die gleiche Weise, aber mit den Werten L=40, B=40 und H=750 mm. Standardmäßig wird dieser Kasten dem ersten Kasten überlagert. (siehe Abb. 1.2)
- Du wirst nun den zweiten Kasten vom ersten subtrahieren. Wähle zuerst die erste Form (genannt Box), dann die zweite Form (genannt Box001), die Reihenfolge der Auswahl ist wichtig! (Stelle sicher, dass beide Formen im Projektbaum ausgewählt sind. Eine Sache, die du dir merken solltest: im Inventor Navigationsmodus, Strg + Klick funktioniert nicht bei Mehrfachauswahl. Schalte Maus Navigation entweder auf CAD oder auf Blender).
- Auf der Part Arbeitsbereichswerkzeugleiste klicke auf das
Schnitt Werkzeug.
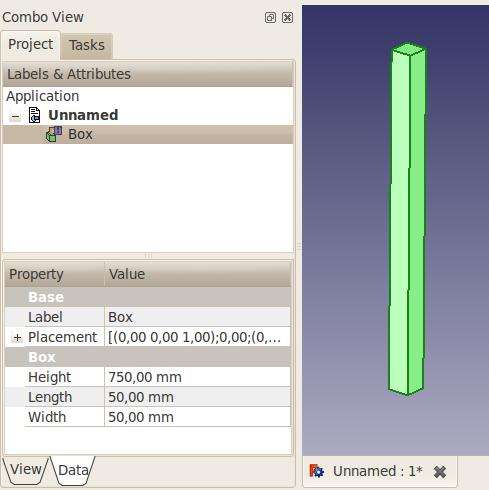
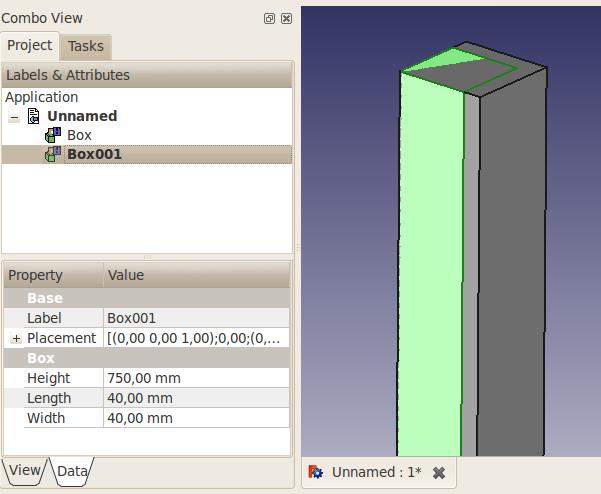
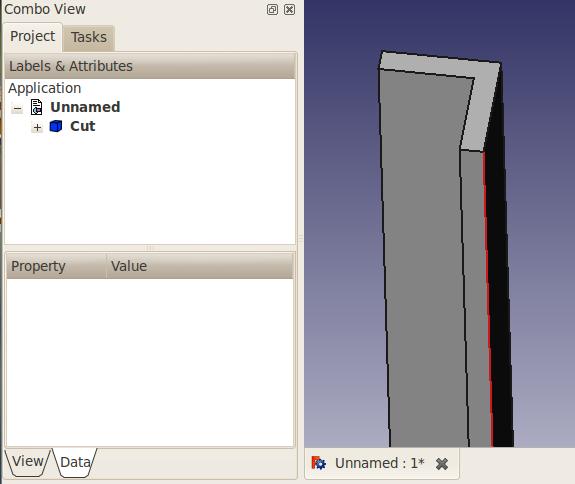
Du hast jetzt deinen ersten Eisenwinkel (Abb. 1.3). Du wirst feststellen, dass im Projektreiter auf der linken Seite beide Kästchen durch ein "Cut" (Schnitt) Objekt ersetzt wurden. Eigentlich sind sie nicht verschwunden, sondern unter dem "Cut" (Schnitt) Objekt gruppiert. Klicke auf die + Schaltfläche davor, und du wirst sehen, dass beide Kästchen immer noch da sind, aber ausgegraut (Abb. 1.4). Wenn du auf eines der beiden Kästchen klickst und die Leertaste drückst, wird es angezeigt. Die Leertaste schaltet Sichtbarkeit der ausgewählten Objekte um. (Abb. 1.5)
Willst du nicht, dass der Winkel so ausgerichtet wird? Du musst nur die Platzierung der Box001-Form ändern. Wähle sie aus, blende sie ein, und im Datenreiter klicke auf das + vor Platzierung, erweitere dann den Positionsparameter und ändere seine X und Y Koordinaten. Drücke auf Enter, blende die Form Box001 wieder aus, und dein Winkelausrichtung ist jetzt anders. (Abb. 1.5) Du kannst sogar die Abmessungen einer deiner Formen ändern, und das Schnittobjekt wird aktualisiert.
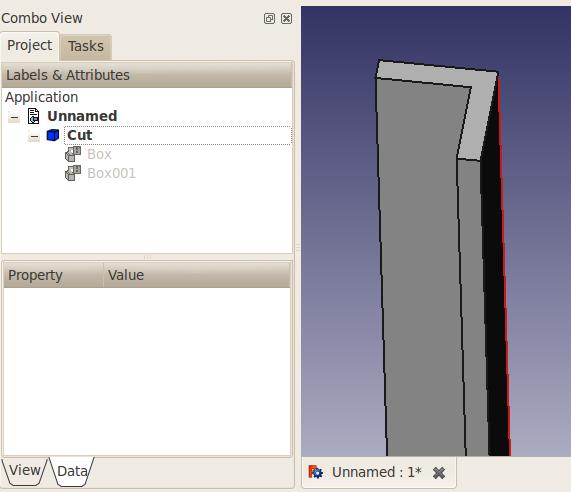
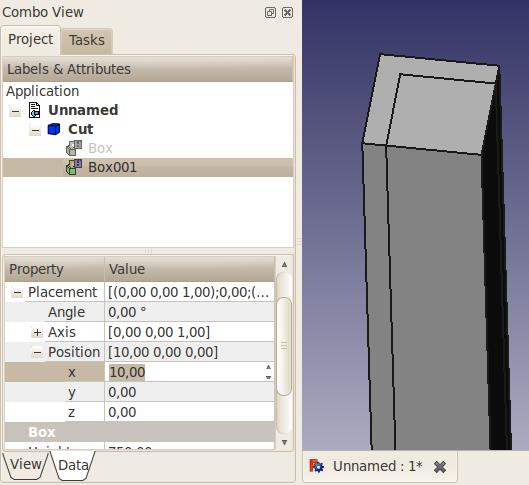
Übrigens können wir unter Verwendung des Verrundung Werkzeugs Rundungen zum Winkel hinzufügen, damit er realistischer wird (Abb. 1.6)

2. Methode - Durch Extrudieren eines Profils
Diese Methode erfordert, dass du mit dem Zeichnen eines 2D Profils beginnst. Dazu musst du den Entwurf Arbeitsbereich aktivieren. .
- Wenn du kein neues FreeCAD Dokument geöffnet hast (der größte Teil des FreeCAD Fensters ist ausgegraut), klicke im Aufklappmenü auf Datei → Neu oder klicke auf das
Neu-Symbol.
Setzen der Arbeitsebene
Zuerst müssen wir festlegen, auf welcher Arbeitsebene wir unsere Profile entwerfen.
- Finde die unten gezeigte Symbolleiste. Abhängig von Deinen Draft-Voreinstellungen kann es unter der Hauptleiste, bzw. links oder rechts daneben sein.
- Drücke den Auto-Button (ggf. mit "None" bezeichnet)
- Abhängig von Deinen Draft-Voreinstellungen öffnet das einen Ebene auswählen-Dialog im seitlichen Aufgaben-Panel oder eine horizontale Werkzeugleiste mit der Bezeichnung "aktiver Befehl: Ebene wählen".
- Wir lassen den Wert der Offset-Eigenschaft bei Null.
- Drücke den XY-Button, um die Arbeitsebene auf XY zu setzen. Dies schließt das Aufgaben-Panel oder die ausgeklappten Buttons. Der "Auto"-Button trägt nun die Bezeichnung "Top", um dies als die aktive Arbeitsebene anzuzeigen.
Entwerfen des Profils
- Wähle das
EDraht (Mehrpunkt-Entwurfsdraht) Werkzeug.
- Aktiviere die "Relativ" und "Gefüllt" Kästchen.
- Anstatt die Form in der 3D Ansicht zu zeichnen, werden wir die Koordinaten in die Globales X-, Globales Y- und Globales Z-Eingabefelder eintragen. Das funktioniert wie folgt:
- Klicke in das Globales X Eingabefeld;
- Gibt einen Wert wie in der folgenden Liste aufgeführt ein und drücke Tab, um in das Globales Y Feld zu wechseln;
- Gib den Globales Y Wert ein und drücke Tab, um in das Globales Z Feld zu wechseln;
- Belasse den Nullwert im Globales Z Feld und drücke Enter, um die Koordinaten des Punktes zu validieren;
- Wiederhole das für die nächsten fünf Punkte.
- Koordinaten (X, Y, Z)
- 1. Punkt: 0, 0, 0
- 2. Punkt: 50, 0, 0
- 3. Punkt: 0,10, 0
- 4. Punkt: -40, 0, 0 Anmerkung: In FreeCAD 0.16 gibt es einen Fehler, der den vorigen Punkt entfernt, wenn das Minuszeichen ins Eingabefeld eingetragen wird. Eine Übergangslösung ist, einen positiven Wert einzugeben, dann den Cursor vor die Zahl zu setzen und das Minuszeichen zu tippen (dieser Fehler ist in v0.17 behoben)
- 5. Punkt: 0, 40, 0
- 6. Punkt: -10, 0, 0
- Drücke die Schließen Taste, um das Profil zu schließen. Du solltest jetzt dieses Profil mit dem Titel DWire im Modellreiter haben:
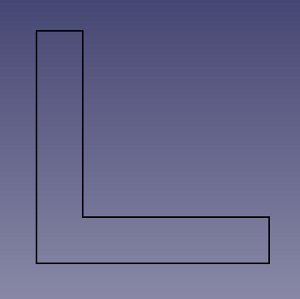
Drücke die 0 (Null) Taste auf der Zifferntastatur, um die Ansicht auf axonometrisch einzustellen.
Extrudieren des Profils
Aktiviere den Part Arbeitsbereich entweder über die Arbeitsbereichswähler oder über Ansicht → Arbeitsbereich → Part Menü.
Klicke auf das Extrudieren Werkzeug.
Wähle auf dem Aufgabenreiter auf der linken Seite das Objekt Draht aus. Gib dann die gewünschte Länge ein, sagen wir 750 mm. Lasse die Richtung bei Z = 1. Drücke OK. Du solltest jetzt ein Extrudieren Objekt im Modellreiter (Abb. 1.8) haben.
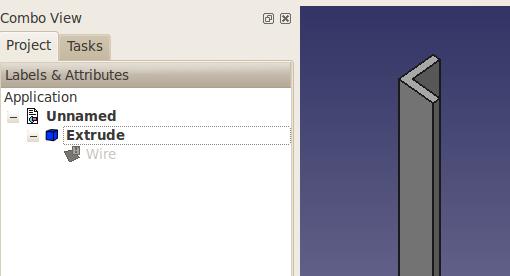
Diese Methode hat einen kleinen Nachteil gegenüber der ersten Methode: Um die Form oder die Maße des Objekts zu ändern, muss die Skizze geändert werden, was mit einem größeren Aufwand verbunden ist als eine Änderung bei der ersten Methode.
Und es gibt noch ein paar andere Möglichkeiten, dies zu tun! Ich hoffe, dass dir diese beiden Beispiele den Einstieg erleichtern. Auf dem Weg dorthin wirst du sicher auf einige Schwierigkeiten stoßen (das habe ich, als ich das erste Mal FreeCAD lernte, und ich habe 3D CAD Erfahrung), aber zögere nicht, Fragen im FreeCAD-Forum zu stellen!
Anmerkung zur schaltfläche Entwurf Arbeitsebene
Die Beschriftung deiner Schaltfläche kann unterschiedlich sein, je nach deiner Version und auch abhängig davon, was du vorher gemacht hast. Die Beschriftung der Schaltfläche könnte lauten: "Oben", "Vorne", "Seite", "Keine" oder eine Vektordarstellung wie d(0.0,0.0,1.0). Sie kann auch leer sein. Zum Beispiel:



Nach Drücken des Buttons werden die Optionen abhängig von den Voreinstellungen wie folgt ausgeklappt:
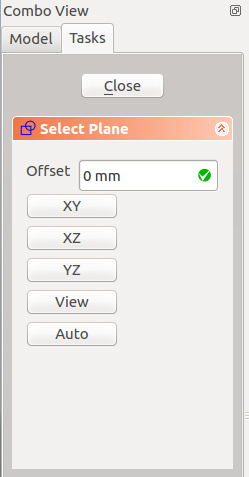
oder

Die obigen Anweisungen werden funktionieren, unabhängig von der Beschriftung Deines Buttons.
- Grundkörper: Würfel, Kegel, Zylinder, Kugel, Torus, Grundkörper, Shapebuilder
- Objekte ändern: Boolesche Operationen, Vereinigung, Schnitt, Ausschneiden, Join features, Connect, Embed, Cutout
- Aufteilungswerkzeuge: Boolesche Fragmente, Slice a part, Slice, XOR, Part Defeaturing
- Verbund: Erzeuge Verbund, Verbund auflösen, Compound Filter; Extrudieren, Kanten abrunden, Drehen, Schnitt, Schnitte..., Abschrägen, Spiegelung, Ruled Surface, Sweep, Loft
- Offset-Werkzeuge: 3D Offset, 2D Offset, Dicke, Projection on surface
- Erste Schritte
- Installation: Herunterladen, Windows, Linux, Mac, Zusätzlicher Komponenten, Docker, AppImage, Ubuntu Snap
- Grundlagen: Über FreeCAD, Graphische Oberfläche, Mausbedienung, Auswahlmethoden, Objektname, Programmeinstellungen, Arbeitsbereiche, Dokumentstruktur, Objekteigenschaften, Hilf FreeCAD, Spende
- Hilfe: Tutorien, Video Tutorien
- Arbeitsbereiche: Std Base, Arch, Assembly, CAM, Draft, FEM, Inspection, Mesh, OpenSCAD, Part, PartDesign, Points, Reverse Engineering, Robot, Sketcher, Spreadsheet, Surface, TechDraw, Test Framework