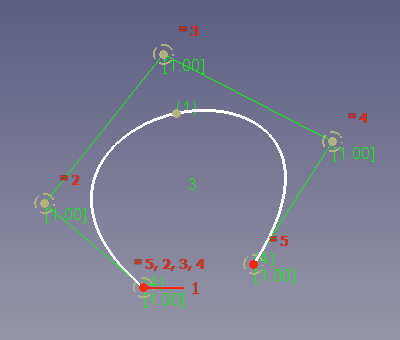Sketcher CreateBSpline: Difference between revisions
No edit summary |
No edit summary |
||
| Line 72: | Line 72: | ||
* After a B-spline is created, it is possible to define the weight of the control points by changing the radii of the weight circles. The equality constraints on the circles need to be deleted first. The radius constraint is arbitrary, the weight of the control points will be defined by the relative radii of the circles. It works similar to gravity: the bigger a circle is in relation to the others, the more the curve will be attracted to that control point. |
* After a B-spline is created, it is possible to define the weight of the control points by changing the radii of the weight circles. The equality constraints on the circles need to be deleted first. The radius constraint is arbitrary, the weight of the control points will be defined by the relative radii of the circles. It works similar to gravity: the bigger a circle is in relation to the others, the more the curve will be attracted to that control point. |
||
* The degree of a created B-spline can be [[Sketcher_BSplineIncreaseDegree|increased]] or [[Sketcher_BSplineDecreaseDegree|decreased]], an the multiplicity of its knots can be [[Sketcher_BSplineIncreaseKnotMultiplicity|increased]] or [[Sketcher_BSplineIncreaseKnotMultiplicity|decreased]] as well. |
* The degree of a created B-spline can be [[Sketcher_BSplineIncreaseDegree|increased]] or [[Sketcher_BSplineDecreaseDegree|decreased]], an the multiplicity of its knots can be [[Sketcher_BSplineIncreaseKnotMultiplicity|increased]] or [[Sketcher_BSplineIncreaseKnotMultiplicity|decreased]] as well. |
||
* B-splines by knots are always created as cubic (i.e. with degree 3) but their degree can be changed later. |
|||
* The visibility of the [[Sketcher_BSplineDegree|degree]], the [[Sketcher_BSplinePolygon|control polygon]], the [[Sketcher_BSplineComb|curvature comb]], the [[Sketcher_BSplineKnotMultiplicity|knot multiplicity]] and the [[Sketcher_BSplinePoleWeight|control point weight]] can be toggled on/off from the [[Sketcher_Workbench#Sketcher visual|Sketcher visual]] toolbar. |
* The visibility of the [[Sketcher_BSplineDegree|degree]], the [[Sketcher_BSplinePolygon|control polygon]], the [[Sketcher_BSplineComb|curvature comb]], the [[Sketcher_BSplineKnotMultiplicity|knot multiplicity]] and the [[Sketcher_BSplinePoleWeight|control point weight]] can be toggled on/off from the [[Sketcher_Workbench#Sketcher visual|Sketcher visual]] toolbar. |
||
Revision as of 09:46, 27 June 2024
|
|
| Menu location |
|---|
| Sketch → Sketcher geometries → Create B-spline |
| Workbenches |
| Sketcher |
| Default shortcut |
| G B B |
| Introduced in version |
| 0.17 |
| See also |
| Sketcher CreatePeriodicBSpline |
Description
The Sketcher CreateBSpline tool creates a B-spline curve by control points. introduced in version 1.0: Or optionally by knot points. introduced in version 1.0: The curve can optionally be closed.
B-spline curve (white) defined by 5 control points.
The control polygon (green) connects the control points (marked with dark yellow weight circles).
The number 3 (green, without brackets) in the center refers to the degree of the B-spline.
The numbers (1) and (4) (green, in round brackets) refer to the multiplicity of the knot points.
The numbers [1.00] (green, in square brackets) refer to the weights of the control points.
Usage
See also: Drawing aids.
- There are several ways to invoke the tool:
- Press the
B-spline by control points button.
- Select the Sketcher → Sketcher geometries →
Create B-spline option from the menu.
- Right-click in the 3D view and select the
Create B-spline option from the context menu. introduced in version 1.0
- Use the keyboard shortcut: G then B, then B.
- Press the
- The cursor changes to a cross with the tool icon.
- The BSpline parameters section (introduced in version 1.0) is added at the top of the Sketcher Dialog.
- Optionally change the Degree (this can also be done after points have been picked):
- Enter a number greater than zero.
- Press the U key to increase the degree.
- Press the J key to decrease the degree.
- Optionally press the R key or check the Periodic checkbox to create a closed B-spline (this can also be done after points have been picked). introduced in version 1.0
- Optionally press the M key or select from the dropdown list in the parameters section to change the tool mode (this can also be done after points have been picked):
By control points.
By knots. introduced in version 1.0
- Pick several points.
- Optionally press the F key before finishing to delete the last point.
- Right-click or press Esc to finish the input.
- The B-spline is created, including a set of internal geometry (weight circles and knot points).
- If the tool runs in continue mode:
- Optionally keep creating B-splines.
- To finish, right-click or press Esc, or start another geometry or constraint creation tool.
Notes
- Elements of the internal geometry can be deleted. They can be recreated at any time with Sketcher RestoreInternalAlignmentGeometry.
- After a B-spline is created, it is possible to define the weight of the control points by changing the radii of the weight circles. The equality constraints on the circles need to be deleted first. The radius constraint is arbitrary, the weight of the control points will be defined by the relative radii of the circles. It works similar to gravity: the bigger a circle is in relation to the others, the more the curve will be attracted to that control point.
- The degree of a created B-spline can be increased or decreased, an the multiplicity of its knots can be increased or decreased as well.
- B-splines by knots are always created as cubic (i.e. with degree 3) but their degree can be changed later.
- The visibility of the degree, the control polygon, the curvature comb, the knot multiplicity and the control point weight can be toggled on/off from the Sketcher visual toolbar.
Limitations
- Several constraints are not supported at this time.
- The defined knot multiplicity may not always be respected:
- For a periodic spline, the first knot (coincident with last) always has a multiplicity of 2.
- For a non-periodic spline, the first and last knots always have a multiplicity of 4.
- If the points just before and just after have multiplicities >=3, the piece between these two is fully continuous, and this (middle) point will only be constrained with point-on-object. If a knot is needed, consider using the insert knot tool.
- General: Create sketch, Edit sketch, Attach sketch, Reorient sketch, Validate sketch, Merge sketches, Mirror sketch, Leave sketch, View sketch, View section, Toggle grid, Toggle snap, Configure rendering order, Stop operation
- Sketcher geometries: Point, Polyline, Line, Arc, Arc by 3 points, Arc of ellipse, Arc of hyperbola, Arc of parabola, Circle, Circle by 3 points, Ellipse, Ellipse by 3 points, Rectangle, Centered rectangle, Rounded rectangle, Triangle, Square, Pentagon, Hexagon, Heptagon, Octagon, Regular polygon, Slot, Arc slot, B-spline by control points, Periodic B-spline by control points, B-spline by knots, Periodic B-spline by knots, Toggle construction geometry
- Sketcher constraints:
- Dimensional constraints: Dimension, Horizontal distance, Vertical distance, Distance, Auto radius/diameter, Radius, Diameter, Angle, Lock
- Geometric constraints: Coincident (unified), Coincident, Point on object, Horizontal/vertical, Horizontal, Vertical, Parallel, Perpendicular, Tangent or collinear, Equal, Symmetric, Block
- Other constraints: Refraction (Snell's law)
- Constraint tools: Toggle driving/reference constraint, Activate/deactivate constraint
- Sketcher tools: Fillet, Chamfer, Trim, Split, Extend, External geometry, Carbon copy, Select origin, Select horizontal axis, Select vertical axis, Array transform, Polar transform, Scale transform, Offset geometry, Symmetry, Remove axes alignment, Delete all geometry, Delete all constraints
- Sketcher B-spline tools: Convert geometry to B-spline, Increase B-spline degree, Decrease B-spline degree, Increase knot multiplicity, Decrease knot multiplicity, Insert knot, Join curves
- Sketcher visual: Select unconstrained DoF, Select associated constraints, Select associated geometry, Select redundant constraints, Select conflicting constraints, Show/hide circular helper for arcs, Show/hide B-spline degree, Show/hide B-spline control polygon, Show/hide B-spline curvature comb, Show/hide B-spline knot multiplicity, Show/hide B-spline control point weight, Show/hide internal geometry, Switch virtual space
- Additional: Sketcher Dialog, Preferences, Sketcher scripting
- Getting started
- Installation: Download, Windows, Linux, Mac, Additional components, Docker, AppImage, Ubuntu Snap
- Basics: About FreeCAD, Interface, Mouse navigation, Selection methods, Object name, Preferences, Workbenches, Document structure, Properties, Help FreeCAD, Donate
- Help: Tutorials, Video tutorials
- Workbenches: Std Base, Assembly, BIM, CAM, Draft, FEM, Inspection, Material, Mesh, OpenSCAD, Part, PartDesign, Points, Reverse Engineering, Robot, Sketcher, Spreadsheet, Surface, TechDraw, Test Framework
- Hubs: User hub, Power users hub, Developer hub