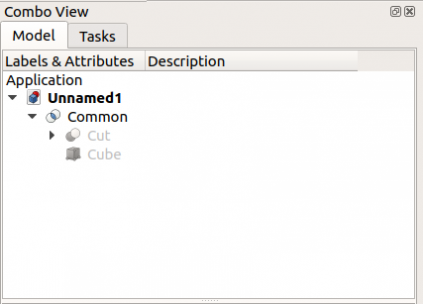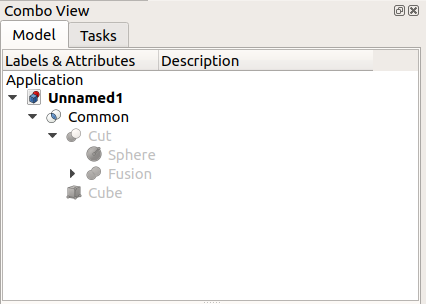Tree view/fr: Difference between revisions
No edit summary |
No edit summary |
||
| Line 36: | Line 36: | ||
Elles permettent de travailler avec divers documents, mais sont désactivées si aucun document n'est présent. |
Elles permettent de travailler avec divers documents, mais sont désactivées si aucun document n'est présent. |
||
<div class="mw-translate-fuzzy"> |
|||
Une fois un nouveau document créé, les éléments suivants deviennent actifs: |
Une fois un nouveau document créé, les éléments suivants deviennent actifs: |
||
* {{MenuCommand|Actions sur les expressions}}: |
|||
* {{MenuCommand|Expression actions}} : [[Std_Expressions|Copy active document]], [[Std_Expressions|Copy all documents]]. |
|||
** [[Std_Expressions/fr|Copier le document actif]] |
|||
</div> |
|||
** [[Std_Expressions/fr|Copier tous les documents]] |
|||
<div class="mw-translate-fuzzy"> |
<div class="mw-translate-fuzzy"> |
||
Revision as of 16:49, 1 November 2021
Introduction
La vue en arborescence apparaît dans l'onglet Modèle de la Vue combinée, l'un des panneaux les plus importants de l'interface. Elle montre tous les objets définis par l'utilisateur qui font partie d'un document FreeCAD. L'arborescence est une représentation de la Structure d'un document et indique quelles informations sont enregistrées sur le disque.
Ces objets ne doivent pas nécessairement être des formes géométriques visibles dans la Vue 3D mais peuvent également prendre en charge des objets de données créés avec l'un des ateliers.
L'arborescence montrant divers éléments du document.
Travailler avec la vue en arborescence
Par défaut, chaque fois qu'un nouvel objet est créé, il est ajouté à la fin de la liste dans l'arborescence. L'arborescence permet de gérer les objets pour les garder organisés. Elle permet de créer des groupes, de déplacer des objets à l'intérieur de groupes, de déplacer des groupes à l'intérieur d'autres groupes, de renommer des objets, de copier des objets, de supprimer des objets et d'autres opérations dans le menu contextuel (clic droit) qui dépendent de l'objet actuellement sélectionné et du plan de travail actuellement actif.
De nombreuses opérations créent des objets qui dépendent d'un objet déjà existant. Dans ce cas, l'arborescence montre cette relation en absorbant l'objet plus ancien à l'intérieur du nouvel objet. Le développement et la réduction des objets dans l'arborescence montrent l'historique paramétrique de cet objet. Les objets qui sont plus profondément à l'intérieur des autres sont plus anciens, tandis que les objets qui sont à l'extérieur sont plus récents et sont dérivés des objets plus anciens. En modifiant les objets intérieurs, les opérations paramétriques se propagent jusqu'au sommet, générant un nouveau résultat.
L'objet au sommet est créé en effectuant des opérations paramétriques sur des objets qui ont eux-mêmes été créés par des opérations précédentes. L'élargissement de l'arbre à plusieurs niveaux révèle les éléments originaux qui ont été utilisés pour créer les solides partiels.
Actions
Étant donné que l'arborescence répertorie les objets pouvant être visibles dans la vue 3D, de nombreuses actions sont identiques comme celles qui peuvent être exécutées à partir de la vue 3D.
Lorsque l'application démarre, l'Atelier Start par défaut est actif et aucun document n'a été créé, un clic droit sur la vue en arborescence affiche un sous-menu avec quatre commandes :
- Actions sur les expressions:
Elles permettent de travailler avec divers documents, mais sont désactivées si aucun document n'est présent.
Une fois un nouveau document créé, les éléments suivants deviennent actifs:
- Actions sur les expressions:
De plus, les actions Liens sont disponibles.
- Link actions : Std Créer un lien.
- Make Link group : Simple group, Group with links, Group with transform links.
Sélection du document
Si vous sélectionnez le document actif et cliquez avec le bouton droit, en plus de Expression actions et Link actions, les commandes suivantes apparaissent :
- Show hidden items : si elle est active, l'arborescence affichera les éléments masqués.
- Search : affiche un champ de saisie pour rechercher des objets à l'intérieur du document sélectionné.
- Close document : ferme le document sélectionné en appelant la méthode
closeDocument()de l'application. - Skip recomputes : s'il est actif, les objets du document ne seront pas recalculés automatiquement.
- Allow partial recomputes : s'il est actif, le document n'autorisera le recalcul que pour certains objets.
- Mark to recompute : marque tous les objets du document comme touchés et prêts pour recalcul.
- Créer un groupe : crée un groupe dans le document sélectionné en utilisant la méthode
addObject()du document.
Sélection d'objets
Une fois les objets ajoutés au document, en plus des actions précédentes, un clic droit sur une partie vide de l'arborescence affichera des commandes supplémentaires. Ceux-ci dépendent du type d'objet et de l'atelier actif.
Si un objet est sélectionné, par exemple, une Draft Ligne et qu'un clic droit est effectué dans le même objet, des commandes supplémentaires peuvent être disponibles:
- Transform : lance le widget de transformation pour déplacer ou faire pivoter l'objet.
- Set colors : définit les couleurs de l'objet.
- Flatten this wire : (Draft) commande spécifique pour une Draft Ligne
- Hide item : si actif, l'objet sélectionné sera défini comme masqué.
- Mark to recompute : marque l'objet sélectionné comme coché et prêt pour être recalculer.
- Recompute : recalcule l'objet sélectionné.
- Rename : commence à modifier le nom de l'objet sélectionné. Cela permet de modifier l'attribut
Labelmais pas l'attributNamecar ce dernier est en lecture seule.
Icônes de superposition
Une ou plusieurs petites icônes de superposition peuvent être affichées au-dessus de l'icône par défaut d'un objet dans l'arborescence. Les icônes superposées disponibles et leur signification sont énumérées ci-dessous. introduit dans la version 0.19
 Marque blanche sur fond bleu
Marque blanche sur fond bleu
Cela indique que l'objet doit être recalculer en raison de modifications apportées au modèle ou parce que l'utilisateur a marqué l'objet dans le menu contextuel de la vue arborescente pour qu'il soit recalculé. Dans la plupart des cas, les recalculs sont déclenchés automatiquement, mais ils sont parfois retardés pour des raisons de performance.
 Flèche blanche sur fond vert
Flèche blanche sur fond vert
Ceci indique ce qu'on appelle le Tip d'un corps. C'est généralement la dernière caractéristique d'un PartDesign Corps et représente le corps entier pour le monde extérieur au corps, par exemple lorsque le corps est exporté ou utilisé dans des opérations Part booléennes. Le Tip peut être modifié par l'utilisateur.
 Maillon de chaîne violet sur fond blanc
Maillon de chaîne violet sur fond blanc
Cela est généralement indiqué pour les esquisses, les primitives géométriques, telles que la boîte, le cylindre, etc. et un Datum géométrique. Elle indique que l'objet n'est pas attaché à quelque chose. Il n'a pas de décalage d'ancrage et obtient sa position et son alignement uniquement à partir de sa propriété Placement.
Il existe un Tutoriel Les bases pour l'ancrage expliquant comment gérer ces objets.
 X jaune
X jaune
Ceci n'est utilisé que pour des esquisses et indique que l'esquisse n'est pas entièrement contrainte. Dans l'atelier Sketcher, le nombre de degrés de liberté restants est indiqué dans les messages du solveur.
 Point d'exclamation blanc sur fond rouge
Point d'exclamation blanc sur fond rouge
Cela indique que l'objet présente une erreur qui doit être corrigée. Après avoir recalculé l'ensemble du document, une info-bulle décrivant l'erreur est affichée lorsque vous passez la souris sur l'objet dans l'arborescence. Remarque: tous les autres objets dépendant d'un objet dans un tel état d'erreur ne seront pas correctement recalculés, ils peuvent donc encore présenter un ancien état.
- Fichier : Nouveau, Ouvrir, Fermer, Fermer tout, Enregistrer, Enregistrer sous, Enregistrer une copie, Enregistrer tout, Rétablir, Importer, Exporter, Fusion de projets, Informations sur le projet, Imprimer, Aperçu avant impression, Exporter au format PDF, Fichiers récents, Quitter
- Édition : Annuler, Rétablir, Couper, Copier, Coller, Dupliquer la sélection, Rafraîchir, Sélection par boîte, Sélection d'éléments par boîte, Tout sélectionner, Effacer, Vers la console Python, Positionner, Transformer, Aligner, Basculer le mode d'édition, Mode d'édition, Préférences
- Affichage :
- Divers : Créer une nouvelle vue, Vue orthographique, Vue en perspective, Plein écran, Boîte englobante, Axes du repère, Plan de coupe, Mappage de texture, Basculer en mode navigation, Apparence, Couleur aléatoire, Atelier, Barre d'état
- Vues standards : Tout afficher, Afficher la sélection, Isométrique, Dimétrique, Trimétrique, Accueil, Vue de devant, Vue de dessus, Vue de droite, Vue de l'arrière, Vue de dessous, Vue de gauche, Rotation à gauche, Rotation à droite
- Figer l'affichage : Enregistrer les vues, Charger les vues, Figer l'affichage, Effacer les vues
- Style de représentation : Par défaut, Points, Filaire, Ligne cachée, Pas d'ombrage, Ombré, Filaire ombré
- Stéréo : Stéréo rouge/cyan, Tampon stéréo quadruple, Lignes stéréo entrelacées, Colonnes stéréo entrelacées, Stéréo désactivée, Position de la caméra
- Zoom : Zoom avant, Zoom arrière, Zoom fenêtre
- Fenêtre de document : Dockée, Non dockée, Plein écran
- Visibilité : Basculer la visibilité, Afficher la sélection, Masquer la sélection, Sélectionner les objets visibles, Basculer tous les objets, Afficher tous les objets, Masquer tous les objets, Basculer la sélectivité, Basculer les mesures, Supprimer les mesures
- Barre d'outils : Fichier, Édition, Presse-papiers, Atelier, Macro, Vue, Structure, Aide
- Panneaux : Vue en arborescence, Éditeur de propriétés, Fenêtre de sélection, Panneau des tâches, Console Python, Vue DAG, Vue combinée, Vue rapport
- Navigation par lien : Objet lié, Objet lié le plus profond, Tous les liens
- Actions sur l'arborescence : Synchroniser la vue, Synchroniser la sélection, Synchroniser le placement, Présélection, Enregistrer la sélection, Document unique, Tous les documents, Réduire/développer, Déplacement, Aller à la sélection, Sélection précédente, Sélection suivante
- Outils : Éditeur des paramètres, Capture d'écran, Inspecteur du graphe de scène, Graphique de dépendance, Utilitaire de projet, Mesurer une distance, Ajouter un document texte, Vue en rotation, Convertisseur d'unités, Personnaliser, Gestionnaire des extensions
- Macro : Enregistrer une macro, Macros…, Macros récentes, Lancer la macro, Débogueur distant, Déboguer la macro, Arrêt du débogage, Passer outre, Rentrer dedans, Basculer le point d'arrêt
- Aide : Aide en ligne, Site web de FreeCAD, Documentation utilisateurs, Documentation pour programmer en Python, Documentation automatique des modules Python, Forum de FreeCAD, FAQ de FreeCAD, Signaler un bogue, À propos de FreeCAD, Qu'est-ce que c'est ?
- Démarrer avec FreeCAD
- Installation : Téléchargements, Windows, Linux, Mac, Logiciels supplémentaires, Docker, AppImage, Ubuntu Snap
- Bases : À propos de FreeCAD, Interface, Navigation par la souris, Méthodes de sélection, Objet name, Préférences, Ateliers, Structure du document, Propriétés, Contribuer à FreeCAD, Faire un don
- Aide : Tutoriels, Tutoriels vidéo
- Ateliers : Std Base, Arch, Assembly, CAM, Draft, FEM, Inspection, Mesh, OpenSCAD, Part, PartDesign, Points, Reverse Engineering, Robot, Sketcher, Spreadsheet, Surface, TechDraw, Test