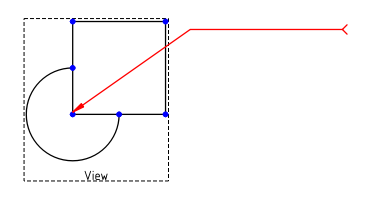TechDraw LeaderLine
|
|
| Menu location |
|---|
| TechDraw → Add Lines → Add Leaderline to View |
| Workbenches |
| TechDraw |
| Default shortcut |
| None |
| Introduced in version |
| 0.19 |
| See also |
| TechDraw Rich Text Annotation, TechDraw Welding Symbol, TechDraw Line Group |
Description
The TechDraw LeaderLine tool adds a line to a View. Other annotation objects (such as Rich Text Annotations) can be connected to the leaderline to form complex annotations.
Leaderline added to View001
Usage create
- Select a View.
- There are several ways to invoke the tool:
- Press the
Add Leaderline to View button.
- Select the TechDraw → Add Lines →
Add Leaderline to View option from the menu.
- Press the
- A task panel opens.
- Press the Pick points button.
- Pick the first point on the page to define the start point of the line.
- Pick the next point on the page. Hold down Ctrl to snap to multiples of 22.5° angles. Optionally use a double-click instead of a single-click to finish entering points.
- Optionally add more points.
- If you have not double-clicked a point: press the Save Points button.
- Optionally change the Start Symbol, End Symbol, Color, Width and Style of the leader. See Properties for more information.
- Press the OK button.
Usage edit
- Double-click a Leaderline in the Tree view.
- A task panel opens. See Usage edit for more information.
- To edit the points:
- Press the Edit points button.
- The Leaderline is marked with temporary nodes.
- Drag one or more of the nodes to a new position.
- Press the Save changes button.
- Press the OK button.
Notes
- If you did not define any points when creating the leaderline, a short line will be placed at the center of the view. You can later not add further points.
- By default the preferences option Leader Line Auto Horizontal is activated. Therefore the last line segment will be horizontal. So if you only have one segment, you get a horizontal line, no matter where you picked the second point.
- You can turn off the auto horizontal feature for existing Leaderlines changing the DataAuto Horizontal property.
Properties
- DataX,Y: The point at which the leaderline is connected to the View.
- DataLeader Parent: The View to which the leader is attached.
- DataStart Symbol: The symbol at the start:
None,
Filled Arrow,
Open Arrow,
Tick,
Dot,
Open Circle,
Fork,
Filled Triangle
- DataEnd Symbol: The symbol at the end.
- DataWayPoints: Nodes on the leaderline.
- DataScalable: Leader scales with Leader Parent.
- DataAuto Horizontal: Forces last leaderline segment to be horizontal.
- ViewColor: Pen colour for the leaderline.
- ViewLine Style: 0 NoLine, 1
Continuous, 2
Dash, 3
Dot, 4
DashDot, 5
DashDotDot
- ViewLine Width: Width of leaderline.
Scripting
See also: Autogenerated API documentation and FreeCAD Scripting Basics.
The LeaderLine tool can be used in macros and from the Python console by using the following functions:
myPage = FreeCAD.ActiveDocument().Page
myBase = FreeCAD.ActiveDocument().View
leaderObj = FreeCAD.ActiveDocument.addObject('TechDraw::DrawLeaderLine','DrawLeaderLine')
FreeCAD.activeDocument().myPage.addView(leaderObj)
FreeCAD.activeDocument().leaderObj.LeaderParent = myBase
#first waypoint is always (0,0,0)
#rest of waypoints are positions relative to (0,0,0)
leaderObj.WayPoints = [p0,p1,p2]
leaderObj.X = 5
leaderObj.Y = 5
- Pages: Insert Default Page, Insert Page using Template, Redraw Page, Print All Pages
- Views: Insert View, Insert Active View, Insert Projection Group, Insert Section View, Insert Complex Section View, Insert Detail View, Insert Draft Workbench Object, Insert Arch Workbench Object, Insert Spreadsheet View, Insert Clip Group, Share View, Project Shape
- Stacking: Move view to top of stack, Move view to bottom of stack, Move view up one level, Move view down one level
- Decorations: Hatch Face using Image File, Apply Geometric Hatch to Face, Insert SVG Symbol, Insert Bitmap Image, Turn View Frames On/Off
- Dimensions: Insert Length Dimension, Insert Horizontal Dimension, Insert Vertical Dimension, Insert Radius Dimension, Insert Diameter Dimension, Insert Angle Dimension, Insert 3-Point Angle Dimension, Insert Horizontal Extent Dimension, Insert Vertical Extent Dimension, Link Dimension to 3D Geometry, Insert Balloon Annotation, Insert Axonometric Length Dimension, Insert Landmark Dimension, Adjust Geometric References of Dimension
- Annotations: Insert Annotation, Add Leaderline to View, Insert Rich Text Annotation, Add Cosmetic Vertex, Add Midpoint Vertices, Add Quadrant Vertices, Add Centerline to Faces, Add Centerline between 2 Lines, Add Centerline between 2 Points, Add Cosmetic Line Through 2 points, Add Cosmetic Circle, Change Appearance of Lines, Show/Hide Invisible Edges, Add Welding Information to Leader, Add Surface Finish Symbol, Add Hole or Shaft Tolerances
- Extensions:
- Attributes and modifications: Select Line Attributes, Cascade Spacing and Delta Distance, Change Line Attributes, Extend Line, Shorten Line, Lock/Unlock View, Position Section View, Position Horizontal Chain Dimensions, Position Vertical Chain Dimensions, Position Oblique Chain Dimensions, Cascade Horizontal Dimensions, Cascade Vertical Dimensions, Cascade Oblique Dimensions, Calculate the area of selected faces, Calculate the arc length of selected edges, Customize format label
- Centerlines and threading: Add Circle Centerlines, Add Bolt Circle Centerlines, Add Cosmetic Thread Hole Side View, Add Cosmetic Thread Hole Bottom View, Add Cosmetic Thread Bolt Side View, Add Cosmetic Thread Bolt Bottom View, Add Cosmetic Intersection Vertex(es), Add an offset vertex, Add Cosmetic Circle, Add Cosmetic Arc, Add Cosmetic Circle 3 Points, Add Cosmetic Parallel Line, Add Cosmetic Perpendicular Line
- Dimensions: Create Horizontal Chain Dimensions, Create Vertical Chain Dimensions, Create Oblique Chain Dimensions, Create Horizontal Coordinate Dimensions, Create Vertical Coordinate Dimensions, Create Oblique Coordinate Dimensions, Create Horizontal Chamfer Dimension, Create Vertical Chamfer Dimension, Create Arc Length Dimension, Insert '⌀' Prefix, Insert '〼' Prefix, Remove Prefix, Increase Decimal Places, Decrease Decimal Places
- Export: Export Page as SVG, Export Page as DXF
- Additional: Line Groups, Templates, Hatching, Geometric dimensioning and tolerancing, Preferences
- Getting started
- Installation: Download, Windows, Linux, Mac, Additional components, Docker, AppImage, Ubuntu Snap
- Basics: About FreeCAD, Interface, Mouse navigation, Selection methods, Object name, Preferences, Workbenches, Document structure, Properties, Help FreeCAD, Donate
- Help: Tutorials, Video tutorials
- Workbenches: Std Base, Arch, Assembly, CAM, Draft, FEM, Inspection, Mesh, OpenSCAD, Part, PartDesign, Points, Reverse Engineering, Robot, Sketcher, Spreadsheet, Surface, TechDraw, Test Framework
- Hubs: User hub, Power users hub, Developer hub