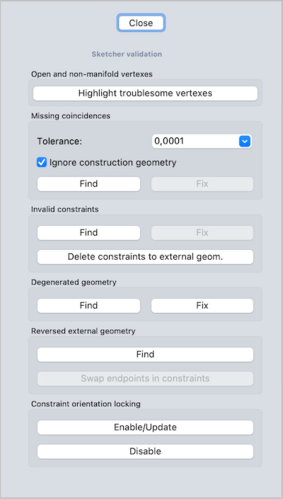Sketcher ValidateSketch: Difference between revisions
(align with the GUI message) |
No edit summary |
||
| (One intermediate revision by the same user not shown) | |||
| Line 1: | Line 1: | ||
<languages/> |
<languages/> |
||
{{Page_in_progress}} |
|||
<translate> |
<translate> |
||
| Line 15: | Line 16: | ||
{{GuiCommand |
{{GuiCommand |
||
|Name=Sketcher ValidateSketch |
|Name=Sketcher ValidateSketch |
||
|MenuLocation=Sketch → Validate |
|MenuLocation=Sketch → Validate sketch... |
||
|Workbenches=[[Sketcher_Workbench|Sketcher]], [[PartDesign_Workbench|PartDesign]] |
|Workbenches=[[Sketcher_Workbench|Sketcher]], [[PartDesign_Workbench|PartDesign]] |
||
|SeeAlso=[[Sketcher_ConstrainCoincident|Sketcher ConstrainCoincident |
|SeeAlso=[[Sketcher_ConstrainCoincident|Sketcher ConstrainCoincident]] |
||
}} |
}} |
||
| Line 23: | Line 24: | ||
<!--T:12--> |
<!--T:12--> |
||
The |
The [[Image:Sketcher_ValidateSketch.svg|24px]] [[Sketcher_ValidateSketch|Sketcher ValidateSketch]] tool can be used to analyze and repair a sketch that is no longer editable or has invalid constraints, or to add missing [[Sketcher_ConstrainCoincident|coincident constraints]] to a sketch created from imported geometry such as DXF files. It can also be useful to locate a missing coincidence in a native sketch that generates a "can't validate broken face" error when trying to apply a PartDesign feature. |
||
</translate> |
</translate> |
||
[[File:Sketcher_ValidateSketch_taskpanel.png]] |
[[File:Sketcher_ValidateSketch_taskpanel.png|x500px]] |
||
<translate> |
<translate> |
||
<!--T:33--> |
<!--T:33--> |
||
| Line 34: | Line 35: | ||
<!--T:13--> |
<!--T:13--> |
||
# This tool cannot be used |
# This tool cannot be used while a sketch is in edit mode. To finish edit mode see [[Sketcher_LeaveSketch|Sketcher LeaveSketch]]. |
||
# Select a sketch. |
|||
#* Press the {{Button|[[File:Sketcher_LeaveSketch.svg|16px]] [[Sketcher_LeaveSketch|Leave sketch]]}} button. |
|||
# There are several ways to invoke the tool: |
|||
| ⚫ | |||
| ⚫ | |||
#* Use the keyboard shortcut: {{KEY|Esc}} (if enabled in the [[Sketcher_Preferences#General|Sketcher Preferences]]). |
|||
| ⚫ | |||
# Select the sketch to be validated from the [[Tree_view|Tree view]] or by clicking on one of its edges in the [[3D_view|3D view]]. |
|||
# The {{MenuCommand|Sketcher validation}} task panel opens. See [[#Options|Options]] for more information. |
|||
# To open the validate sketch utility do one of the following: |
|||
| ⚫ | |||
| ⚫ | |||
| ⚫ | |||
# See [[#Options|Options]] below for the available operations. |
|||
# Press the {{Button|Close}} button when done. |
|||
==Options== <!--T:14--> |
==Options== <!--T:14--> |
||
Revision as of 09:53, 15 March 2024
|
|
| Menu location |
|---|
| Sketch → Validate sketch... |
| Workbenches |
| Sketcher, PartDesign |
| Default shortcut |
| None |
| Introduced in version |
| - |
| See also |
| Sketcher ConstrainCoincident |
Description
The Sketcher ValidateSketch tool can be used to analyze and repair a sketch that is no longer editable or has invalid constraints, or to add missing coincident constraints to a sketch created from imported geometry such as DXF files. It can also be useful to locate a missing coincidence in a native sketch that generates a "can't validate broken face" error when trying to apply a PartDesign feature.
The Sketcher validation task panel
Usage
- This tool cannot be used while a sketch is in edit mode. To finish edit mode see Sketcher LeaveSketch.
- Select a sketch.
- There are several ways to invoke the tool:
- Press the
Validate sketch... button (not available in the PartDesign Workbench).
- Select the Sketch →
Validate sketch... option from the menu.
- Press the
- The Sketcher validation task panel opens. See Options for more information.
- Press the Close button to finish.
Options
Missing coincidences
Finds out missing coincidences for overlapping vertices, and adds them. Press the Find button; a pop up dialog will appear to report how many missing coincidences were found; they will be shown in the 3D view as yellow crosses. Press OK to close the dialog, then press the Fix button to add the missing coincidences.
If necessary, define a larger tolerance value in the drop-down field.
Press Highlight troublesome vertexes to highlight vertexes that are outside this tolerance.
This tolerance is also used by the Find/Fix process.
Leave the "Ignore construction geometry" checkbox checked to disregard construction geometry in the analysis.
Invalid constraints
Checks for malformed constraints.
For example, if there is a Circle-Line-Tangent constraint, but it references two lines, it is considered invalid.
(This sometimes happens due to the Topological naming problem, i.e. the external geometry changes type).
It also does other checks, such as for empty links.
Degenerated geometry
Degenerated geometry can result from solver actions in a sketch.
For instance, if a line is forced to shorten to become almost a point.
Other examples: a zero length line or zero radius circle/arc.
Reversed external geometry
Reversed external geometry can happen because the handling of reversed geometry was changed around revision 0.15.
This process might be helpful if sketches with external-geometry fail to solve because of these changes.
Constraint orientation locking
Tangent and perpendicular constraints are implemented (via-point).
Internally they work by constraining the angle between tangent vectors. With tangent constraint for example, the angle can be 0 or 180 degrees (co-directed or opposed vectors). The actual angle is remembered in the constraint data ("constraint orientation is locked"), it guards against flipping. But the angle can be erased ("constraint orientation unlock") or updated; these tools do exactly that.
The locking mechanism typically works well and this tool should not be needed. It should only used after making a backup of the open document.
- General: Create sketch, Edit sketch, Map sketch to face, Reorient sketch, Validate sketch, Merge sketches, Mirror sketch, Leave sketch, View sketch, View section, Toggle grid, Toggle snap, Configure rendering order, Stop operation
- Sketcher geometries: Point, Line, Arc, Arc by 3 points, Circle, Circle by 3 points, Ellipse, Ellipse by 3 points, Arc of ellipse, Arc of hyperbola, Arc of parabola, B-spline by control points, Periodic B-spline by control points, B-spline by knots, Periodic B-spline by knots, Polyline, Rectangle, Centered rectangle, Rounded rectangle, Triangle, Square, Pentagon, Hexagon, Heptagon, Octagon, Regular polygon, Slot, Fillet, Corner-preserving fillet, Trim, Extend, Split, External geometry, Carbon copy, Toggle construction geometry
- Sketcher constraints:
- Geometric constraints: Coincident, Point on object, Vertical, Horizontal, Parallel, Perpendicular, Tangent, Equal, Symmetric, Block
- Dimensional constraints: Lock, Horizontal distance, Vertical distance, Distance, Radius or weight, Diameter, Auto radius/diameter, Angle, Refraction (Snell's law)
- Constraint tools: Toggle driving/reference constraint, Activate/deactivate constraint
- Sketcher tools: Select unconstrained DoF, Select associated constraints, Select associated geometry, Select redundant constraints, Select conflicting constraints, Show/hide internal geometry, Select origin, Select horizontal axis, Select vertical axis, Symmetry, Clone, Copy, Move, Rectangular array, Remove axes alignment, Delete all geometry, Delete all constraints
- Sketcher B-spline tools: Show/hide B-spline degree, Show/hide B-spline control polygon, Show/hide B-spline curvature comb, Show/hide B-spline knot multiplicity, Show/hide B-spline control point weight, Convert geometry to B-spline, Increase B-spline degree, Decrease B-spline degree, Increase knot multiplicity, Decrease knot multiplicity, Insert knot, Join curves
- Sketcher virtual space: Switch virtual space
- Additional: Sketcher Dialog, Preferences, Sketcher scripting
- Getting started
- Installation: Download, Windows, Linux, Mac, Additional components, Docker, AppImage, Ubuntu Snap
- Basics: About FreeCAD, Interface, Mouse navigation, Selection methods, Object name, Preferences, Workbenches, Document structure, Properties, Help FreeCAD, Donate
- Help: Tutorials, Video tutorials
- Workbenches: Std Base, Arch, Assembly, CAM, Draft, FEM, Inspection, Mesh, OpenSCAD, Part, PartDesign, Points, Reverse Engineering, Robot, Sketcher, Spreadsheet, Start, Surface, TechDraw, Test Framework, Web
- Hubs: User hub, Power users hub, Developer hub