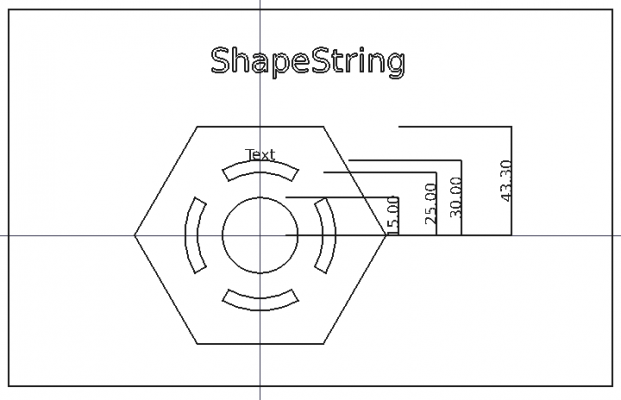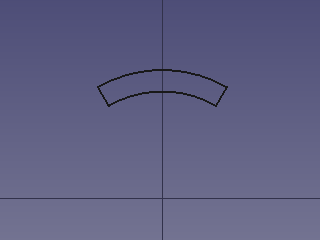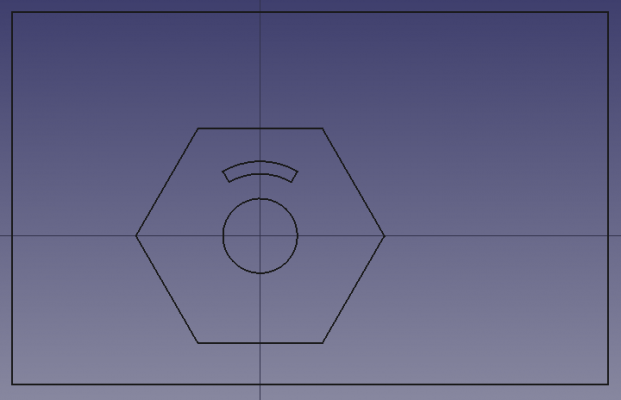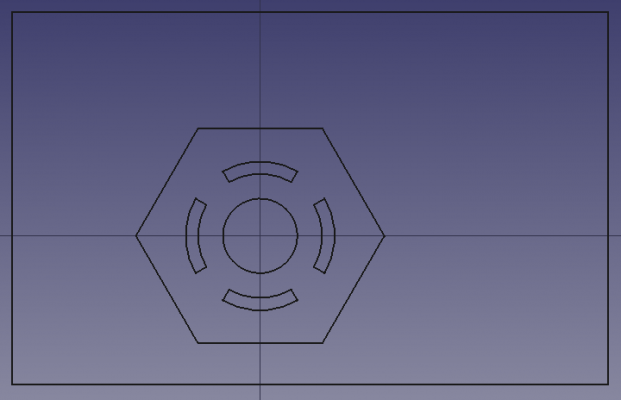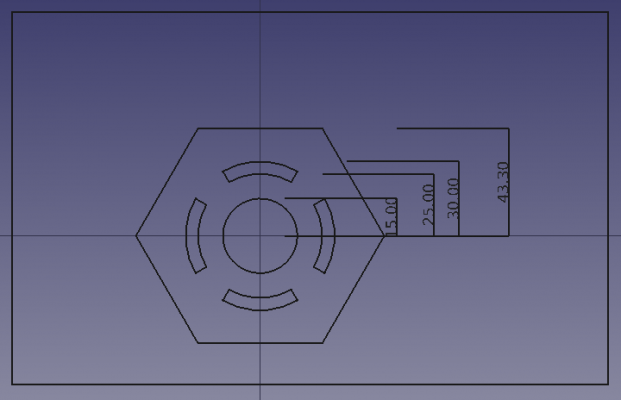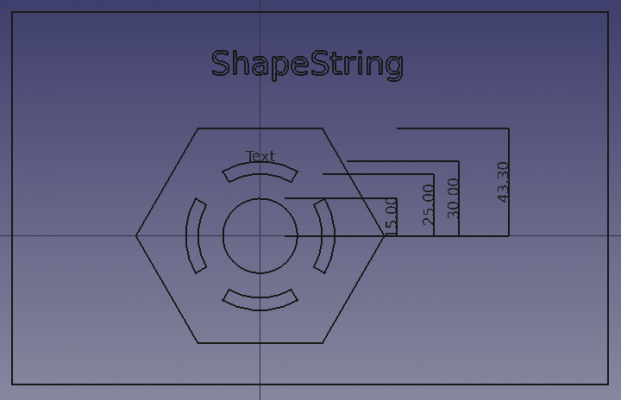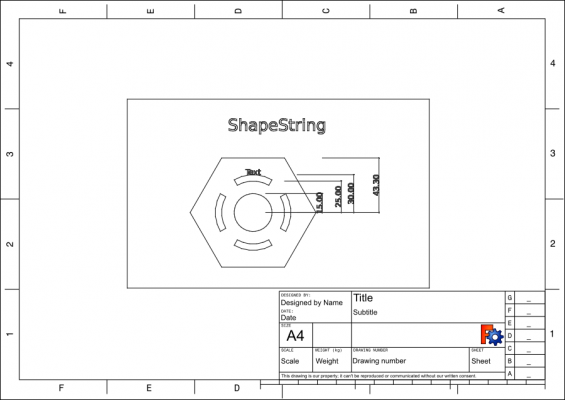Draft tutorial/es: Difference between revisions
Renatorivo (talk | contribs) (Created page with "Draft tutorial") |
(Updating to match new version of source page) |
||
| (48 intermediate revisions by 5 users not shown) | |||
| Line 1: | Line 1: | ||
<languages/> |
|||
{{TutorialInfo |
{{TutorialInfo/es |
||
|Topic= |
|Topic= Borrador |
||
|Level= |
|Level= Principiante |
||
|Time= |
|Time= 30 minutos |
||
|Author=[http://freecadweb.org/wiki/index.php?title=User:Drei Drei] |
|Author=[http://freecadweb.org/wiki/index.php?title=User:Drei Drei] y vocx |
||
|FCVersion=0. |
|FCVersion=0.19 |
||
|Files= |
|Files= |
||
}} |
}} |
||
= |
<span id="Introduction"></span> |
||
== Introducción == |
|||
This tutorial is meant to introduce the reader to the basic workflow of the [[Draft_Module|Draft Workbench]], which includes the creation of profiles, the use of working planes, and the creation of dimensions, text and annotations. This tutorial uses the notation '''(X, Y, Z)''' to denote the coordinates required to define points in an object. |
|||
Este tutorial fue escrito originalmente por Drei, y posteriormente reescrito e ilustrado por vocx. |
|||
[[Image:Draft_tutorial_result.png|480px]] |
|||
<div class="mw-translate-fuzzy"> |
|||
=== Requirements === |
|||
La idea del mismo es introducir al lector al flujo de trabajo básico del [[File:Workbench_Draft.svg|24px]][[Draft_Workbench|Banco de Trabajo Draft]]. |
|||
* FreeCAD version 0.16 or above |
|||
</div> |
|||
* The reader know how to use the '''Data''' and '''View''' tabs to change an element's properties if desired |
|||
El lector practicará: |
|||
=== Procedure === |
|||
*Creación de líneas, arcos y polígonos. |
|||
It is compulsory to make sure the '''Draft Snap toolbar''' will be available to use in this tutorial. |
|||
*El uso de planos de trabajo. |
|||
*La creación de dimensiones, texto y ''cadenas de formas''. |
|||
*La creación de un dibujo técnico. |
|||
Este tutorial utiliza la notación {{Value|(x, y, z)}} para denotar las coordenadas requeridas para definir puntos en un objeto. La unidad por defecto es el milímetro {{Value|mm}}. |
|||
# Start '''FreeCAD''' |
|||
# Activate the '''Draft Workbench''' |
|||
# Select the '''Edit''' menu |
|||
# Click on '''Preferences''' |
|||
# Go to '''Draft''' and select the '''Grid and snapping''' tab |
|||
# Verify that the '''Show Draft Snap toolbar''' is active |
|||
[[File:00_Dr01_Draft_Tutorial_final.png|x400px]] |
|||
Note that you can change the visibility of the '''Grid''' in this menu, in case you wish to disable it. |
|||
{{Caption|Final drawing including various Draft objects.}} |
|||
<span id="Setup"></span> |
|||
==== Using Planes ==== |
|||
== Configuración == |
|||
Planes are used to restrict the behaviour of the Draft tools to a specific plane, avoiding problems with the location of points and curves in complex workpieces. |
|||
Planes can reference the axes of the coordinate system '''(XY, YZ, ...)''' or they can use a planar surface in the document as its reference. |
|||
<div class="mw-translate-fuzzy"> |
|||
# Select [[Image:Draft_SelectPlane.png|32px]] [[Draft_SelectPlane|Set working plane]]. It ca be located within the '''Draft workbench toolbar''' or inside the '''Draft menu''' in the '''Utilities''' division. |
|||
1. Abre FreeCAD y crea un nuevo documento vacío con {{MenuCommand|Fichero→[[File:Std_New.svg|16px]] [[Std_New|Nuevo]]}}. |
|||
# Selec the '''XY''' plane |
|||
:1.1. Cambia al [[Draft_Workbench|Banco de Trabajo Draft]] en el [[Std_Workbench|selector de Banco de Trabajo]] o con el menú {{MenuCommand|Vista → Banco de Trabajo → [[File:Workbench_Draft.svg|16px]] Draft}}. |
|||
:1.2. Asegúrate de entender cómo utilizar el [[property_editor|Editor de propiedades]], en particular las pestañas {{MenuCommand|Datos}} y {{MenuCommand|Vista}} para cambiar las propiedades. Cuando cambies propiedades es posible que tengas que {{Button|[[Image:Std_Refresh.svg|16px]] [[Std_Refresh|Refrescar]]} para ver el resultado en la [[3D_view|Vista 3D]]. |
|||
:1.3. Dado que los objetos Draft son formas planas, se ven mejor desde arriba. Utiliza {{Button|[[File:Draft_SelectPlane.svg|16px]] [[Std_ViewTop|Vista arriba]]}} para fijar la [[3D_view|Vista 3D]]. |
|||
:1.4. Aunque no se utiliza en este tutorial, la parrilla de Draft es muy útil para situar elementos geométricos. Utiliza {{Button|[[File:Draft_SelectPlane.svg|16px]] [[Draft_SelectPlane|Seleccionar Plano]]}} para fijar tanto el plano de trabajo como la parrilla, y muestra y oculta la parrilla con {{Button|[[File:Draft_ToggleGrid.svg|16px]] [[Draft_ToggleGrid|Toggle grid]]}}. |
|||
</div> |
|||
<span id="Snap_toolbar"></span> |
|||
==== Creating Profiles ==== |
|||
== Barra de herramientas de captura == |
|||
The creation of profiles can be done in several ways. Though it is possible to use simple '''arcs''' and '''lines''' to do most of the work, FreeCAD includes several tools to speed up the process. |
|||
2. The [[Draft_Snap|Draft Snap toolbar]] is normally activated when you switch to the [[Draft_Workbench|Draft Workbench]]. |
|||
===== Lines and Arcs ===== |
|||
:2.1. To make sure it is always there, go to the [[Draft_Preferences|Draft Preferences]], {{MenuCommand|Edit → Preferences → Draft → Grid and snapping tab}}. |
|||
# Select [[Image:Draft_Arc.png]] [[Draft_Arc|Arc]]. |
|||
:2.2. Verify that the '''Show Draft Snap toolbar''' is active. |
|||
# Set the '''radius''' to 30 mm |
|||
# The '''starting angle''' is 60.0° |
|||
# The aperture is 60.0° |
|||
You can also change the visibility and properties of the Draft grid in this same window. |
|||
Repeat the same procedure for a second arc with a radius of 25 mm, the other properties remain unchanged. |
|||
<span id="Working_planes"></span> |
|||
We will now close the profile with a couple of lines. |
|||
== Planos de trabajo == |
|||
Most Draft objects are planar shapes so they are naturally based on a {{Emphasis|working plane}}. A working plane can be one of the main XY, XZ, and YZ global coordinate planes, or it can be a plane that is parallel to them with a positive or negative offset, or it can be a plane defined by the face of a solid object. |
|||
# Select [[Image:Draft_Line.png]] [[Draft_Line|Line]]. |
|||
# Approach the '''Endpoint''' of either arc. A white point should appear, alongside this icon [[Image:Snap_Endpoint.png|32px]] when your cursor approaches the endpoint. |
|||
# Select the endpoint of the other arc. |
|||
# Repeat for the other side of the arcs. |
|||
3. Press {{Button|[[File:Draft_SelectPlane.svg|16px]] [[Draft_SelectPlane|SelectPlane]]}}, or go to the menu {{MenuCommand|Utilities → [[File:Draft_SelectPlane.svg|16px]] [[Draft_SelectPlane|Select plane]]}}, to open the working plane [[task_panel|task panel]]. |
|||
We now have several curves that detail a profile, however it is still not recognized as a single entity. It is possible to continue working with the elements intact, though in this case we will fuse them into a single object. |
|||
:3.1. Press {{Button|[[File:Std_ViewTop.svg|16px]] Top (XY)}}. |
|||
Before pressing the button, you can also change the value of the offset in millimeters, as well as the grid spacing, the main lines and snapping radius. |
|||
The following actions will alter the way the objects behave, making it hard to edit their properties, so it is best to do any necessary modifications before proceding. |
|||
<span id="Lines_and_arcs"></span> |
|||
# Select an arc and a line while pressing the '''CTRL''' key |
|||
== Líneas y arcos == |
|||
# Click on [[Image:Draft_Upgrade.png]] [[Draft_Upgrade|Upgrade]] |
|||
4. We will create arcs and lines. |
|||
This will fuse both objects into a '''Wire'''. Repeat until the four elements are fused into a single '''Wire'''. |
|||
:4.1. Press {{Button|[[File:Draft_Arc.svg|16px]] [[Draft_Arc|Arc]]}}. |
|||
:4.2. Set the {{MenuCommand|Center}} to {{Value|(0, 0, 0)}}, and press {{KEY|Enter}}. |
|||
:4.3. Set the {{MenuCommand|Radius}} to {{Value|30 mm}}, and press {{KEY|Enter}}. |
|||
:4.4. Set the {{MenuCommand|Start angle}} to {{Value|60.0°}}, and press {{KEY|Enter}}. |
|||
:4.5. Set the {{MenuCommand|Aperture angle}} to {{Value|60.0°}}, and press {{KEY|Enter}}. |
|||
:4.6. Repeat the same procedure for a second arc with a radius of {{Value|25 mm}}, the other properties are the same. |
|||
5. We will now create a closed profile by tying the arcs with lines. |
|||
:5.1. Press {{Button|[[File:Draft_Line.svg|16px]] [[Draft_Line|Line]]}}. |
|||
:5.2. In the [[Draft_Snap|Snap toolbar]] make sure {{Button|[[File:Draft_Snap_Lock.svg|16px]] [[Draft_Snap_Lock|Toggle snap]]}} is active, and only {{Button|[[File:Draft_Snap_Endpoint.svg|16px]] [[Draft_Snap_Endpoint|Endpoint]]}} as well. As you move the pointer onto the arc and close to one of its endpoints, the [[File:Draft_Snap_Endpoint.svg|24px]] [[Draft_Snap_Endpoint|Endpoint]] icon should appear. Also, the target point is emphasized with a large white dot. Click to select this point. |
|||
:5.3. Move the pointer to the closest endpoint of the other arc to tie the two arcs together. |
|||
:5.4. Repeat the process for the other side of the arc to close the profile. |
|||
[[File:01_Dr01_Draft_Arc_profile.png|x400px]] |
|||
===== Planes, Rectangles and Circles===== |
|||
{{Caption|Closed profile created by two arcs and two lines.}} |
|||
# Click [[Image:Draft_Rectangle.png]] [[Draft_Rectangle|Rectangle]] |
|||
# Set the first point on '''(-100, -60, 0)''' |
|||
# Set the second point on '''(140, 90, 0)''' |
|||
<span id="Fusing_or_compounding"></span> |
|||
The result is a '''Plane'''. Its properties can be modified to remove the '''filling''', by changing its '''Display Mode''' to '''Wireframe'''. |
|||
== Fusión o composición == |
|||
We now have several objects in the [[tree_view|tree view]] that form a closed profile. However, this profile is still composed of disconnected objects; each of them can be edited and moved independently of the others. It is possible to continue working with the elements in this way, but it is also possible to fuse them into a single object. |
|||
# Select [[Image:Draft_Circle.png]] |
|||
# Set the center to '''(0, 0, 0)''' |
|||
# Set the radius to 15 mm |
|||
6a. Note that fusing the objects into a single object will create an object that is no longer parametric, so their properties cannot be modified further. |
|||
===== Polygons ===== |
|||
:6a.1. Select all four objects in the [[tree_view|tree view]], or by holding {{KEY|Ctrl}} and picking them in the [[3D_view|3D view]]. |
|||
# Select [[Image:Draft_Polygon.png]] [[Draft_Polygon|Polygon]] |
|||
:6a.2. With these objects selected, click on {{Button|[[File:Draft_Upgrade.svg|16px]] [[Draft_Upgrade|Upgrade]]}}. |
|||
# The center point is located at '''(0, 0, 0)''' |
|||
:6a.3. This will upgrade the four objects into a single {{Value|Wire}}. |
|||
# Set the radius to 50 mm |
|||
# Set the number of sides to 6 |
|||
6b. If you wish to maintain the parametric nature of the objects you can create a compound instead. |
|||
===== Arrays ===== |
|||
:6b.1. Switch to the [[Image:Workbench_Part.svg|24px]] [[Part_Workbench|Part Workbench]]. |
|||
Arrays are used to replicate an object several times in a direction, a revolution axis or along a path. |
|||
:6b.2. With these objects selected, click on {{Button|[[File:Part_Compound.svg|16px]] [[Part_Compound|Part Compound]]}}. |
|||
# Select the '''Wire''' that was previously created |
|||
# Click [[Image:Draft_Array.png|32px]] [[Draft_Array|Array]] |
|||
# In the '''Data''' tab of the object, change the Array type from '''ortho''' to '''polar''' |
|||
# Change '''Number Polar''' from 1 to 3 |
|||
<span id="Rectangles,_circles,_and_polygons"></span> |
|||
== Rectángulos, círculos y polígonos. |
|||
7. We will draw a rectangular frame. (Switch back to the [[Image:Workbench_Draft.svg|24px]] [[Draft_Workbench| Draft Workbench]].) |
|||
==== Adding Dimensions ==== |
|||
:7.1. Press {{Button|[[File:Draft_Rectangle.svg|16px]] [[Draft_Rectangle|Rectangle]]}}. |
|||
Dimensions require a constant use of '''Snapping Constraints''' to properly select the points that one wishes to dimension. The '''Snapping toolbar''' is used to change the possible points that can be selected. |
|||
:7.2. Enter the values of the first point {{Value|(-100, -60, 0)}}, and press {{KEY|Enter}}. |
|||
:7.3. Make sure the {{MenuCommand|Relative}} option is unchecked, as we will use absolute units. You may press {{KEY|R}} in the keyboard to quickly toggle this option on and off. |
|||
:7.4. Enter the values for the second point {{Value|(140, 90, 0)}}, and press {{KEY|Enter}}. |
|||
A rectangle is created. Go in the [[Property_editor|property editor]] to change its properties. If you don't want the rectangle to create a face, set {{PropertyData|Make Face}} to {{FALSE}}. If you want to make a face, but see only the wires of that object, keep {{PropertyData|Make Face}} to {{TRUE}} but set the {{PropertyView|Display Mode}} to {{Value|Wireframe}}. |
|||
# Select [[Image:Draft_Dimension.png]] [[Draft_Dimension|Dimension]] |
|||
# Select the first point. This can be either an existing element or specified by coordintes. For this tutorial, the first point will alwaysvbe '''(0, 0, 0)''' |
|||
# Select the second point. Approach the midpoint of the top line of the polygon. A white point should appear alongside this icon [[Image:Snap_Midpoint.png|32px]] |
|||
# Move the cursor to the desired location of the dimension and click on it. |
|||
# Change the font size on the '''View''' tab to 6 mm |
|||
8. We will draw a circle. |
|||
Repeat the process for the arcs and circles. |
|||
:8.1. Press {{Button|[[File:Draft_Circle.svg|16px]] [[Draft_Circle|Circle]]}}. |
|||
:8.2. Enter the values of the center {{Value|(0, 0, 0)}}, and press {{KEY|Enter}}. |
|||
:8.3. Set the radius to {{value|15 mm}}, and press {{KEY|Enter}}. |
|||
9. We will draw a regular polygon. |
|||
==== Annotations and Text ==== |
|||
:9.1. Press {{Button|[[File:Draft_Polygon.svg|16px]] [[Draft_Polygon|Polygon]]}}. |
|||
There is a slight difference between the two: it is only possible to use the second one as a profile to perform 3D operations. |
|||
:9.2. Enter the values of the center {{Value|(0, 0, 0)}}, and press {{KEY|Enter}}. |
|||
:9.3. Set the number of sides to {{Value|6}}, and press {{KEY|Enter}}. |
|||
:9.4. Set the radius to {{Value|50 mm}}, and press {{KEY|Enter}}. |
|||
Again, you may change the {{PropertyData|Make Face}} and {{PropertyView|Display Mode}} properties in the [[property_editor|property editor]] if you want. |
|||
===== Annotations ===== |
|||
# Select [[Image:Draft_Text.png]] [[Draft_Text|Text]] |
|||
# Select the reference point in the '''3D View'''. In this case, the midoint of the top arc. |
|||
# Enter your text and press '''Enter'''. Repeat for as many lines of text as you wish to input. |
|||
# Press '''Enter''' |
|||
The rectangle, the circle, the polygon, and most other objects created with the [[Draft_Workbench|Draft Workbench]] share many data and view properties because they are derived from the same base class, [[Part_Part2DObject|Part Part2DObject]]. |
|||
===== Text ===== |
|||
# Select [[Image:Draft_ShapeString.png|32px]] [[Draft_ShapeString|ShapeString]] |
|||
# Select the reference point in the '''3D View'''. This can be an existing point or the current cursor location. |
|||
# Enter your text and press '''Enter''' |
|||
# Set the desired font size |
|||
# Leave tracking at 0 mm |
|||
# Select the '''path''' to the font file that you wish to use |
|||
[[File:02_Dr01_Draft_Rectangle_circle_polygon.png|x400px]] |
|||
==== Creating Blueprints ==== |
|||
{{Caption|Rectangle, circle and polygon added.}} |
|||
To create blueprints, it is necessary to create a '''Drawing ''' with the elements that you wish to use. Please read the [[Drawing tutorial]] for a detailed description. |
|||
== Arrays == |
|||
We are now finished with the basic workflow for the [[Draft Module|Draft Module]]. |
|||
Arrays are used to replicate an object several times in an orthogonal direction (X, Y, Z), around a revolution axis, or along a path. |
|||
== Recommended Lectures == |
|||
* For a detailed description of the workbench, please see [[Draft Module|Draft Module]] |
|||
* To know more about the '''Snapping''' controls, see [[Draft Snap|Draft Snap]] |
|||
10. We will create a polar array. |
|||
[[Category:User Documentation]] |
|||
:10.1. Select the {{Value|Wire}} object that was previously created with the {{Button|[[File:Draft_Upgrade.svg|16px]] [[Draft_Upgrade|Upgrade]]}} tool, or the {{Value|Compound}} created with the {{Button|[[File:Part_Compound.svg|16px]] [[Part_Compound|Part Compound]]}} tool. |
|||
[[Category:Tutorials]] |
|||
:10.2. Press {{Button|[[File:Draft_PolarArray.svg|16px]] [[Draft_PolarArray|PolarArray]]}}. |
|||
:10.3. Adjust the polar angle to {{Value|360°}}. |
|||
:10.4. Set the number of elements to {{Value|4}}. |
|||
:10.5. Enter the values for the center of rotation {{Value|(0, 0, 0)}}, and press {{KEY|Enter}}. |
|||
The array object shows copies of the object around the origin. |
|||
{{clear}} |
|||
<languages/> |
|||
[[File:03_Dr01_Draft_PolarArray.png|x400px]] |
|||
{{Caption|Polar array of the small profile centered around the origin.}} |
|||
<span id="Dimensions"></span> |
|||
== Dimensiones == |
|||
Linear dimensions work best when using the appropriate [[Draft_Snap|Draft Snap]] methods to select points and edges to measure. However, they can also be created by specifying absolute coordinates. |
|||
11. Create dimensions for the different objects. |
|||
:11.1. Press {{Button|[[File:Draft_Dimension.svg|16px]] [[Draft_Dimension|Dimension]]}}. |
|||
:11.2. Pick the first point. In this tutorial the first point will always be the origin {{Value|(0, 0, 0)}}. |
|||
:11.3. In the [[Draft_Snap|Snap toolbar]] make sure {{Button|[[File:Draft_Snap_Lock.svg|16px]] [[Draft_Snap_Lock|Toggle snap]]}} is active, and only {{Button|[[File:Draft_Snap_Midpoint.svg|16px]] [[Draft_Snap_Midpoint|Midpoint]]}} as well. As you move the pointer to the top edge of the polygon, the [[File:Draft_Snap_Midpoint.svg|24px]] [[Draft_Snap_Midpoint|Midpoint]] icon should appear; click to select this point. |
|||
:11.4. Move the cursor to the right to specify the location of the dimension, then click to set the final position, around {{Value|(100, 20, 0)}}. The dimension will automatically show the length value measured between the two points. |
|||
:11.5. Select the dimension object in the [[tree_view|tree view]], and in the [[Property_editor|property editor]], change {{PropertyView|Font Size}} to {{Value|6 mm}}, set {{PropertyView|Ext Lines}} to {{Value|45 mm}}, and {{PropertyView|Show Unit}} to {{FALSE}}. |
|||
12. Repeat the process for the two arcs of the closed profile. The first point of the measurement will still be the origin, and the second point will use the [[File:Draft_Snap_Midpoint.svg|24px]] [[Draft_Snap_Midpoint|Midpoint]] of the arc. |
|||
13. Repeat the process for the circle located in the center. The first point of the measurement will still be the origin. To select the second point make sure {{Button|[[File:Draft_Snap_Lock.svg|16px]] [[Draft_Snap_Lock|Toggle snap]]}} is active, and only {{Button|[[File:Draft_Snap_Angle.svg|16px]] [[Draft_Snap_Angle|Angle]]}} as well. As you move the pointer to the top of the circle, the [[File:Draft_Snap_Angle.svg|24px]] [[Draft_Snap_Angle|Angle]] icon should appear; click to select this point. Then move the cursor to the right, and click to fix the dimension. |
|||
Remember to adjust the {{PropertyView|Font Size}}, and other properties to see the dimension correctly. |
|||
[[File:04_Dr01_Draft_Dimension.png|x400px]] |
|||
{{Caption|Dimensions that measure the vertical distance from the origin to the top of the circle, arcs, and polygon.}} |
|||
<span id="Texts_and_ShapeStrings"></span> |
|||
== Textos y cuerdas de forma == |
|||
14. Text objects are simple planar figures that are created in the [[3D_view|3D view]] but don't have an actual "[[Shape|shape]]" underneath. This means that they cannot be used in complex operations with shapes like extrusions or boolean operations. |
|||
:14.1. Press {{Button|[[File:Draft_Text.svg|16px]] [[Draft_Text|Text]]}}. |
|||
:14.2. Select the reference point in the [[3D_view|3D view]]. In the [[Draft_Snap|Snap toolbar]] make sure {{Button|[[File:Draft_Snap_Lock.svg|16px]] [[Draft_Snap_Lock|Toggle snap]]}} is active, and only {{Button|[[File:Draft_Snap_Midpoint.svg|16px]] [[Draft_Snap_Midpoint|Midpoint]]}} as well. Move the pointer to the top edge of the highest arc, so that the [[File:Draft_Snap_Midpoint.svg|24px]] [[Draft_Snap_Midpoint|Midpoint]] icon appears; click to select this point. |
|||
:14.3. Enter the desired {{MenuCommand|Text}}, and press {{KEY|Enter}} once to start a new line; add more lines of text as needed. |
|||
:14.4. When you are ready to finish with edition, press {{KEY|Enter}} twice. |
|||
:14.5. Select the text object in the [[tree_view|tree view]], and in the [[Property_editor|property editor]], change {{PropertyView|Font Size}} to {{Value|6 mm}}, and {{PropertyView|Justification}} to {{Value|Center}}. |
|||
15. ShapeString objects are shapes made of primitive wires that follow the lines indicated by a certain font. This means that these objects have a real "[[Shape|shape]]" underneath, and thus can be used in complex operations like extrusions and boolean operations. |
|||
:15.1. Press {{Button|[[File:Draft_ShapeString.svg|16px]] [[Draft_ShapeString|ShapeString]]}}. |
|||
:15.2. Move the pointer to the desired location in the [[3D_view|3D view]] above the regular polygon, and click once. This will fix the base point for the ShapeString. The coordinates may be entered manually as well, for example, {{Value|(-20, 65, 0)}}. |
|||
:15.3. Enter the desired {{MenuCommand|String}}, and choose the desired {{MenuCommand|Height}}. |
|||
:15.4. If there is no default font file, you must click on the ellipsis {{Button|...}} to open a dialog window to choose the font location in the system. |
|||
:15.5. When a valid font file has been specified, you may proceed to click {{Button|OK}} or press {{KEY|Enter}}. |
|||
[[File:05_Dr01_Draft_Text_ShapeString.png|x400px]] |
|||
{{Caption|Text and ShapeString objects added.}} |
|||
To extrude letters and engrave them on to solids, see the [[Draft_ShapeString_tutorial|Draft ShapeString tutorial]]. |
|||
<span id="Creating_technical_drawings"></span> |
|||
== Creando dibujos técnicos == |
|||
As it is now, the objects that we have created can be saved, exported to other formats like [[SVG|SVG]] or [[DXF|DXF]], or printed. |
|||
If you wish, you may create a technical drawing to display these objects together with additional information like a frame. |
|||
Before doing anything, hide the Draft grid by pressing {{Button|[[File:Draft_ToggleGrid.svg|16px]] [[Draft_ToggleGrid|Toggle grid]]}}. |
|||
16. Switch to the [[File:Workbench_TechDraw.svg|24px]] [[TechDraw_Workbench|TechDraw Workbench]]. |
|||
:16.1. Create a standard page by pressing {{Button|[[File:TechDraw_PageDefault.svg|16px]] [[TechDraw_PageDefault|TechDraw PageDefault]]}}. |
|||
:16.2. In the [[tree_view|tree view]] select all objects created, except for the Page, and then press {{Button|[[File:TechDraw_ActiveView.svg|16px]] [[TechDraw_ActiveView|TechDraw ActiveView]]}}. Press {{Button|OK}} with the default options; it may take a few seconds to create the view in the page. |
|||
:16.3. Selecting the Page object in the [[tree_view|tree view]] will automatically display the Page in the main window. With the Page selected, go to the [[Property_editor|property editor]], and change {{PropertyData|Scale}} to {{Value|0.75}}. |
|||
:16.4. Expand the Page object in the [[tree_view|tree view]] to select the ActiveView object. With this view selected, go to the [[Property_editor|property editor]], and change {{PropertyData|Scale Type}} to {{Value|Page}}. |
|||
:16.5. Recompute the model by using {{Button|[[File:Std_Refresh.svg|16px]] [[Std_Refresh|Refresh]]}} or pressing {{KEY|F5}}. |
|||
:16.6. Hide the frames of the objects by pressing {{Button|[[File:TechDraw_ToggleFrame.svg|16px]] [[TechDraw_ToggleFrame|TechDraw ToggleFrame]]}}. |
|||
Learn more about the [[TechDraw_Workbench|TechDraw Workbench]] by reading the [[Basic_TechDraw_Tutorial|Basic TechDraw Tutorial]]. |
|||
[[File:06_Dr01_Draft_TechDraw_page.png|x400px]] |
|||
{{Caption|TechDraw page with a projection of the shapes created with the Draft Workbench.}} |
|||
TechDraw works best with objects that have a [[Part_TopoShape|Part TopoShape]]. Since some objects from Draft, like [[Draft_Text|Draft Texts]] and [[Draft_Dimension|Draft Dimensions]], don't have such "[[Shape|shapes]]", some operations of TechDraw don't work with these elements. |
|||
Tools like {{Button|[[File:TechDraw_ActiveView.svg|16px]] [[TechDraw_ActiveView|TechDraw ActiveView]]}}, {{Button|[[File:TechDraw_DraftView.svg|16px]] [[TechDraw_DraftView|TechDraw DraftView]]}}, and {{Button|[[File:TechDraw_ArchView.svg|16px]] [[TechDraw_ArchView|TechDraw ArchView]]}} work by receiving an internal SVG image that is generated by internal Draft functions; therefore, TechDraw doesn't have much control about how these views are displayed. More integration of Draft and TechDraw is a work in progress. |
|||
<span id="Final_remarks"></span> |
|||
==Comentarios finales== |
|||
The [[Draft_Workbench|Draft Workbench]] in many ways is similar to the [[Sketcher_Workbench|Sketcher Workbench]], as both are intended to produce 2D shapes. The main difference is in the way each workbench handles coordinate systems, and how the objects are positioned. In Draft, objects are freely positioned in the global coordinates system, usually snapping their points to a grid, or to other objects. In Sketcher, a "[[Sketch|sketch object]]" defines a local coordinate system which serves as the reference for all geometrical elements within that sketch. Moreover, the sketch relies on "constraints" to define the final position of its points. |
|||
* The [[Draft_Workbench|Draft Workbench]] is intended for 2D drawings which are suitable to be drawn on a grid. The [[Arch_Workbench|Arch Workbench]] mostly builds on top of the tools defined in the [[Draft_Workbench|Draft Workbench]]. |
|||
* The [[Sketcher_Workbench|Sketcher Workbench]] is intended for 2D drawings that require precise relationships between its points. It does not rely on a grid, but on rules of positioning (constraints) to determine where the points and edges will be placed. The [[Sketcher_Workbench|Sketcher Workbench]] is mostly used together with the [[PartDesign_Workbench|PartDesign Workbench]] for the creation of solid [[Body|bodies]]. |
|||
* It is possible to transform a Draft object into a [[Sketch|Sketch]], and the other way around, using the {{Button|[[File:Draft_Draft2Sketch.svg|16px]] [[Draft_Draft2Sketch|Draft Draft2Sketch]]}} tool. |
|||
{{Draft Tools navi{{#translation:}}}} |
|||
{{Userdocnavi{{#translation:}}}} |
|||
Latest revision as of 13:05, 14 April 2023
| Tema |
|---|
| Borrador |
| Nivel |
| Principiante |
| Tiempo para completar |
| 30 minutos |
| Autores |
| Drei y vocx |
| Versión de FreeCAD |
| 0.19 |
| Archivos de ejemplos |
| Ver también |
| None |
Introducción
Este tutorial fue escrito originalmente por Drei, y posteriormente reescrito e ilustrado por vocx.
La idea del mismo es introducir al lector al flujo de trabajo básico del Banco de Trabajo Draft.
El lector practicará:
- Creación de líneas, arcos y polígonos.
- El uso de planos de trabajo.
- La creación de dimensiones, texto y cadenas de formas.
- La creación de un dibujo técnico.
Este tutorial utiliza la notación (x, y, z) para denotar las coordenadas requeridas para definir puntos en un objeto. La unidad por defecto es el milímetro mm.
Final drawing including various Draft objects.
Configuración
1. Abre FreeCAD y crea un nuevo documento vacío con Fichero→ Nuevo.
- 1.1. Cambia al Banco de Trabajo Draft en el selector de Banco de Trabajo o con el menú Vista → Banco de Trabajo →
Draft.
- 1.2. Asegúrate de entender cómo utilizar el Editor de propiedades, en particular las pestañas Datos y Vista para cambiar las propiedades. Cuando cambies propiedades es posible que tengas que {{Button|
Refrescar} para ver el resultado en la Vista 3D.
- 1.3. Dado que los objetos Draft son formas planas, se ven mejor desde arriba. Utiliza
Vista arriba para fijar la Vista 3D.
- 1.4. Aunque no se utiliza en este tutorial, la parrilla de Draft es muy útil para situar elementos geométricos. Utiliza
Seleccionar Plano para fijar tanto el plano de trabajo como la parrilla, y muestra y oculta la parrilla con
Toggle grid.
Barra de herramientas de captura
2. The Draft Snap toolbar is normally activated when you switch to the Draft Workbench.
- 2.1. To make sure it is always there, go to the Draft Preferences, Edit → Preferences → Draft → Grid and snapping tab.
- 2.2. Verify that the Show Draft Snap toolbar is active.
You can also change the visibility and properties of the Draft grid in this same window.
Planos de trabajo
Most Draft objects are planar shapes so they are naturally based on a working plane. A working plane can be one of the main XY, XZ, and YZ global coordinate planes, or it can be a plane that is parallel to them with a positive or negative offset, or it can be a plane defined by the face of a solid object.
3. Press SelectPlane, or go to the menu Utilities →
Select plane, to open the working plane task panel.
Before pressing the button, you can also change the value of the offset in millimeters, as well as the grid spacing, the main lines and snapping radius.
Líneas y arcos
4. We will create arcs and lines.
- 4.1. Press
Arc.
- 4.2. Set the Center to
(0, 0, 0), and press Enter. - 4.3. Set the Radius to
30 mm, and press Enter. - 4.4. Set the Start angle to
60.0°, and press Enter. - 4.5. Set the Aperture angle to
60.0°, and press Enter. - 4.6. Repeat the same procedure for a second arc with a radius of
25 mm, the other properties are the same.
5. We will now create a closed profile by tying the arcs with lines.
- 5.1. Press
Line.
- 5.2. In the Snap toolbar make sure
Toggle snap is active, and only
Endpoint as well. As you move the pointer onto the arc and close to one of its endpoints, the
Endpoint icon should appear. Also, the target point is emphasized with a large white dot. Click to select this point.
- 5.3. Move the pointer to the closest endpoint of the other arc to tie the two arcs together.
- 5.4. Repeat the process for the other side of the arc to close the profile.
Closed profile created by two arcs and two lines.
Fusión o composición
We now have several objects in the tree view that form a closed profile. However, this profile is still composed of disconnected objects; each of them can be edited and moved independently of the others. It is possible to continue working with the elements in this way, but it is also possible to fuse them into a single object.
6a. Note that fusing the objects into a single object will create an object that is no longer parametric, so their properties cannot be modified further.
- 6a.1. Select all four objects in the tree view, or by holding Ctrl and picking them in the 3D view.
- 6a.2. With these objects selected, click on
Upgrade.
- 6a.3. This will upgrade the four objects into a single
Wire.
6b. If you wish to maintain the parametric nature of the objects you can create a compound instead.
- 6b.1. Switch to the
Part Workbench.
- 6b.2. With these objects selected, click on
Part Compound.
== Rectángulos, círculos y polígonos.
7. We will draw a rectangular frame. (Switch back to the Draft Workbench.)
- 7.1. Press
Rectangle.
- 7.2. Enter the values of the first point
(-100, -60, 0), and press Enter. - 7.3. Make sure the Relative option is unchecked, as we will use absolute units. You may press R in the keyboard to quickly toggle this option on and off.
- 7.4. Enter the values for the second point
(140, 90, 0), and press Enter.
A rectangle is created. Go in the property editor to change its properties. If you don't want the rectangle to create a face, set DatosMake Face to false. If you want to make a face, but see only the wires of that object, keep DatosMake Face to true but set the VistaDisplay Mode to Wireframe.
8. We will draw a circle.
- 8.1. Press
Circle.
- 8.2. Enter the values of the center
(0, 0, 0), and press Enter. - 8.3. Set the radius to
15 mm, and press Enter.
9. We will draw a regular polygon.
- 9.1. Press
Polygon.
- 9.2. Enter the values of the center
(0, 0, 0), and press Enter. - 9.3. Set the number of sides to
6, and press Enter. - 9.4. Set the radius to
50 mm, and press Enter.
Again, you may change the DatosMake Face and VistaDisplay Mode properties in the property editor if you want.
The rectangle, the circle, the polygon, and most other objects created with the Draft Workbench share many data and view properties because they are derived from the same base class, Part Part2DObject.
Rectangle, circle and polygon added.
Arrays
Arrays are used to replicate an object several times in an orthogonal direction (X, Y, Z), around a revolution axis, or along a path.
10. We will create a polar array.
- 10.1. Select the
Wireobject that was previously created with theUpgrade tool, or the
Compoundcreated with thePart Compound tool.
- 10.2. Press
PolarArray.
- 10.3. Adjust the polar angle to
360°. - 10.4. Set the number of elements to
4. - 10.5. Enter the values for the center of rotation
(0, 0, 0), and press Enter.
The array object shows copies of the object around the origin.
Polar array of the small profile centered around the origin.
Dimensiones
Linear dimensions work best when using the appropriate Draft Snap methods to select points and edges to measure. However, they can also be created by specifying absolute coordinates.
11. Create dimensions for the different objects.
- 11.1. Press
Dimension.
- 11.2. Pick the first point. In this tutorial the first point will always be the origin
(0, 0, 0). - 11.3. In the Snap toolbar make sure
Toggle snap is active, and only
Midpoint as well. As you move the pointer to the top edge of the polygon, the
Midpoint icon should appear; click to select this point.
- 11.4. Move the cursor to the right to specify the location of the dimension, then click to set the final position, around
(100, 20, 0). The dimension will automatically show the length value measured between the two points. - 11.5. Select the dimension object in the tree view, and in the property editor, change VistaFont Size to
6 mm, set VistaExt Lines to45 mm, and VistaShow Unit tofalse.
12. Repeat the process for the two arcs of the closed profile. The first point of the measurement will still be the origin, and the second point will use the Midpoint of the arc.
13. Repeat the process for the circle located in the center. The first point of the measurement will still be the origin. To select the second point make sure Toggle snap is active, and only
Angle as well. As you move the pointer to the top of the circle, the
Angle icon should appear; click to select this point. Then move the cursor to the right, and click to fix the dimension.
Remember to adjust the VistaFont Size, and other properties to see the dimension correctly.
Dimensions that measure the vertical distance from the origin to the top of the circle, arcs, and polygon.
Textos y cuerdas de forma
14. Text objects are simple planar figures that are created in the 3D view but don't have an actual "shape" underneath. This means that they cannot be used in complex operations with shapes like extrusions or boolean operations.
- 14.1. Press
Text.
- 14.2. Select the reference point in the 3D view. In the Snap toolbar make sure
Toggle snap is active, and only
Midpoint as well. Move the pointer to the top edge of the highest arc, so that the
Midpoint icon appears; click to select this point.
- 14.3. Enter the desired Text, and press Enter once to start a new line; add more lines of text as needed.
- 14.4. When you are ready to finish with edition, press Enter twice.
- 14.5. Select the text object in the tree view, and in the property editor, change VistaFont Size to
6 mm, and VistaJustification toCenter.
15. ShapeString objects are shapes made of primitive wires that follow the lines indicated by a certain font. This means that these objects have a real "shape" underneath, and thus can be used in complex operations like extrusions and boolean operations.
- 15.1. Press
ShapeString.
- 15.2. Move the pointer to the desired location in the 3D view above the regular polygon, and click once. This will fix the base point for the ShapeString. The coordinates may be entered manually as well, for example,
(-20, 65, 0). - 15.3. Enter the desired String, and choose the desired Height.
- 15.4. If there is no default font file, you must click on the ellipsis ... to open a dialog window to choose the font location in the system.
- 15.5. When a valid font file has been specified, you may proceed to click OK or press Enter.
Text and ShapeString objects added.
To extrude letters and engrave them on to solids, see the Draft ShapeString tutorial.
Creando dibujos técnicos
As it is now, the objects that we have created can be saved, exported to other formats like SVG or DXF, or printed.
If you wish, you may create a technical drawing to display these objects together with additional information like a frame.
Before doing anything, hide the Draft grid by pressing Toggle grid.
16. Switch to the TechDraw Workbench.
- 16.1. Create a standard page by pressing
TechDraw PageDefault.
- 16.2. In the tree view select all objects created, except for the Page, and then press
TechDraw ActiveView. Press OK with the default options; it may take a few seconds to create the view in the page.
- 16.3. Selecting the Page object in the tree view will automatically display the Page in the main window. With the Page selected, go to the property editor, and change DatosScale to
0.75. - 16.4. Expand the Page object in the tree view to select the ActiveView object. With this view selected, go to the property editor, and change DatosScale Type to
Page. - 16.5. Recompute the model by using
Refresh or pressing F5.
- 16.6. Hide the frames of the objects by pressing
TechDraw ToggleFrame.
Learn more about the TechDraw Workbench by reading the Basic TechDraw Tutorial.
TechDraw page with a projection of the shapes created with the Draft Workbench.
TechDraw works best with objects that have a Part TopoShape. Since some objects from Draft, like Draft Texts and Draft Dimensions, don't have such "shapes", some operations of TechDraw don't work with these elements.
Tools like TechDraw ActiveView,
TechDraw DraftView, and
TechDraw ArchView work by receiving an internal SVG image that is generated by internal Draft functions; therefore, TechDraw doesn't have much control about how these views are displayed. More integration of Draft and TechDraw is a work in progress.
Comentarios finales
The Draft Workbench in many ways is similar to the Sketcher Workbench, as both are intended to produce 2D shapes. The main difference is in the way each workbench handles coordinate systems, and how the objects are positioned. In Draft, objects are freely positioned in the global coordinates system, usually snapping their points to a grid, or to other objects. In Sketcher, a "sketch object" defines a local coordinate system which serves as the reference for all geometrical elements within that sketch. Moreover, the sketch relies on "constraints" to define the final position of its points.
- The Draft Workbench is intended for 2D drawings which are suitable to be drawn on a grid. The Arch Workbench mostly builds on top of the tools defined in the Draft Workbench.
- The Sketcher Workbench is intended for 2D drawings that require precise relationships between its points. It does not rely on a grid, but on rules of positioning (constraints) to determine where the points and edges will be placed. The Sketcher Workbench is mostly used together with the PartDesign Workbench for the creation of solid bodies.
- It is possible to transform a Draft object into a Sketch, and the other way around, using the
Draft Draft2Sketch tool.
- Drafting: Line, Polyline, Fillet, Arc, Arc by 3 points, Circle, Ellipse, Rectangle, Polygon, B-spline, Cubic Bézier curve, Bézier curve, Point, Facebinder, ShapeString, Hatch
- Annotation: Text, Dimension, Label, Annotation styles, Annotation scale
- Modification: Move, Rotate, Scale, Mirror, Offset, Trimex, Stretch, Clone, Array, Polar array, Circular array, Path array, Path link array, Point array, Point link array, Edit, Subelement highlight, Join, Split, Upgrade, Downgrade, Wire to B-spline, Draft to sketch, Set slope, Flip dimension, Shape 2D view
- Draft Tray: Select plane, Set style, Toggle construction mode, AutoGroup
- Snapping: Snap lock, Snap endpoint, Snap midpoint, Snap center, Snap angle, Snap intersection, Snap perpendicular, Snap extension, Snap parallel, Snap special, Snap near, Snap ortho, Snap grid, Snap working plane, Snap dimensions, Toggle grid
- Miscellaneous: Apply current style, Layer, Manage layers, Add a new named group, Move to group, Select group, Add to construction group, Toggle normal/wireframe display, Create working plane proxy, Heal, Show snap toolbar
- Additional: Constraining, Pattern, Preferences, Import Export Preferences, DXF/DWG, SVG, OCA, DAT
- Context menu:
- Layer container: Merge layer duplicates, Add new layer
- Layer: Activate this layer, Select layer contents
- Text: Open hyperlinks
- Wire: Flatten
- Working plane proxy: Write camera position, Write objects state
- Getting started
- Installation: Download, Windows, Linux, Mac, Additional components, Docker, AppImage, Ubuntu Snap
- Basics: About FreeCAD, Interface, Mouse navigation, Selection methods, Object name, Preferences, Workbenches, Document structure, Properties, Help FreeCAD, Donate
- Help: Tutorials, Video tutorials
- Workbenches: Std Base, Arch, Assembly, CAM, Draft, FEM, Inspection, Mesh, OpenSCAD, Part, PartDesign, Points, Reverse Engineering, Robot, Sketcher, Spreadsheet, Surface, TechDraw, Test Framework
- Hubs: User hub, Power users hub, Developer hub