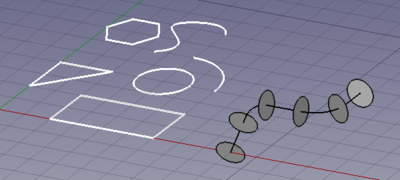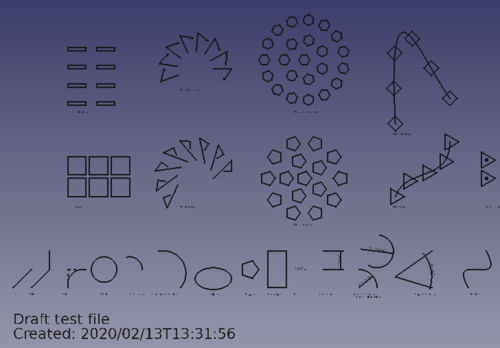Bancada de trabalho Draft

Introdução
A bancada de trabalho Draft permite desenhar objetos 2D simples, e oferece várias ferramentas para modificá-los posteriormente. Ele também fornece ferramentas para definir um plano de trabalho, uma grade e um sistema de disparo para controlar com precisão a posição de sua geometria.
Os objetos 2D criados podem ser usados para esboço geral de uma forma semelhante à do Inkscape ou do Autocad. Estas formas 2D também podem ser usadas como componentes base de objetos 3D criados com outras bancadas de trabalho, por exemplo, a bancada de trabalho Part e Arch.
A conversão de objetos de Draft para
Sketches também é possível, o que significa que as formas também podem ser usadas com a
bancada de trabalho PartDesign para a criação de corpos sólidos.
O FreeCAD é principalmente uma aplicação de modelagem 3D, e assim suas ferramentas 2D não são tão avançadas como em outros programas de desenho. Se seu objetivo principal é a produção de desenhos 2D complexos e arquivos DXF, e você não precisa de modelagem 3D, talvez você queira considerar um programa de software dedicado ao desenho técnico, como o LibreCAD, QCad, ou outros.
Ferramentas para desenhar objetos
Estas são ferramentas para criar objetos.
Linha: desenha um segmento de linha entre dois pontos.
Polilinha: desenha uma linha feita de segmentos de linhas múltiplas (polilinha).
Filé: desenha um filete (canto arredondado) ou um chanfro (linha reta) entre duas linhas simples. introduced in version 0.19
Arco: desenha um segmento de arco a partir do centro, raio, ângulo inicial e ângulo final.
Arco 3Pontos: desenha um segmento de arco circular a partir de três pontos que estão localizados na circunferência. introduced in version 0.19
Círculo: desenha um círculo a partir do centro e do raio.
Elipse: desenha uma elipse a partir de dois pontos de canto.
Rectângulo: desenha um retângulo a partir de dois pontos de canto.
Polígono: desenha um polígono regular a partir do centro, do raio e do número de lados.
BSpline: retira um B-Spline de uma série de pontos.
Curva de Bezier Cúbica: desenha uma curva Bezier de terceiro grau arrastando dois pontos. introduced in version 0.19
Curva de Bezier: desenha uma curva Bezier a partir de uma série de pontos.
Ponto: insere um objeto pontual.
Ligar Faces: cria um objeto a partir de faces selecionadas em objetos existentes.
Formato de texto: insere uma forma composta que representa uma cadeia de texto em um determinado ponto.
Objetos de anotação
Texto: desenha uma anotação de texto com várias linhas.
Dimensão: desenha uma anotação dimensional.
Etiqueta: coloca uma etiqueta com uma seta apontando para um elemento selecionado. introduced in version 0.17
Editor de estilo de anotação: abre um editor para mudar o estilo de anotação desses objetos. introduced in version 0.19
Modificador de objetos
Estas são ferramentas para modificar objetos existentes. Elas trabalham em objetos selecionados, mas se nenhum objeto for selecionado, você será convidado a selecionar um.
Muitas ferramentas de operação (mover, girar, matriz, etc.) também trabalham em objetos sólidos (Part, PartDesign, Arch, etc.).
Mover: move objetos de um local para outro.
Girar: gira os objetos de um ângulo inicial a um ângulo final.
Escala: escalas de objetos selecionados em torno de um ponto base.
Espelho: espelha os objetos selecionados.
Deslocar: segmentos de um objeto a uma certa distância.
Aparar/Alargar: apara ou estende um objeto.
Esticar: estica os objetos selecionados. introduced in version 0.17
Clone: clona os objetos selecionados.
Ferramentas de séries.
Séries ortogonais: cria uma série ortogonal a partir do objeto selecionado. Ele também pode criar copias de Link do aplicativo. introduced in version 0.19
Série Polar: cria uma série em um padrão polar, ou seja, varrendo um ângulo. Também pode criar cópias Link do aplicativo. introduced in version 0.19
Série circular: cria uma série em um padrão circular, ou seja, partindo de um centro e avançando radialmente para fora. Também pode criar cópias Link do aplicativo. introduced in version 0.19
Série por caminho: cria um conjunto de objetos colocando as cópias ao longo de um caminho.
Série de links sobre trilhos: como
Série por caminho, mas cria Link do aplicativo em vez de cópias regulares. introduced in version 0.19
Série em pontos: cria um conjunto de objetos colocando as cópias em certos pontos. introduced in version 0.18
Série de links sobre pontos: como
Série em pontos, mas cria Link do aplicativo em vez de cópias regulares. introduced in version 0.19
Editar: edita um objeto selecionado.
Destaque do subelemento: entra em um modo de edição que permite editar diferentes objetos. introduced in version 0.19
Conectar: une as linhas em um único fio. introduced in version 0.18
Separar: divide um fio em dois em um ponto. introduced in version 0.18
Atualizar: atualiza objetos em um objeto de nível superior.
Regredir: rebaixa os objetos para objetos de nível inferior.
Da polilinha à BSpline: converte uma linha B-Spline e vice-versa.
Draft para Sketch: converte um objeto Draft em um Bancada de trabalho Sketch. Sketch e vice-versa.
Declive: altera a inclinação de elevação da Linha ou Polilinha atualmente selecionada. introduced in version 0.17
Reverter a direção das cotas: vira a orientação do texto de uma cota.
Visão 2D de uma forma: cria um objeto 2D que é uma visão 2D achatada de um objeto 3D.
Barra de ferramentas da bandeja de rascunho
A barra de ferramentas Bandeja de rascunho aparece quando a bancada de trabalho é iniciada, e permite selecionar o plano de trabalho, com algumas propriedades visuais como a cor da linha, cor da forma, largura da linha, tamanho do texto e grupo automático.
Its tools are also available in the Draft → Utilities menu:
Plano de trabalho: define um plano de trabalho a partir de uma vista padrão ou de uma face selecionada.
Estilo de conjunto: define o estilo padrão para novos objetos, e opcionalmente aplica o estilo a objetos e grupos selecionados.
Modo de construção: ativa ou desativa o modo de construção de rascunho.
Grupo automático: colocar automaticamente novos objetos em um determinado
Grupo padrão,
Camada, ou um dos objetos de grupo do Bancada de trabalho Arch, como
. Parte de um edifício. introduced in version 0.17
Set style: sets the default style for new objects. introduced in version 0.19
Toggle construction mode: switches Draft construction mode on or off.
AutoGroup: changes the active Draft Layer or, optionally, the active Std Group or group-like Arch object.
Draft annotation scale widget
Com o Widget de escala de anotação a escala de anotação Draft pode ser especificada. O widget está localizado na Barra de status.
Draft snap widget
O Widget de ancoragem pode ser usado como uma alternativa para a Barra de ferramentas Rascunho de pressão. O widget está localizado na Barra de status.
Barra de ferramentas Rascunho de pressão
A barra de ferramentas Captura permite selecionar o modo de precisão atual. Seu botão se mantém pressionado quando um modo está ativo.
Alternar tranca: habilita ou desabilita a ancoragem global de objetos.
Ponto final: é fixado nas extremidades dos segmentos de linha, arco e estriados.
Ponto médio: fica pendurado no ponto central da linha e nos segmentos de arco.
Centro: presilhas no centro dos círculos, arcos e faces, objetos proxy para a bancada de trabalho e peças de construção.
Ângulo: estala para os pontos cardinais especiais de círculos e arcos, a 45° e 90°.
Intersecção: encaixa na interseção de duas linhas ou segmentos de arco. Passe o mouse sobre os dois objetos desejados para ativar seus encaixes de interseção.
Perpendicular: em segmentos de linha e arco, encaixa perpendicularmente ao último ponto.
Extensão: se estende para além dos pontos finais dos segmentos de linha. Passe o mouse sobre o objeto desejado para ativar seu estalido de extensão.
Paralelo: se encaixa em uma linha imaginária paralela a um segmento de linha. Passe o mouse sobre o objeto desejado para ativar seu estalido paralelo.
Especial: instantâneos em pontos especiais definidos pelo objeto. introduced in version 0.17
Perto: encaixa no ponto ou borda mais próximo do objeto mais próximo.
Orto: encaixa em linhas imaginárias que cruzam o último ponto e se estendem a 0 °, 45 ° e 90 °.
Grade: encaixa nas interseções das linhas da grade, se a grade estiver visível.
Plano de trabalho: sempre coloca o ponto de destino no plano de trabalho atual, mesmo se você fizer snap de um ponto externo no plano de trabalho.
Dimensões: mostra as dimensões temporárias X e Y enquanto se encaixa.
Grade de comutação: ativa ou desativa a visibilidade da grade.
Draft utility tools toolbar
Camada: cria uma camada no documento atual, à qual os objetos podem ser adicionados para controlar a visibilidade e a cor do objeto. Ele substitui o Draft VisGroup. introduced in version 0.19
Proxy de plano de trabalho: criar um objeto proxy para armazenar a posição atual no Plano de trabalho. introduced in version 0.17
Modo de exibição comutável: alterna o modo de exibição dos objetos selecionados entre "Flat Lines" e "Wireframe".
Adicionar ao grupo: rapidamente adiciona objetos selecionados a um Grupo Std existente.
Selecione o conteúdo do grupo: seleciona o conteúdo de um selecionado Grupo Std ou Draft Layer.
Adicionar ao grupo Construção: adicionar objetos selecionados ao grupo Construção. introduced in version 0.17
Curar: cura objetos de rascunho problemáticos encontrados em arquivos muito antigos.
Ferramentas adicionais
The Draft → Utilities menu contains several tools. Most of them can also be accessed from toolbars or the Draft Tray and have already been mentioned above. For the following tools this is not the case:
Alternar modo continuar: ativa ou desativa o modo de continuação do Draft.
Aplicar o estilo atual: aplica o estilo atual a objetos e grupos selecionados.
Mostrar barra de acoragem: mostra a barra de ferramentas Rascunho de pressão.
Características adicionais
- Restrições: limitar o ponteiro a movimentos horizontais ou verticais em relação a um ponto anterior.
- Captura: colocar novos pontos em lugares especiais sobre objetos existentes ou sobre a grade.
- Modo de cópia: Todas as ferramentas de modificação podem modificar os objetos selecionados ou criar uma cópia modificada dos mesmos. Pressionar e segurar Alt enquanto o objeto está sendo modificado, por exemplo, movido ou girado, cria uma cópia quando a chave é liberada.
- Modo de construção: Permite criar geometrias separadas das demais, simplesmente ligando e desligando-as.
- Plano de trabalho: permite selecionar uma superfície sobre a qual você pode construir suas formas.
The following additional options are available in the Tree view context menu:
Selection options
If there is a selection the context menu contains one additional sub-menu:
- Utilities: a subset of the tools available in the main Draft Utilities menu.
Wire options
For a Draft Wire, Draft BSpline, Draft CubicBezCurve and Draft BezCurve this additional option is available:
Flatten this wire: flattens the wire based on its internal geometry. This option currently does not work properly.
Layer container options
For a Draft LayerContainer these additional options are available:
Add new layer: adds a new layer to the current document.
Layer options
For a Draft Layer these additional options are available:
Activate this layer: makes the selected layer the active layer.
Select layer contents: selects the objects inside the selected layer.
Working plane proxy options
For a Draft WorkingPlaneProxy these additional options are available:
Write camera position: updates the camera settings stored in the working plane proxy.
Write objects state: updates the visibility state of objects stored in the working plane proxy.
The following additional options are available in the 3D view context menu:
No-selection options
If there is no selection the context menu contains one additional sub-menu:
- Utilities: a subset of the tools available in the main Draft Utilities menu.
Selection options
If there is a selection the context menu contains two additional sub-menus:
- Draft: tools for drawing objects and modifying objects.
- Utilities: a subset of the tools available in the main Draft Utilities menu.
Ferramentas obsoletas
Estes comandos são obsoletos, mas ainda estão disponíveis.
Matriz: cria uma matriz polar ou retangular a partir de objetos selecionados. obsolete in version 0.19
Desenhando: escreve objetos selecionados em uma página Drawing Workbench. obsolete in version 0.17
Linha fechada: termina o desenho do atual Draft Wire ou Draft BSpline, e o fecha. obsolete in version 0.19
Linha de acabamento: termina o desenho do atual Draft Wire ou Draft BSpline, sem fechá-lo. obsolete in version 0.19
Desfazer linha:Desfaz o último segmento de um Draft Wire. obsolete in version 0.19
Drawing: writes selected objects to a Drawing Workbench page. obsolete in version 0.17
These 3D view context menu options are still available when the Draft Wire, Draft BSpline, Draft CubicBezCurve or Draft BezCurve command is active but will be removed in the near future:
Undo last segment: use the
Undo button in the task panel of the command instead. obsolete in version 0.20
Finish line: use the
Finish button in the task panel of the command instead. obsolete in version 0.20
Close line: use the
Close button in the task panel of the command instead. obsolete in version 0.20
Preferências
Preferências: preferências gerais para o plano de trabalho e para as ferramentas de desenho.
Preferências de exportação de importação: preferências disponíveis para importação e exportação de e para diferentes formatos de arquivo.
Formatos de arquivo
These are functions for opening, importing or exporting other file formats. Opening will open a new document with the contents of the file, while importing will append the contents of the file to the current document. Export will save the selected objects to a file. If nothing is selected, all objects will be exported. Be aware that the purpose of the Draft Workbench is to work with 2D objects, so those import routines focus only on 2D objects, and although DXF and OCA formats also support object definitions in 3D space (objects are not necessarily flat), they will not import volumetric objects such as meshes, 3D surfaces, etc., but rather lines, circles, texts or flat shapes. Currently supported file formats are: The Draft Workbench provides FreeCAD with importers and exporters for the following file formats:
- Autodesk .DXF: importação e exportação Drawing Exchange Format arquivos criados com aplicações CAD 2D. Veja também FreeCAD e DXF Import.
- Autodesk .DWG: importa e exporta arquivos DWG através do importador DXF, quando o utilitário ODA Converter é instalado. Veja também FreeCAD e DWG Import.
- SVG: importação e exportação Scalable Vector Graphics arquivos criados com aplicações de desenho vetorial.
- Open Cad format .OCA: importa e exporta arquivos OCA/GCAD, um formato de arquivo CAD potencialmente novo abrir arquivo CAD.
- Airfoil Data Format .DAT: importa arquivos DAT descrevendo Airfoil profiles.
Instalar importadores
- Importação FreeCAD e DWG: Importação e exportação de arquivos DWG
- Importação FreeCAD e DXF: Importação e exportação de arquivos DXF
Testes unitários
Veja também:Bancada de trabalho Testing framework.
Para executar os testes unitários da bancada de trabalho, executar o seguinte a partir do terminal do sistema operacional.
freecad -t TestDraft
Scripting
As ferramentas Draft podem ser usadas em macros e do console Python usando o Draft API.
A bancada de trabalho inclui um módulo para criar amostras de todos os objetos em um novo documento. introduced in version 0.19
Use isto para testar se todos os objetos são produzidos corretamente.
import drafttests.draft_test_objects as dto
doc = dto.create_test_file()
A inspeção do código deste módulo é útil para entender como utilizar a interface de programação.
$INSTALLDIR/Mod/Draft/drafttests/draft_test_objects.py
Where $INSTALLDIR is the toplevel directory where the software was installed; for example, in Linux it may be /usr/share/freecad.
Objetos de teste para a Bancada de trabalho Draft.
Tutorials
- Drafting: Line, Polyline, Fillet, Arc, Arc by 3 points, Circle, Ellipse, Rectangle, Polygon, B-spline, Cubic Bézier curve, Bézier curve, Point, Facebinder, ShapeString, Hatch
- Annotation: Text, Dimension, Label, Annotation styles, Annotation scale
- Modification: Move, Rotate, Scale, Mirror, Offset, Trimex, Stretch, Clone, Array, Polar array, Circular array, Path array, Path link array, Point array, Point link array, Edit, Subelement highlight, Join, Split, Upgrade, Downgrade, Wire to B-spline, Draft to sketch, Set slope, Flip dimension, Shape 2D view
- Draft Tray: Select plane, Set style, Toggle construction mode, AutoGroup
- Snapping: Snap lock, Snap endpoint, Snap midpoint, Snap center, Snap angle, Snap intersection, Snap perpendicular, Snap extension, Snap parallel, Snap special, Snap near, Snap ortho, Snap grid, Snap working plane, Snap dimensions, Toggle grid
- Miscellaneous: Apply current style, Layer, Manage layers, Add a new named group, Move to group, Select group, Add to construction group, Toggle normal/wireframe display, Create working plane proxy, Heal, Show snap toolbar
- Additional: Constraining, Pattern, Preferences, Import Export Preferences, DXF/DWG, SVG, OCA, DAT
- Context menu:
- Layer container: Merge layer duplicates, Add new layer
- Layer: Activate this layer, Select layer contents
- Text: Open hyperlinks
- Wire: Flatten
- Working plane proxy: Write camera position, Write objects state
- Getting started
- Installation: Download, Windows, Linux, Mac, Additional components, Docker, AppImage, Ubuntu Snap
- Basics: About FreeCAD, Interface, Mouse navigation, Selection methods, Object name, Preferences, Workbenches, Document structure, Properties, Help FreeCAD, Donate
- Help: Tutorials, Video tutorials
- Workbenches: Std Base, Arch, Assembly, CAM, Draft, FEM, Inspection, Mesh, OpenSCAD, Part, PartDesign, Points, Reverse Engineering, Robot, Sketcher, Spreadsheet, Surface, TechDraw, Test Framework
- Hubs: User hub, Power users hub, Developer hub