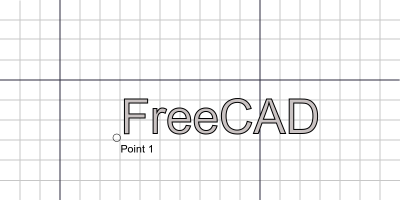Draft ShapeString/it: Difference between revisions
(Created page with "Non è possibile premere il pulsante {{Button|...}} e quindi selezionare un file dalla cartella predefinita dei font di Windows quando si utilizza la finestra di dialogo dei file nativi. Ci sono una serie di soluzioni alternative: * Assicurarsi che {{MenuCommand|DontUseNativeFontDialog}} sia impostato su {{True}}, che è il valore predefinito per questa preferenza. Questo chiamerà una finestra di dialogo file diversa, non nativa, solo quando si preme il pulsante {{Butto...") |
(Created page with "Vedere il paragrafo Preferenze di seguito per la posizione delle preferenze citate.") |
||
| Line 75: | Line 75: | ||
* Creare una cartella personalizzata contenente i file dei font. |
* Creare una cartella personalizzata contenente i file dei font. |
||
Vedere il paragrafo [[#Preferenze|Preferenze]] di seguito per la posizione delle preferenze citate. |
|||
See the [[#Preferences|Preferences]] paragraph below for the location of the mentioned preferences. |
|||
<span id="Tutorials"></span> |
<span id="Tutorials"></span> |
||
Revision as of 21:52, 17 February 2023
|
|
| Posizione nel menu |
|---|
| Drafting → Forma da testo |
| Ambiente |
| Draft, Arch |
| Avvio veloce |
| Nessuno |
| Introdotto nella versione |
| 0.14 |
| Vedere anche |
| Testo, Etichetta Estrusione |
Descrizione
Il comando Forma da testo crea una forma composta che rappresenta una stringa di testo. Questa forma può essere utilizzata per creare lettere 3D con il comando Part Estrusione.
Il comando Forma da testo non è destinato alle annotazioni di testo standard. Il comando Testo o il comando Etichetta dovrebbe essere utilizzato a tale scopo.
Per posizionare una Forma da testo basta un singolo punto
Utilizzo
Per gli utenti Windows: leggere prima il paragrafo Selezione file font su Windows.
- Esistono diversi modi per invocare il comando:
- Premere il pulsante
Forma da testo.
- Selezionare l'opzione Drafting →
Forma da testo dal menu.
- Premere il pulsante
- Si apre il pannello attività Forma da testo.
- Fare clic su un punto nella Vista 3D o digitare le coordinate.
- Facoltativamente, premere il pulsante Reimposta punto per reimpostare il punto all'origine.
- Inserire una Stringa.
- Specificare l'Altezza.
- Per selezionare un carattere, eseguire una delle seguenti operazioni:
- Inserire un percorso file nella casella di input Font file.
- Premere il pulsante ... e selezionare un file.
- Premere il pulsante OK per terminare il comando.
Opzioni
- Premer Esc o il pulsante Annulla per interrompere il comando.
Note
- Una Forma da testo può essere modificata facendo doppio clic su di essa nella Vista ad albero. disponibile dalla versione 0.20
- I font supportati includono TrueType (.ttf), OpenType (.otf) e Type 1 (.pfb).
- Il comando è limitato al testo LTR (da sinistra a destra). Pertanto al momento il testo RTL (da destra a sinistra + dall'alto verso il basso) non è supportato.
- Altezze del testo molto piccole possono causare forme dei caratteri deformate a causa della perdita di dettagli nel ridimensionamento.
- Molti font genereranno geometrie problematiche. Questo perché i contorni dei caratteri possono sovrapporsi, avere piccoli spazi e avere direzioni diverse all'interno di un glifo. Queste condizioni sono considerate errori nelle poliline utilizzate per definire le facce.
- Forma da testo può anche essere creato con Macro Fonts Win10 PYMP.
- Per creare Forme da testo disposte in modo circolare utilizzare il Macro FCCircularText.
Selezione file font su Windows
In Windows l'accesso alla cartella dei caratteri predefinita è limitato. Ciò influisce sulla selezione del file di carattere per Forma da testo. Esistono tre casi in FreeCAD in cui è possibile specificare un file di font per Forma da testo: nel pannello attività Forma da testo, quando si modifica la proprietà DatiFont File di una Forma da testo e quando si specifica il file di font predefinito in Preferenze Bozza.
Non è possibile premere il pulsante ... e quindi selezionare un file dalla cartella predefinita dei font di Windows quando si utilizza la finestra di dialogo dei file nativi. Ci sono una serie di soluzioni alternative:
- Assicurarsi che DontUseNativeFontDialog sia impostato su
true, che è il valore predefinito per questa preferenza. Questo chiamerà una finestra di dialogo file diversa, non nativa, solo quando si preme il pulsante ... nel pannello attività Forma da testo. Con questa finestra di dialogo è possibile accedere alla cartella predefinita dei font di Windows. - Cambiare DontUseNativeDialog in
true. Ciò indica a FreeCAD di utilizzare sempre la finestra di dialogo dei file non nativi. - Specificare il file del carattere nella casella di immissione. Ovviamente è possibile digitare il percorso completo o copiare e incollare il percorso da Esplora file di Windows. Ma c'è anche un altro modo per entrare nella cartella. Se si inserisce
C:\apparirà un elenco a tendina. SelezionareWindowsda quell'elenco e aggiungere\F. Selezionare Template:Valore dal nuovo elenco a discesa. Infine aggiungere\e le prime lettere del file del font, quindi selezionalo dall'elenco a discesa. - Creare una cartella personalizzata contenente i file dei font.
Vedere il paragrafo Preferenze di seguito per la posizione delle preferenze citate.
Tutorial
- Tutorial Forma da testo - ShapeString: come estrudere un testo, posizionarlo nello spazio 3D e creare un'incisione in un altro corpo.
- How to use ShapeStrings in PartDesign
Preferences
See also: Preferences Editor, Draft Preferences and Std DlgParameter.
- The default font file can be changed in the preferences: Edit → Preferences... → Draft → Texts and dimensions → Default ShapeString font file.
- For Windows users:
- Set Tools → Edit parameters... → BaseApp → Preferences → Dialog → DontUseNativeFontDialog to
trueto use the non-native file dialog when selecting a font file from the ShapeString task panel. - Alternatively, set Tools → Edit parameters... → BaseApp → Preferences → Dialog → DontUseNativeDialog to
trueto always use the non-native file dialog.
- Set Tools → Edit parameters... → BaseApp → Preferences → Dialog → DontUseNativeFontDialog to
Proprietà
See also: Property editor.
A Draft ShapeString object is derived from a Part Part2DObject and inherits all its properties. It also has the following additional properties:
Data
Draft
- DatiPosition: specifica la posizione del punto base della forma composta.
- DatiAngle: specifica la rotazione della linea di base della forma.
- DatiAxis: specifica l'asse da utilizzare per la rotazione.
- DatiString: specifica la stringa di testo da visualizzare; a differenza dello strumento Testo, Forma da testo può visualizzare solo una singola riga.
- DatiSize: specifica l'altezza generale delle lettere.
- DatiTracking: specifica la spaziatura inter-carattere aggiuntiva nella stringa.
- DatiFont File: specifica il percorso completo del file di font utilizzato per disegnare la stringa.
View
Draft
- VistaPattern (
Enumeration): specifies the Draft Pattern with which to fill the faces of the text. This property only works if VistaDisplay Mode isFlat Lines. - VistaPattern Size (
Float): specifies the size of the Draft Pattern.
Scripting
Script
Vedere anche: API Draft e Nozioni di base sugli script di FreeCAD.
Lo strumento ShapeString può essere utilizzato nelle macro e dalla console Python tramite la seguente funzione:
shapestring = make_shapestring(String, FontFile, Size=100, Tracking=0)
- Crea una forma composta
ShapeStringusando laStringspecificata e il percorso completo di unFontFilesupportato. Sizeè l'altezza in millimetri del testo risultante.Trackingè la spaziatura aggiuntiva tra i caratteri, in millimetri.
Il posizionamento di ShapeString può essere cambiato sovrascrivendo il suo attributo Placement, o sovrascrivendo singolarmente i suoi attributi Placement.Base e Placement.Rotation.
Esempio:
import FreeCAD as App
import Draft
doc = App.newDocument()
font1 = "/usr/share/fonts/truetype/msttcorefonts/Arial.ttf"
font2 = "/usr/share/fonts/truetype/dejavu/DejaVuSerif.ttf"
font3 = "/usr/share/fonts/truetype/freefont/FreeSerifItalic.ttf"
S1 = Draft.make_shapestring("This is a sample text", font1, 200)
S2 = Draft.make_shapestring("Inclined text", font2, 200, 10)
zaxis = App.Vector(0, 0, 1)
p2 = App.Vector(-1000, 500, 0)
place2 = App.Placement(p2, App.Rotation(zaxis, 45))
S2.Placement = place2
S3 = Draft.make_shapestring("Upside-down text", font3, 200, 10)
S3.Placement.Base = App.Vector(0, -1000, 0)
S3.Placement.Rotation = App.Rotation(zaxis, 180)
doc.recompute()
- Drafting: Line, Polyline, Fillet, Arc, Arc by 3 points, Circle, Ellipse, Rectangle, Polygon, B-spline, Cubic Bézier curve, Bézier curve, Point, Facebinder, ShapeString, Hatch
- Annotation: Text, Dimension, Label, Annotation styles, Annotation scale
- Modification: Move, Rotate, Scale, Mirror, Offset, Trimex, Stretch, Clone, Array, Polar array, Circular array, Path array, Path link array, Point array, Point link array, Edit, Subelement highlight, Join, Split, Upgrade, Downgrade, Wire to B-spline, Draft to sketch, Set slope, Flip dimension, Shape 2D view
- Draft Tray: Select plane, Set style, Toggle construction mode, AutoGroup
- Snapping: Snap lock, Snap endpoint, Snap midpoint, Snap center, Snap angle, Snap intersection, Snap perpendicular, Snap extension, Snap parallel, Snap special, Snap near, Snap ortho, Snap grid, Snap working plane, Snap dimensions, Toggle grid
- Miscellaneous: Apply current style, Layer, Manage layers, Add a new named group, Move to group, Select group, Add to construction group, Toggle normal/wireframe display, Create working plane proxy, Heal, Show snap toolbar
- Additional: Constraining, Pattern, Preferences, Import Export Preferences, DXF/DWG, SVG, OCA, DAT
- Context menu:
- Layer container: Merge layer duplicates, Add new layer
- Layer: Activate this layer, Select layer contents
- Text: Open hyperlinks
- Wire: Flatten
- Working plane proxy: Write camera position, Write objects state
- Getting started
- Installation: Download, Windows, Linux, Mac, Additional components, Docker, AppImage, Ubuntu Snap
- Basics: About FreeCAD, Interface, Mouse navigation, Selection methods, Object name, Preferences, Workbenches, Document structure, Properties, Help FreeCAD, Donate
- Help: Tutorials, Video tutorials
- Workbenches: Std Base, Arch, Assembly, CAM, Draft, FEM, Inspection, Mesh, OpenSCAD, Part, PartDesign, Points, Reverse Engineering, Robot, Sketcher, Spreadsheet, Surface, TechDraw, Test Framework
- Hubs: User hub, Power users hub, Developer hub