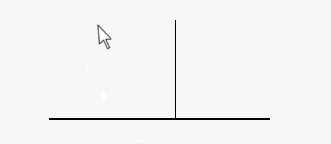Draft Constrain: Difference between revisions
(Three sections to separate the information better; full links) |
(→Horizontal and vertical constrains: New image with the taskview example) |
||
| Line 13: | Line 13: | ||
[[Image:Draft_Constrain_example.jpg]] |
[[Image:Draft_Constrain_example.jpg]] |
||
Hold the {{KEY|Shift}} key while drawing to force the next point to be constrained horizontally (X direction) or vertically (Y direction) in relation to the last point entered. The horizontal or vertical orientation depends on the position of the pointer when you press {{KEY|Shift}}; if you are more east or west from the last point, it will be horizontal; if you are more north or south, it will be vertical. To change the orientation, just release {{KEY|Shift}}, move the pointer to a new location, and hold {{KEY|Shift}} again. |
|||
Some tools |
Some tools like [[Draft Offset]] and [[Draft Trimex]] use constraining differently. They do not constrain vertically or horizontally but use a different method more adapted to the particular tool, for example, constraining the operation to a certain line segment. |
||
While constraining the movement of the pointer, the Taskview panel will lock the coordinate values that are not being modified. For example, if using a horizontal constraint, only the X value changes, while the Y and Z values remain at their original relative or absolute coordinates, depending on whether relative mode is active. |
While constraining the movement of the pointer, the Taskview panel will lock the coordinate values that are not being modified. For example, if using a horizontal constraint, only the X value changes, while the Y and Z values remain at their original relative or absolute coordinates, depending on whether relative mode is active or not. |
||
[[Image:Draft_Constrain_Shift_Taskview_example.png]] |
[[Image:Draft_Constrain_Shift_Taskview_example.png]] |
||
Revision as of 19:46, 22 November 2018
Description
Draft Workbench tools allow you to pick points, distances, radiuses, and angles graphically by clicking on the 3D view with the pointer.
However, when these parameters need to be precise, it is possible to enter the exact Draft Coordinates in the dialog for the tool.
Another way of selecting more precise points is by constraining the movement of the pointer to a particular X, Y, or Z direction.
Horizontal and vertical constrains
Hold the Shift key while drawing to force the next point to be constrained horizontally (X direction) or vertically (Y direction) in relation to the last point entered. The horizontal or vertical orientation depends on the position of the pointer when you press Shift; if you are more east or west from the last point, it will be horizontal; if you are more north or south, it will be vertical. To change the orientation, just release Shift, move the pointer to a new location, and hold Shift again.
Some tools like Draft Offset and Draft Trimex use constraining differently. They do not constrain vertically or horizontally but use a different method more adapted to the particular tool, for example, constraining the operation to a certain line segment.
While constraining the movement of the pointer, the Taskview panel will lock the coordinate values that are not being modified. For example, if using a horizontal constraint, only the X value changes, while the Y and Z values remain at their original relative or absolute coordinates, depending on whether relative mode is active or not.
File:Draft Constrain Shift Taskview example.png
X, Y, Z constrains
File:Draft Constrain X Taskview example.png
- Drafting: Line, Polyline, Fillet, Arc, Arc by 3 points, Circle, Ellipse, Rectangle, Polygon, B-spline, Cubic Bézier curve, Bézier curve, Point, Facebinder, ShapeString, Hatch
- Annotation: Text, Dimension, Label, Annotation styles, Annotation scale
- Modification: Move, Rotate, Scale, Mirror, Offset, Trimex, Stretch, Clone, Array, Polar array, Circular array, Path array, Path link array, Point array, Point link array, Edit, Subelement highlight, Join, Split, Upgrade, Downgrade, Wire to B-spline, Draft to sketch, Set slope, Flip dimension, Shape 2D view
- Draft Tray: Select plane, Set style, Toggle construction mode, AutoGroup
- Snapping: Snap lock, Snap endpoint, Snap midpoint, Snap center, Snap angle, Snap intersection, Snap perpendicular, Snap extension, Snap parallel, Snap special, Snap near, Snap ortho, Snap grid, Snap working plane, Snap dimensions, Toggle grid
- Miscellaneous: Apply current style, Layer, Manage layers, Add a new named group, Move to group, Select group, Add to construction group, Toggle normal/wireframe display, Create working plane proxy, Heal, Show snap toolbar
- Additional: Constraining, Pattern, Preferences, Import Export Preferences, DXF/DWG, SVG, OCA, DAT
- Context menu:
- Layer container: Merge layer duplicates, Add new layer
- Layer: Activate this layer, Select layer contents
- Text: Open hyperlinks
- Wire: Flatten
- Working plane proxy: Write camera position, Write objects state
- Getting started
- Installation: Download, Windows, Linux, Mac, Additional components, Docker, AppImage, Ubuntu Snap
- Basics: About FreeCAD, Interface, Mouse navigation, Selection methods, Object name, Preferences, Workbenches, Document structure, Properties, Help FreeCAD, Donate
- Help: Tutorials, Video tutorials
- Workbenches: Std Base, Arch, Assembly, CAM, Draft, FEM, Inspection, Mesh, OpenSCAD, Part, PartDesign, Points, Reverse Engineering, Robot, Sketcher, Spreadsheet, Surface, TechDraw, Test Framework
- Hubs: User hub, Power users hub, Developer hub