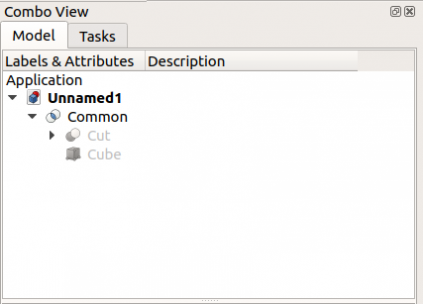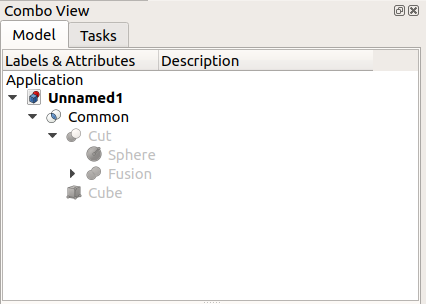Tree view/ru: Difference between revisions
(translate p2 in action) |
(translate p3 in actions) |
||
| Line 33: | Line 33: | ||
* {{MenuCommand|Действия с выражениями}}: [[Std_Expressions/ru|Копировать выбранное]], [[Std_Expressions/ru|Копировать активный документ]], [[Std_Expressions/ru|Копировать все документы]], Вставить. Они позволяют работать с различными документами, но недоступны, если документ отсутствует. |
* {{MenuCommand|Действия с выражениями}}: [[Std_Expressions/ru|Копировать выбранное]], [[Std_Expressions/ru|Копировать активный документ]], [[Std_Expressions/ru|Копировать все документы]], Вставить. Они позволяют работать с различными документами, но недоступны, если документ отсутствует. |
||
После создания нового документа активными становятся следующие: |
|||
Once a new document has been created the following become active: |
|||
* {{MenuCommand| |
* {{MenuCommand|Действия с выражениями}}: [[Std_Expressions/ru|Копировать активный документ]], [[Std_Expressions/ru|Копировать все документы]]. |
||
In addition, [[Std_LinkMake|Link]] actions are available. |
In addition, [[Std_LinkMake|Link]] actions are available. |
||
Revision as of 09:11, 4 April 2021
Введение
Древо проекта появляется на вкладке Модель комбо панели, одной из самых важных панелей интерфейса; оно показывает все пользовательские объекты, которые являются частью документа FreeCAD. Древо проекта представляет собой структуру документа и указывает, какая информация сохраняется на диске.
Эти объекты не обязательно должны быть геометрическими фигурами, видимыми в 3D-виде, но также могут быть вспомогательными объектами данных, созданными с помощью любого из верстаков.
Древо проекта, показывающее различные элементы документа
Работа с древом проекта
По умолчанию всякий раз, когда создается новый объект, он добавляется в конец списка древа проекта. Древовидное представление позволяет управлять объектами, чтобы сохранить их организованными; оно позволяет создавать группы, перемещать объекты внутри групп, перемещать группы внутри других групп, переименовывать объекты, копировать объекты, удалять объекты и другие операции в контекстном меню (щелчок правой кнопкой мыши), которые зависят от текущего выбранного объекта и текущего активного рабочего верстака.
Многие операции создают объекты, которые зависят от ранее существовавшего объекта. В этом случае древовидное представление показывает эту связь, поглощая более старый объект внутри нового объекта. Разворачивание и сворачивание объектов в древовидном представлении показывает параметрическую историю этого объекта. Объекты, которые находятся глубже внутри других, являются более старыми, в то время как объекты, которые находятся снаружи, являются более новыми и являются производными от более старых объектов. Изменяя внутренние объекты, параметрические операции распространяются до самого верха, порождая новый результат.
Самый верхний объект создается путем выполнения параметрических операций над объектами, которые сами были созданы предыдущими операциями. Разворачивание списка в древе на много уровней, раскрывает исходные элементы, которые были использованы для создания элементов твердых тел.
Действия
Примечание: выражения и действия ссылок были добавлены в версии 0.19.
Поскольку в древе проекта перечислены объекты, которые могут быть видны в 3D-виде, многие действия совпадают с теми, которые могут быть выполнены из 3D-вида.
Когда приложение запускается, по умолчанию Верстак Start активен, и ни один документ не был создан, щелчок правой кнопкой мыши на древе проекта показывает только одну команду:
- Действия с выражениями: Копировать выбранное, Копировать активный документ, Копировать все документы, Вставить. Они позволяют работать с различными документами, но недоступны, если документ отсутствует.
После создания нового документа активными становятся следующие:
- Действия с выражениями: Копировать активный документ, Копировать все документы.
In addition, Link actions are available.
- Link actions: Make Link.
- Make Link group: Simple group, Group with links, Group with transform links.
Выбор документа
If you select the active document and right click, in addition to Expression actions and Link actions, the following commands appear:
- Show hidden items: if active, the tree view will show hidden items.
- Search: shows an input field to search objects inside the selected document.
- Close document: closes the selected document by calling the application's
closeDocument()method. - Skip recomputes: if active, the document's objects will not recompute automatically.
- Allow partial recomputes: if active, the document will allow recompute of only some objects.
- Mark to recompute: marks all objects of the document as touched, and ready for recompute.
- Create group: creates a group in the selected document by using the document's
addObject()method.
Выбор объектов
Once objects are added to the document then in addition to the previous actions, right clicking on an empty part of the tree view will show additional commands; these depend on the type of object and the active workbench.
For example, with the Draft Workbench active, first select an object, then right click on an empty place in the tree view:
- Toggle visibility: makes the object visible or invisible in the 3D view.
- Show selection: makes the selected objects visible.
- Hide selection: makes the selected objects invisible.
- Toggle selectability: makes the object no longer selectable in the 3D view; use again this command to cancel its effect. It sets the object's
Selectableattribute totrueorfalse. Change the property by toggling ВидSelectable in the property editor. - Select all instances: selects all instances of this object in the tree view.
- Appearance: launches the dialog to change color and sizes of lines and vertices, and color of faces.
- Random color: assigns a random color to the object. It sets the object's
ShapeColorattribute to a tuple(r,g,b)with tree random floats between 0 and 1. Change the property by modifying ВидShape Color in the property editor. - Cut: disabled if the right-click is not on the object.
- Copy: copies an object into memory.
- Paste: pastes the copied object into the document; the copy is added to the end of the tree view.
- Delete: removes the object from the document, and from the tree view, by calling the document's
removeObject()method. - Utilities: (optional) additional contextual commands provided by the Draft Workbench.
If an object is selected, for example, a Draft Line, and a right click is made in the same object additional commands may be available:
- Transform: launches the transform widget to move or rotate the object.
- Set colors: sets the colors of the object.
- Flatten this wire: (Draft) specific command for a Draft Line.
- Hide item: if active, the selected object will be set as hidden.
- Mark to recompute: marks the selected object as touched, and ready for recompute.
- Recompute: recomputes the selected object.
- Rename: starts editing the name of the selected object. This allows changing the
Labelattribute, but not theNameattribute, as the latter is read-only.
Overlay icons
One or more smaller overlay icons can be displayed on top of an object's default icon in the tree view. The available overlay icons and their meaning are listed below. introduced in version 0.19
 White check mark on blue background
White check mark on blue background
This indicates that the object has to be recomputed, due to changes made to the model or because the user marked the object in the tree view context menu to be recomputed. In most cases recomputes are triggered automatically, but sometimes they are delayed for performance reasons.
 White arrow on green background
White arrow on green background
This indicates the so called Tip of a body. It is usually the last feature in a PartDesign Body and represents the whole body to the world outside of the body, e.g. when the body is exported or used in Part boolean operations. The tip can be changed by the user.
 Purple chain link on white background
Purple chain link on white background
This is typically shown for sketches, geometric primitives, such as box, cylinder, etc. and Datum geometry. It indicates that the object is not attached to anything. It has no Attachment Offset and gets its position and alignment solely from its Placement property.
There is a Basic Attachment Tutorial explaining how to handle such objects.
 Yellow X
Yellow X
This is only used for sketches and indicates that the sketch is not fully constrained. Inside of Sketcher the number of remaining degrees of freedom is shown in the solver messages.
 White exclamation mark on red background
White exclamation mark on red background
This indicates that the object has an error that needs to be fixed. After recomputing the whole document a tooltip describing the error is shown when you hover the mouse over the object in the tree view. Note: All other objects depending on an object in such an error state will not be properly recomputed, thus they may still show some old state.
- Preferences Editor, Interface Customization
- Главное окно: Standard menu, Main view area, 3D view, Combo view (Tree view, Task panel, Property editor), Selection view, Report view, Python console, Status bar, DAG view, Workbench Selector
- Дополнительные окна: Scene inspector, Dependency graph
- Стандартное меню: Файл, Правка, Вид, Инструменты, Макросы, Окна, Справка
- Структура: Std Part, Std Group, Std LinkMake
- Файл: Создать, Открыть, Закрыть, Закрыть всё, Сохранить, Сохранить как, Сохранить копию, Сохранить всё, Вернуться, Импортировать, Экспортировать, Объединить проект, Информация о проекте, Печать, Предварительный просмотр, Экспортировать в PDF, Недавние файлы, Выход
- Правка: Отменить, Вернуть, Вырезать, Копировать, Вставить, Дублировать выбранное, Обновить, Выделить область, Box element selection, Выбрать всё, Удалить, Расположение, Выравнивание, Редактировать/закончить редактирование, Настройки
- Вид: Создать новый вид, Ортогональная проекция, Перспективная проекция, На весь экран, Стандартные виды (Уместить всё, Уместить выделенное, Isometric, Dimetric, Trimetric, Спереди, Сверху, Справа, Сзади, Снизу, Слева, Повернуть влево, Повернуть вправо), Freeze display (Save views, Load views, Freeze view, Clear views), Стиль представления (Как есть, Плоские линии, Shaded, Каркас, Точки, Скрытые линии, Без затенения), Bounding box, Стерео (Стерео красный/голубой, Четверная буферизация стерео, Стерео с чередованием строк, Стерео с чередованием столбцов, Выключить стерео, Выводить положения камеры), Масштаб (Увеличить, Уменьшить, Увеличить область), Окно документа (Закреплённое, Откреплённое, На весь экран), Показать/скрыть оси координат, Плоскость сечения, Текстурирование, Видимость (Видимость, Показать выделенные, Скрыть выделенные, Выбрать видимые объекты, Инвертировать все видимости, Показать все объекты, Скрыть все объекты, Откл/вкл выделяемость, Показывать замеры, Удалить замер), Навигация/редактирование, Внешний вид, Случайный цвет, Верстак, Панели инструментов (Файл, Верстак, Макрос, Вид, Структура, Навигация), Панели (Отчёт, Иерархия документа, Окно свойств, Просмотр выделения, Комбо панель, Консоль Python, DAG view), Tree view actions (Sync view, Sync selection, Sync placement, Pre-selection, Record selection, Single document, Multi document, Collapse/expand, Initiate dragging, Go to selection), Строка состояния
- Инструменты: Редактор параметров, Сохранить изображение, Инспектор сцены, Граф зависимостей, Project utility, Измерить расстояние, Text document, Поворотный просмотр, Конвертор величин, Настройка, Addon manager
- Макросы: Запись макроса, Остановить запись макроса, Макрос, Выполнить макрос, Отладка макросов, Остановить отладку, Шаг с обходом, Шаг с заходом, Установить/снять точку останова
- Окна: Следующее, Предыдущее, Плиткой, Каскадом, Окна
- Справка: Справка, Сайт FreeCAD, Пользовательская документация, Документация по созданию скриптов на Python, Автоматически сгенерированная документация Python, Форум FreeCAD, FreeCAD ЧаВо, О FreeCAD, Что это?
- Начинающим
- Установка: Загрузка, Windows, Linux, Mac, Дополнительных компонентов, Docker, AppImage, Ubuntu Snap
- Базовая: О FreeCAD, Интерфейс, Навигация мыши, Методы выделения, Имя объекта, Настройки, Верстаки, Структура документа, Свойства, Помоги FreeCAD, Пожертвования
- Помощь: Учебники, Видео учебники
- Верстаки: Std Base, Arch, Assembly, CAM, Draft, FEM, Inspection, Mesh, OpenSCAD, Part, PartDesign, Points, Reverse Engineering, Robot, Sketcher, Spreadsheet, Surface, TechDraw, Test Framework