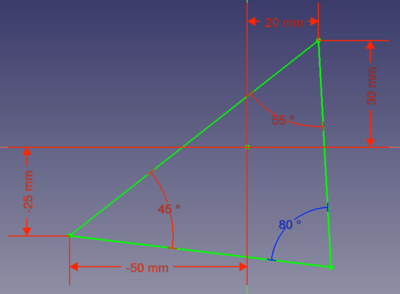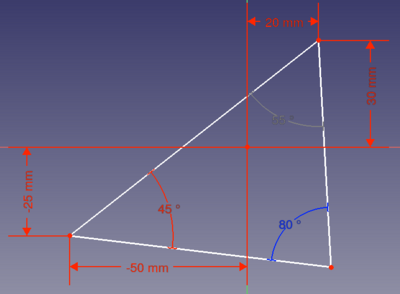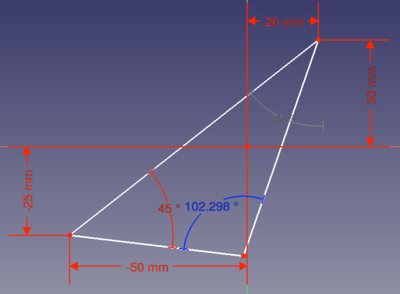Sketcher ToggleActiveConstraint: Difference between revisions
(WIP) |
(V0.22 -> V1.0) |
||
| (16 intermediate revisions by the same user not shown) | |||
| Line 1: | Line 1: | ||
<languages/> |
<languages/> |
||
{{Page_in_progress}} |
|||
<translate> |
<translate> |
||
| Line 38: | Line 37: | ||
#* Press the {{Button|[[Image:Sketcher_ToggleActiveConstraint.svg|16px]] [[Sketcher_ToggleActiveConstraint|Activate/deactivate constraint]]}} button. |
#* Press the {{Button|[[Image:Sketcher_ToggleActiveConstraint.svg|16px]] [[Sketcher_ToggleActiveConstraint|Activate/deactivate constraint]]}} button. |
||
#* Select the {{MenuCommand|Sketch → Sketcher constraints → [[Image:Sketcher_ToggleActiveConstraint.svg|16px]] Activate/deactivate constraint}} option from the menu. |
#* Select the {{MenuCommand|Sketch → Sketcher constraints → [[Image:Sketcher_ToggleActiveConstraint.svg|16px]] Activate/deactivate constraint}} option from the menu. |
||
#* {{Version| |
#* {{Version|1.0}}: Right-click in the [[3D_view|3D view]] and select the {{MenuCommand|[[Image:Sketcher_ToggleActiveConstraint.svg|16px]] Activate/deactivate constraint}} option from the context menu. |
||
#* In the |
#* In the '''Constraints''' section of the [[Sketcher_Dialog|Sketcher Dialog]] select the {{MenuCommand|Activate}} or {{MenuCommand|Deactivate}} option from the context menu. The offered option depends on the state of the constraint under the cursor. |
||
#* Use the keyboard shortcut: {{KEY|K}} then {{KEY|Z}}. |
#* Use the keyboard shortcut: {{KEY|K}} then {{KEY|Z}}. |
||
# Active selected constraints are deactivated and turn grey while deactivated selected constraints are activated and return to red. |
# Active selected constraints are deactivated and turn grey (default [[Sketcher_Preferences#Appearance|color]]), while deactivated selected constraints are activated and return to red (default color). |
||
== |
== Example == <!--T:8--> |
||
</translate> |
</translate> |
||
[[File:Sketcher_ToggleActiveConstraint_example_active.png| |
[[File:Sketcher_ToggleActiveConstraint_example_active.png|400px]] |
||
<translate> |
<translate> |
||
<!--T:9--> |
<!--T:9--> |
||
{{Caption| |
{{Caption|A fully constrained sketch.}} |
||
</translate> |
</translate> |
||
[[File:Sketcher_ToggleActiveConstraint_example_disabled_1.png| |
[[File:Sketcher_ToggleActiveConstraint_example_disabled_1.png|400px]] |
||
<translate> |
<translate> |
||
<!--T:10--> |
<!--T:10--> |
||
{{Caption|One of the angular constraints has been deactivated, the sketch is no longer fully constrained.}} |
|||
| ⚫ | |||
</translate> |
|||
| ⚫ | |||
[[File:Sketcher_ToggleActiveConstraint_example_disabled_2.png|400px]] |
|||
[[File:Sketcher_ToggleActiveConstraint_task_panel.png|x350px]] |
|||
<translate> |
|||
{{Caption|Task panel with the deactivated constraint.}} |
|||
| ⚫ | |||
| ⚫ | |||
== Scripting == <!--T:12--> |
== Scripting == <!--T:12--> |
||
Latest revision as of 10:24, 21 April 2024
|
|
| Menu location |
|---|
| Sketch → Sketcher constraints → Activate/deactivate constraint |
| Workbenches |
| Sketcher |
| Default shortcut |
| K Z |
| Introduced in version |
| 0.19 |
| See also |
| Sketcher ToggleDrivingConstraint |
Description
The Sketcher ToggleActiveConstraint tool activates or deactivates selected constraints. Deactivating constraints allows you to test other geometry arrangements without deleting constraints.
This is tool is similar to Sketcher ToggleDrivingConstraint, but contrary to that tool also works for geometric constraints, and values of deactivated dimensional constraints are preserved.
Usage
- Select one or more constraints.
- There are several ways to invoke the tool:
- Press the
Activate/deactivate constraint button.
- Select the Sketch → Sketcher constraints →
Activate/deactivate constraint option from the menu.
- introduced in version 1.0: Right-click in the 3D view and select the
Activate/deactivate constraint option from the context menu.
- In the Constraints section of the Sketcher Dialog select the Activate or Deactivate option from the context menu. The offered option depends on the state of the constraint under the cursor.
- Use the keyboard shortcut: K then Z.
- Press the
- Active selected constraints are deactivated and turn grey (default color), while deactivated selected constraints are activated and return to red (default color).
Example
A fully constrained sketch.
One of the angular constraints has been deactivated, the sketch is no longer fully constrained.
The unconstrained geometry can be moved around. The deactivated constraint is still available, and can be re-activated to return to the fully constrained sketch.
Scripting
See also: FreeCAD Scripting Basics.
The active status of a constraint can be controlled in macros and from the Python console.
SketchObject.toggleActive(index)
Use the toggleActive method of an existing Sketcher SketchObject, and the index of the constraint to activate it or deactivate it. The index starts from 0 all the way to N-1, where N is the total number of constraints.
Example:
import FreeCAD as App
sketch = App.ActiveDocument.Sketch
sketch.toggleActive(3)
- General: Create sketch, Edit sketch, Map sketch to face, Reorient sketch, Validate sketch, Merge sketches, Mirror sketch, Leave sketch, View sketch, View section, Toggle grid, Toggle snap, Configure rendering order, Stop operation
- Sketcher geometries: Point, Line, Arc, Arc by 3 points, Circle, Circle by 3 points, Ellipse, Ellipse by 3 points, Arc of ellipse, Arc of hyperbola, Arc of parabola, B-spline by control points, Periodic B-spline by control points, B-spline by knots, Periodic B-spline by knots, Polyline, Rectangle, Centered rectangle, Rounded rectangle, Triangle, Square, Pentagon, Hexagon, Heptagon, Octagon, Regular polygon, Slot, Fillet, Corner-preserving fillet, Trim, Extend, Split, External geometry, Carbon copy, Toggle construction geometry
- Sketcher constraints:
- Geometric constraints: Coincident, Point on object, Vertical, Horizontal, Parallel, Perpendicular, Tangent, Equal, Symmetric, Block
- Dimensional constraints: Lock, Horizontal distance, Vertical distance, Distance, Radius or weight, Diameter, Auto radius/diameter, Angle, Refraction (Snell's law)
- Constraint tools: Toggle driving/reference constraint, Activate/deactivate constraint
- Sketcher tools: Select unconstrained DoF, Select associated constraints, Select associated geometry, Select redundant constraints, Select conflicting constraints, Show/hide internal geometry, Select origin, Select horizontal axis, Select vertical axis, Symmetry, Clone, Copy, Move, Rectangular array, Remove axes alignment, Delete all geometry, Delete all constraints
- Sketcher B-spline tools: Show/hide B-spline degree, Show/hide B-spline control polygon, Show/hide B-spline curvature comb, Show/hide B-spline knot multiplicity, Show/hide B-spline control point weight, Convert geometry to B-spline, Increase B-spline degree, Decrease B-spline degree, Increase knot multiplicity, Decrease knot multiplicity, Insert knot, Join curves
- Sketcher virtual space: Switch virtual space
- Additional: Sketcher Dialog, Preferences, Sketcher scripting
- Getting started
- Installation: Download, Windows, Linux, Mac, Additional components, Docker, AppImage, Ubuntu Snap
- Basics: About FreeCAD, Interface, Mouse navigation, Selection methods, Object name, Preferences, Workbenches, Document structure, Properties, Help FreeCAD, Donate
- Help: Tutorials, Video tutorials
- Workbenches: Std Base, Arch, Assembly, CAM, Draft, FEM, Inspection, Mesh, OpenSCAD, Part, PartDesign, Points, Reverse Engineering, Robot, Sketcher, Spreadsheet, Start, Surface, TechDraw, Test Framework, Web
- Hubs: User hub, Power users hub, Developer hub