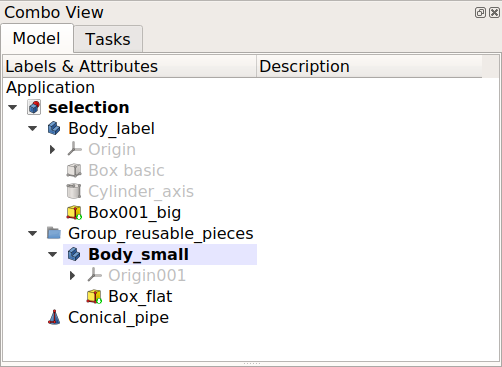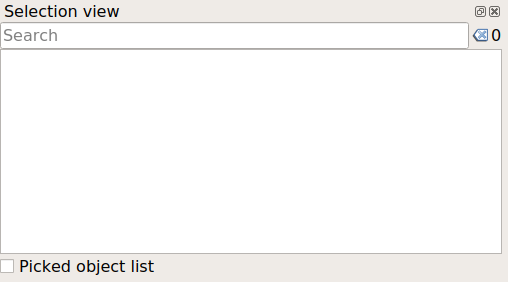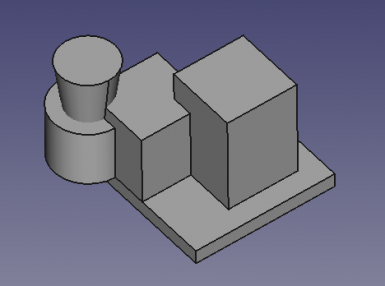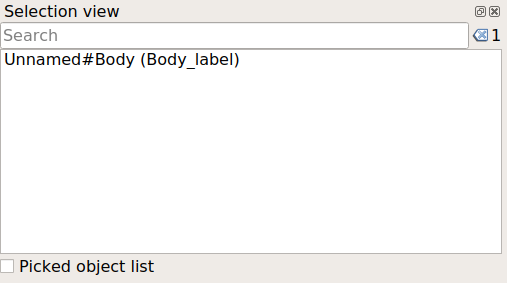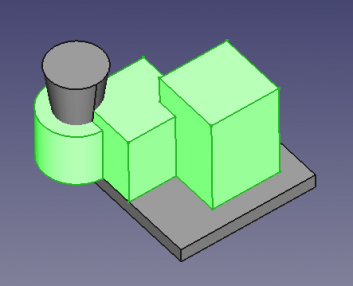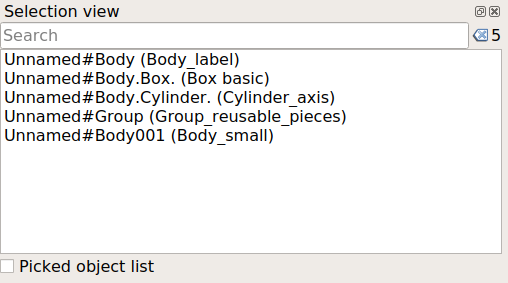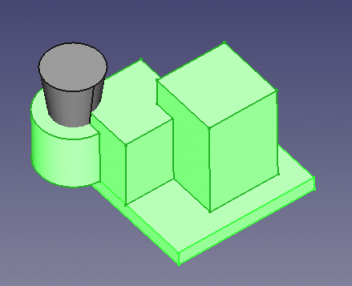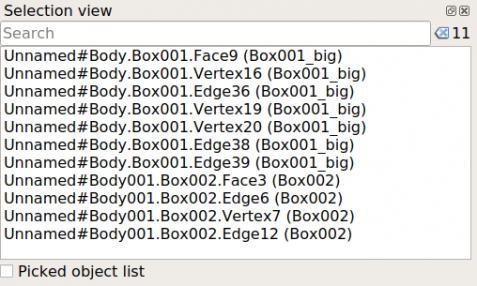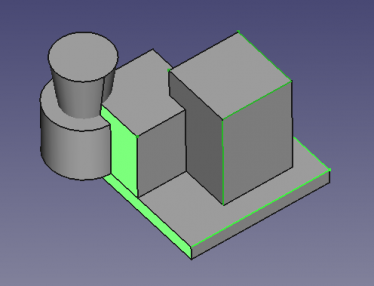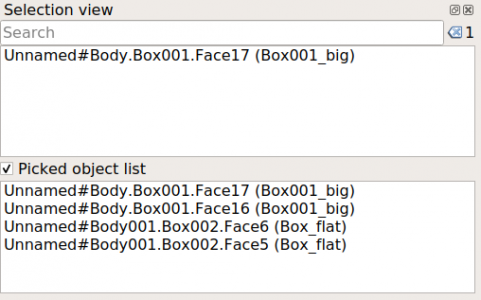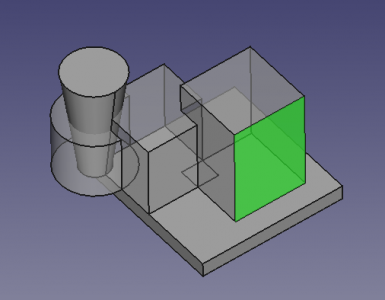Selection view/fr: Difference between revisions
(Created page with "L'arborescence de cet exemple comporte deux PartDesign Corps, avec plusieurs fonctionnalités chacune, et un simple Part Cône. L'arbre...") |
No edit summary |
||
| (38 intermediate revisions by 3 users not shown) | |||
| Line 3: | Line 3: | ||
== Introduction == |
== Introduction == |
||
{{TOCright}} |
|||
La [[ |
La [[Selection_view/fr|Fenêtre de sélection]] est un panneau dans l'[[interface/fr|interface]] par défaut situé sous la [[Combo_view/fr|vue combinée]]. Tout comme l'[[Property_editor/fr|éditeur de propriétés]], elle affiche plus d'informations sur les objets actuellement sélectionnés. |
||
Une sélection peut être effectuée en choisissant un objet dans la [[ |
Une sélection peut être effectuée en choisissant un objet dans la [[3D_view/fr|vue 3D]] ou dans la [[Tree_view/fr|vue en arborescence]]. Plusieurs corps peuvent être sélectionnés en maintenant {{KEY|Ctrl}}. |
||
[[File:FreeCAD_interface_base_divisions. |
[[File:FreeCAD_interface_base_divisions.svg|1024px]] |
||
{{Caption| |
{{Caption|Fenêtre de sélection indiquée par le numéro 5 dans l'[[interface/fr|interface]] standard.}} |
||
<span id="Selection_of_objects"></span> |
|||
== Sélection d'objets == |
== Sélection d'objets == |
||
La vue en arborescence de cet exemple comporte deux [[PartDesign Body/fr|PartDesign Corps]], avec plusieurs fonctionnalités chacune, et un simple [[Part Cone/fr|Part Cône]]. La vue en arborescence est comme suit. |
|||
[[File: |
[[File:FreeCAD_Selection_Tree_view.png]] |
||
La fenêtre de sélection est vide si aucun objet n'est sélectionné dans la [[3D_view/fr|vue 3D]] ou dans la [[Tree_view/fr|vue en arborescence]]. |
|||
The selection view is empty if no object is selected in the [[3D view|3D view]] or in the [[tree view|tree view]]. |
|||
[[File:FreeCAD_Selection_view_empty.png|x286px]] [[File:FreeCAD_Selection_view_empty_3D.png|x286px]] |
[[File:FreeCAD_Selection_view_empty.png|x286px]] [[File:FreeCAD_Selection_view_empty_3D.png|x286px]] |
||
Si vous sélectionnez un objet, il apparaîtra dans la liste d'objets, avec le document auquel il appartient. Le {{incode|Name}} interne en lecture seule et le {{incode|Label}} modifiable par l'utilisateur seront affichés. |
|||
{{incode|Name}} ne peut contenir que des caractères alphanumériques de base {{incode|[_0-9a-zA-Z]}}, tandis que {{incode|Label}} peut contenir n’importe quel symbole, y compris les espaces et les caractères accentués. |
|||
{{Code|code= |
{{Code|code= |
||
Document#Name (Label) |
Document#Name (Label) |
||
| Line 30: | Line 32: | ||
[[File:FreeCAD_Selection_view_one_object.png|x286px]] [[File:FreeCAD_Selection_view_one_object_3D.png|x286px]] |
[[File:FreeCAD_Selection_view_one_object.png|x286px]] [[File:FreeCAD_Selection_view_one_object_3D.png|x286px]] |
||
Si vous sélectionnez différents objets, ils seront listés dans la vue. Si ces objets sont situés dans un type de conteneur, par exemple, un [[PartDesign_Body/fr|PartDesign Corps]], le nom affiché sera attribué de manière hiérarchique, à savoir, {{incode|Document#Parent.Child}} . Dans ce cas, non seulement l'enfant, mais tout le parent apparaîtra en surbrillance dans la vue 3D. |
|||
{{Code|code= |
{{Code|code= |
||
Document#Body.Feature. (Feature_label) |
Document#Body.Feature. (Feature_label) |
||
| Line 37: | Line 39: | ||
[[File:FreeCAD_Selection_view_many_objects.png|x286px]] [[File:FreeCAD_Selection_view_many_objects_3D.png|x286px]] |
[[File:FreeCAD_Selection_view_many_objects.png|x286px]] [[File:FreeCAD_Selection_view_many_objects_3D.png|x286px]] |
||
Vous pouvez sélectionner des éléments de corps individuels, c'est-à-dire des sommets, des arêtes et des faces, qui seront également affichés de manière hiérarchique. |
|||
Individual body elements, that is, vertices, edges, and faces, can be selected, and they will be displayed in a hierarchical manner as well. |
|||
{{Code|code= |
{{Code|code= |
||
Document#Body.Feature.Vertex (Feature_label) |
Document#Body.Feature.Vertex (Feature_label) |
||
| Line 46: | Line 48: | ||
[[File:FreeCAD_Selection_view_many_objects_subelements.png|x286px]] [[File:FreeCAD_Selection_view_many_objects_subelements_3D.png|x286px]] |
[[File:FreeCAD_Selection_view_many_objects_subelements.png|x286px]] [[File:FreeCAD_Selection_view_many_objects_subelements_3D.png|x286px]] |
||
<span id="Search_bar"></span> |
|||
== Barre de recherche == |
== Barre de recherche == |
||
Si votre document contient de nombreux objets et que vous ne pouvez pas choisir celui que vous souhaitez dans la [[3D_view/fr|vue 3D]] ou dans la [[Tree_view/fr|vue en arborescence]], vous pouvez écrire le nom partiel de l'objet dans le champ de recherche. Il recherchera tous les noms dans le document et affichera une liste de ceux qui correspondent partiellement au texte que vous avez entré. Lorsque vous trouvez l'objet que vous recherchez, vous pouvez cliquer dessus pour le sélectionner. |
|||
If you have many objects in your document and you cannot pick the one that you want from the [[3D view|3D view]] or from the [[tree view|tree view]], you can write the partial name of the object in the search field; it will search all names in the document, and show a list of those that partially match the text that you entered. When you find the object that you are looking for, you may click on it to select it. |
|||
== Actions == |
== Actions == |
||
Un clic droit sur un élément de la liste appelle diverses commandes. |
|||
Right clicking on an element in the list brings up various commands. |
|||
* {{MenuCommand| |
* {{MenuCommand|Sélectionner uniquement}} : désélectionne tout et sélectionne uniquement l'objet parent qui contient l'élément donné. |
||
* {{MenuCommand| |
* {{MenuCommand|Désélectionner}} : supprime complètement la sélection de tous les objets. |
||
* {{MenuCommand|Zoom to fit}}: |
* {{MenuCommand|Zoom to fit}} : désélectionne tout et ne sélectionne que l'objet parent qui contient l'élément donné. De plus, la [[3D_view/fr|vue 3D]] est panoramique et zoomée de sorte que l'objet parent soit centré sur l'écran. Ceci est utile lorsque vous sélectionnez un objet dans la vue arborescente, puis faites une mise au point rapide de la prise de vue sur la vue 3D. |
||
* {{MenuCommand| |
* {{MenuCommand|Aller à la sélection}} : désélectionne tout et ne sélectionne que l'objet parent qui contient l'élément sélectionné. Dans ce cas, la [[Tree_view/fr|vue en arborescence]] est ajustée et développée pour montrer exactement où se trouve l'objet sélectionné dans l'arborescence. Ceci est utile lorsque les objets de la vue 3D sont contenus dans de nombreux objets conteneurs de la vue arborescente, par exemple, [[Std_Part/fr|Std Parts]], [[Std_Group/fr|Std Groupes]], [[PartDesign_Body/fr|PartDesign Corps]], [[Arch_BuildingPart/fr|Arch Partie de bâtiment]] et semblables. Lorsque vous avez des centaines de corps, il est plus facile de sélectionner l'objet dans la vue 3D, puis de choisir {{MenuCommand|Aller à la sélection}} pour localiser immédiatement l'objet dans la vue en arborescence, puis de modifier ses propriétés dans l'[[Property_editor/fr|éditeur de propriétés]]. |
||
* {{MenuCommand|Marquer pour recalculer}} : marque l'objet sélectionné comme "touché", ce qui signifie que ses propriétés seront mises à jour lors de la prochaine opération sur le document [[Std_Refresh/fr|recalculé]]. |
|||
* {{MenuCommand|Mark to recompute}}: marks the selected object as "Touched", meaning that its properties will be updated next time the document is [[Recompute|recomputed]]. |
|||
* {{MenuCommand| |
* {{MenuCommand|Vers la console Python}} : ceci crée une variable {{incode|obj}} qui contient une référence à l'objet parent. Cela est utile pour écrire des scripts et tester des commandes dans la [[Python_console/fr|console Python]]. Au lieu d'utiliser le nom complet de l'objet, il est plus facile d'utiliser le nom plus court et plus compact {{incode|obj}}. |
||
<span id="Picked_object"></span> |
|||
== Picked object == |
|||
== Objet sélectionné == |
|||
Si la case {{MenuCommand|Liste des objets sélectionnés}} est disponible, une liste secondaire apparaîtra montrant tous les sous-éléments (sommets, arêtes et faces) qui pourraient être sélectionnés en un seul clic, même ceux qui sont derrière (masqués par) d'autres objets. |
|||
If the picked object list checkbox is active, a secondary list will appear showing all the sub-elements (vertices, edges, and faces) that could be selected by a single click, even those that are behind (hidden by) other objects. {{Version|0.19}} |
|||
[[File:FreeCAD_Selection_view_pick_hidden.png|x300px]] [[File:FreeCAD_Selection_view_pick_hidden_3D.png|x300px]] |
[[File:FreeCAD_Selection_view_pick_hidden.png|x300px]] [[File:FreeCAD_Selection_view_pick_hidden_3D.png|x300px]] |
||
{{Interface/fr}} |
|||
{{Interface navi{{#translation:}}}} |
|||
| ⚫ | |||
{{Std Base navi{{#translation:}}}} |
|||
| ⚫ | |||
Latest revision as of 13:17, 13 April 2024
Introduction
La Fenêtre de sélection est un panneau dans l'interface par défaut situé sous la vue combinée. Tout comme l'éditeur de propriétés, elle affiche plus d'informations sur les objets actuellement sélectionnés.
Une sélection peut être effectuée en choisissant un objet dans la vue 3D ou dans la vue en arborescence. Plusieurs corps peuvent être sélectionnés en maintenant Ctrl.
Fenêtre de sélection indiquée par le numéro 5 dans l'interface standard.
Sélection d'objets
La vue en arborescence de cet exemple comporte deux PartDesign Corps, avec plusieurs fonctionnalités chacune, et un simple Part Cône. La vue en arborescence est comme suit.
La fenêtre de sélection est vide si aucun objet n'est sélectionné dans la vue 3D ou dans la vue en arborescence.
Si vous sélectionnez un objet, il apparaîtra dans la liste d'objets, avec le document auquel il appartient. Le Name interne en lecture seule et le Label modifiable par l'utilisateur seront affichés.
Name ne peut contenir que des caractères alphanumériques de base [_0-9a-zA-Z], tandis que Label peut contenir n’importe quel symbole, y compris les espaces et les caractères accentués.
Document#Name (Label)
Si vous sélectionnez différents objets, ils seront listés dans la vue. Si ces objets sont situés dans un type de conteneur, par exemple, un PartDesign Corps, le nom affiché sera attribué de manière hiérarchique, à savoir, Document#Parent.Child . Dans ce cas, non seulement l'enfant, mais tout le parent apparaîtra en surbrillance dans la vue 3D.
Document#Body.Feature. (Feature_label)
Vous pouvez sélectionner des éléments de corps individuels, c'est-à-dire des sommets, des arêtes et des faces, qui seront également affichés de manière hiérarchique.
Document#Body.Feature.Vertex (Feature_label)
Document#Body.Feature.Edge (Feature_label)
Document#Body.Feature.Face (Feature_label)
Barre de recherche
Si votre document contient de nombreux objets et que vous ne pouvez pas choisir celui que vous souhaitez dans la vue 3D ou dans la vue en arborescence, vous pouvez écrire le nom partiel de l'objet dans le champ de recherche. Il recherchera tous les noms dans le document et affichera une liste de ceux qui correspondent partiellement au texte que vous avez entré. Lorsque vous trouvez l'objet que vous recherchez, vous pouvez cliquer dessus pour le sélectionner.
Actions
Un clic droit sur un élément de la liste appelle diverses commandes.
- Sélectionner uniquement : désélectionne tout et sélectionne uniquement l'objet parent qui contient l'élément donné.
- Désélectionner : supprime complètement la sélection de tous les objets.
- Zoom to fit : désélectionne tout et ne sélectionne que l'objet parent qui contient l'élément donné. De plus, la vue 3D est panoramique et zoomée de sorte que l'objet parent soit centré sur l'écran. Ceci est utile lorsque vous sélectionnez un objet dans la vue arborescente, puis faites une mise au point rapide de la prise de vue sur la vue 3D.
- Aller à la sélection : désélectionne tout et ne sélectionne que l'objet parent qui contient l'élément sélectionné. Dans ce cas, la vue en arborescence est ajustée et développée pour montrer exactement où se trouve l'objet sélectionné dans l'arborescence. Ceci est utile lorsque les objets de la vue 3D sont contenus dans de nombreux objets conteneurs de la vue arborescente, par exemple, Std Parts, Std Groupes, PartDesign Corps, Arch Partie de bâtiment et semblables. Lorsque vous avez des centaines de corps, il est plus facile de sélectionner l'objet dans la vue 3D, puis de choisir Aller à la sélection pour localiser immédiatement l'objet dans la vue en arborescence, puis de modifier ses propriétés dans l'éditeur de propriétés.
- Marquer pour recalculer : marque l'objet sélectionné comme "touché", ce qui signifie que ses propriétés seront mises à jour lors de la prochaine opération sur le document recalculé.
- Vers la console Python : ceci crée une variable
objqui contient une référence à l'objet parent. Cela est utile pour écrire des scripts et tester des commandes dans la console Python. Au lieu d'utiliser le nom complet de l'objet, il est plus facile d'utiliser le nom plus court et plus compactobj.
Objet sélectionné
Si la case Liste des objets sélectionnés est disponible, une liste secondaire apparaîtra montrant tous les sous-éléments (sommets, arêtes et faces) qui pourraient être sélectionnés en un seul clic, même ceux qui sont derrière (masqués par) d'autres objets.
- Fichier : Nouveau, Ouvrir, Fermer, Fermer tout, Enregistrer, Enregistrer sous, Enregistrer une copie, Enregistrer tout, Rétablir, Importer, Exporter, Fusion de projets, Informations sur le projet, Imprimer, Aperçu avant impression, Exporter au format PDF, Fichiers récents, Quitter
- Édition : Annuler, Rétablir, Couper, Copier, Coller, Dupliquer la sélection, Rafraîchir, Sélection par boîte, Sélection d'éléments par boîte, Tout sélectionner, Effacer, Vers la console Python, Positionner, Transformer, Aligner, Basculer le mode d'édition, Mode d'édition, Préférences
- Affichage :
- Divers : Créer une nouvelle vue, Vue orthographique, Vue en perspective, Plein écran, Boîte englobante, Axes du repère, Plan de coupe, Mappage de texture, Basculer en mode navigation, Apparence, Couleur aléatoire, Atelier, Barre d'état
- Vues standards : Tout afficher, Afficher la sélection, Isométrique, Dimétrique, Trimétrique, Accueil, Vue de devant, Vue de dessus, Vue de droite, Vue de l'arrière, Vue de dessous, Vue de gauche, Rotation à gauche, Rotation à droite
- Figer l'affichage : Enregistrer les vues, Charger les vues, Figer l'affichage, Effacer les vues
- Style de représentation : Par défaut, Points, Filaire, Ligne cachée, Pas d'ombrage, Ombré, Filaire ombré
- Stéréo : Stéréo rouge/cyan, Tampon stéréo quadruple, Lignes stéréo entrelacées, Colonnes stéréo entrelacées, Stéréo désactivée, Position de la caméra
- Zoom : Zoom avant, Zoom arrière, Zoom fenêtre
- Fenêtre de document : Dockée, Non dockée, Plein écran
- Visibilité : Basculer la visibilité, Afficher la sélection, Masquer la sélection, Sélectionner les objets visibles, Basculer tous les objets, Afficher tous les objets, Masquer tous les objets, Basculer la sélectivité, Basculer les mesures, Supprimer les mesures
- Barre d'outils : Fichier, Édition, Presse-papiers, Atelier, Macro, Vue, Structure, Aide
- Panneaux : Vue en arborescence, Éditeur de propriétés, Fenêtre de sélection, Panneau des tâches, Console Python, Vue DAG, Vue combinée, Vue rapport
- Navigation par lien : Objet lié, Objet lié le plus profond, Tous les liens
- Actions sur l'arborescence : Synchroniser la vue, Synchroniser la sélection, Synchroniser le placement, Présélection, Enregistrer la sélection, Document unique, Tous les documents, Réduire/développer, Déplacement, Aller à la sélection, Sélection précédente, Sélection suivante
- Outils : Éditeur des paramètres, Capture d'écran, Inspecteur du graphe de scène, Graphique de dépendance, Utilitaire de projet, Mesurer une distance, Ajouter un document texte, Vue en rotation, Convertisseur d'unités, Personnaliser, Gestionnaire des extensions
- Macro : Enregistrer une macro, Macros…, Macros récentes, Lancer la macro, Débogueur distant, Déboguer la macro, Arrêt du débogage, Passer outre, Rentrer dedans, Basculer le point d'arrêt
- Aide : Aide en ligne, Site web de FreeCAD, Documentation utilisateurs, Documentation pour programmer en Python, Documentation automatique des modules Python, Forum de FreeCAD, FAQ de FreeCAD, Signaler un bogue, À propos de FreeCAD, Qu'est-ce que c'est ?
- Démarrer avec FreeCAD
- Installation : Téléchargements, Windows, Linux, Mac, Logiciels supplémentaires, Docker, AppImage, Ubuntu Snap
- Bases : À propos de FreeCAD, Interface, Navigation par la souris, Méthodes de sélection, Objet name, Préférences, Ateliers, Structure du document, Propriétés, Contribuer à FreeCAD, Faire un don
- Aide : Tutoriels, Tutoriels vidéo
- Ateliers : Std Base, Arch, Assembly, CAM, Draft, FEM, Inspection, Mesh, OpenSCAD, Part, PartDesign, Points, Reverse Engineering, Robot, Sketcher, Spreadsheet, Surface, TechDraw, Test