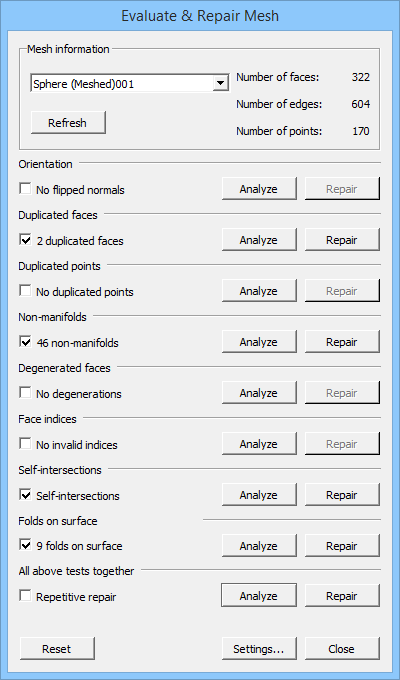Mesh Evaluation: Difference between revisions
(Revising. Added 'in progress' for now.) |
(Revising. Added 'in progress' for now.) |
||
| Line 5: | Line 5: | ||
<translate> |
<translate> |
||
<!--T:6--> |
|||
{{Docnav |
{{Docnav |
||
|[[Mesh_RemeshGmsh|Mesh RemeshGmsh]] |
|||
|[[Mesh_Scale|Scale]] |
|||
|[[Mesh_EvaluateFacet| |
|[[Mesh_EvaluateFacet|Mesh EvaluateFacet]] |
||
|[[Mesh_Workbench|Mesh]] |
|[[Mesh_Workbench|Mesh]] |
||
|IconL= |
|IconL= |
||
| Line 15: | Line 14: | ||
}} |
}} |
||
<!--T:1--> |
|||
{{GuiCommand |
{{GuiCommand |
||
|Name=Mesh |
|Name=Mesh Evaluation |
||
|Empty=1 |
|Empty=1 |
||
|MenuLocation=Meshes → Analyze → Evaluate and repair mesh... |
|||
|Workbenches=[[ |
|Workbenches=[[Mesh_Workbench|Mesh]] |
||
}} |
}} |
||
==Description== |
==Description== |
||
The '''Mesh Evaluation''' command can evaluate and repair mesh objects. |
|||
<!--T:2--> |
|||
Evaluates and repairs meshes. |
|||
</translate> |
|||
| ⚫ | |||
[[Image:Mesh_Evaluation_dialog.png]] |
|||
<translate> |
|||
| ⚫ | |||
| ⚫ | |||
# Optionally select a single mesh object. |
|||
| ⚫ | |||
# Optionally press the {{Button|Settings...}} button to change the following settings: |
|||
#* {{MenuCommand|Check for non-manifold points}} |
|||
#* {{MenuCommand|Enable check for folds on surface}} |
|||
#* {{MenuCommand|Only consider zero area faces as degenerated}} |
|||
# If you have not yet selected a mesh object you should do so in the dropdown list at the top of the dialog box. |
|||
# The {{Button|Refresh}} button does not work properly at this time. |
|||
# The dialog contains 7 or 8 (if the {{MenuCommand|Folds on surface}} option is enabled) tests. |
|||
# Do not use the checkboxes, they will automatically be checked to indicate that errors were found. |
|||
# Press any of the {{Button|Analyze}} buttons to start a test. |
|||
# Or use the {{Button|Analyze}} button from the {{MenuCommand|All above test together}} option to run all 7 or 8 tests together. |
|||
# Errors will be indicated in the dialog box, and also, in yellow and red, in the 3D view. |
|||
# Optionally press one or more {{Button|Repair}} buttons to repair the mesh. |
|||
# Optionally press the {{Button|Reset}} button to start a new round of tests. |
|||
# Optionally select a different mesh object from the dropdown list at the top of the dialog box. |
|||
# Press the {{Button|Close}} button to close the dialog box and finish the command. |
|||
==Options== |
|||
* Press {{KEY|Esc}} or the {{Button|Cancel}} button to abort the command. |
|||
| ⚫ | |||
* Repairing the mesh can mean that problematic elements are simply deleted from the mesh resulting in holes. |
|||
==Preferences== |
|||
* Todo. |
|||
<!--T:3--> |
|||
| ⚫ | |||
# Using the [[Selection view]], change the mesh to be analyzed and repaired. |
|||
# Choose subject to be analyzed by checking appropriate box and clicking on {{Button|Analyze}} |
|||
#* If no problems were found: the text beside the box will change to reflect that. |
|||
#* If problems were found: the option is available to click on {{Button|Repair}} and try a repair of the mesh. |
|||
#* Note: the very last option at the bottom of the dialog "All above tests together", offers the ability to run all the tests in one single sweep. |
|||
:::[[Image:Mesh_EvaluateRepairMesh.jpg]] |
|||
| ⚫ | |||
==Properties== |
|||
==Limitations== <!--T:4--> |
|||
* Todo. |
|||
==Scripting== |
|||
| ⚫ | |||
* Todo. |
|||
<!--T:7--> |
|||
{{Docnav |
{{Docnav |
||
|[[Mesh_RemeshGmsh|Mesh RemeshGmsh]] |
|||
|[[Mesh_Scale|Scale]] |
|||
|[[Mesh_EvaluateFacet| |
|[[Mesh_EvaluateFacet|Mesh EvaluateFacet]] |
||
|[[Mesh_Workbench|Mesh]] |
|[[Mesh_Workbench|Mesh]] |
||
|IconL= |
|IconL= |
||
| Line 59: | Line 82: | ||
{{Mesh Tools navi{{#translation:}}}} |
{{Mesh Tools navi{{#translation:}}}} |
||
{{Userdocnavi{{#translation:}}}} |
{{Userdocnavi{{#translation:}}}} |
||
{{clear}} |
|||
Revision as of 14:40, 15 July 2020
|
Mesh Evaluation |
| Menu location |
|---|
| Meshes → Analyze → Evaluate and repair mesh... |
| Workbenches |
| Mesh |
| Default shortcut |
| None |
| Introduced in version |
| - |
| See also |
| None |
Description
The Mesh Evaluation command can evaluate and repair mesh objects.
The Evaluate & Repair Mesh dialog box with the Folds on surface option enabled
Usage
- Optionally select a single mesh object.
- Select the Meshes → Analyze → Evaluate and repair mesh... option from the menu.
- Optionally press the Settings... button to change the following settings:
- Check for non-manifold points
- Enable check for folds on surface
- Only consider zero area faces as degenerated
- If you have not yet selected a mesh object you should do so in the dropdown list at the top of the dialog box.
- The Refresh button does not work properly at this time.
- The dialog contains 7 or 8 (if the Folds on surface option is enabled) tests.
- Do not use the checkboxes, they will automatically be checked to indicate that errors were found.
- Press any of the Analyze buttons to start a test.
- Or use the Analyze button from the All above test together option to run all 7 or 8 tests together.
- Errors will be indicated in the dialog box, and also, in yellow and red, in the 3D view.
- Optionally press one or more Repair buttons to repair the mesh.
- Optionally press the Reset button to start a new round of tests.
- Optionally select a different mesh object from the dropdown list at the top of the dialog box.
- Press the Close button to close the dialog box and finish the command.
Options
- Press Esc or the Cancel button to abort the command.
Notes
- Repairing the mesh can mean that problematic elements are simply deleted from the mesh resulting in holes.
Preferences
- Todo.
Properties
- Todo.
Scripting
- Todo.
- Miscellaneous: Import mesh, Export mesh, Create mesh from shape, Regular solid, Unwrap Mesh, Unwrap Face
- Modifying: Harmonize normals, Flip normals, Fill holes, Close hole, Add triangle, Remove components, Remove components by hand, Smooth, Refinement, Decimation, Scale
- Boolean: Union, Intersection, Difference
- Cutting: Cut mesh, Trim mesh, Trim mesh with a plane, Create section from mesh and plane, Cross-sections
- Components and segments: Merge, Split by components, Create mesh segments, Create mesh segments from best-fit surfaces
- Getting started
- Installation: Download, Windows, Linux, Mac, Additional components, Docker, AppImage, Ubuntu Snap
- Basics: About FreeCAD, Interface, Mouse navigation, Selection methods, Object name, Preferences, Workbenches, Document structure, Properties, Help FreeCAD, Donate
- Help: Tutorials, Video tutorials
- Workbenches: Std Base, Arch, Assembly, CAM, Draft, FEM, Inspection, Mesh, OpenSCAD, Part, PartDesign, Points, Reverse Engineering, Robot, Sketcher, Spreadsheet, Surface, TechDraw, Test Framework
- Hubs: User hub, Power users hub, Developer hub