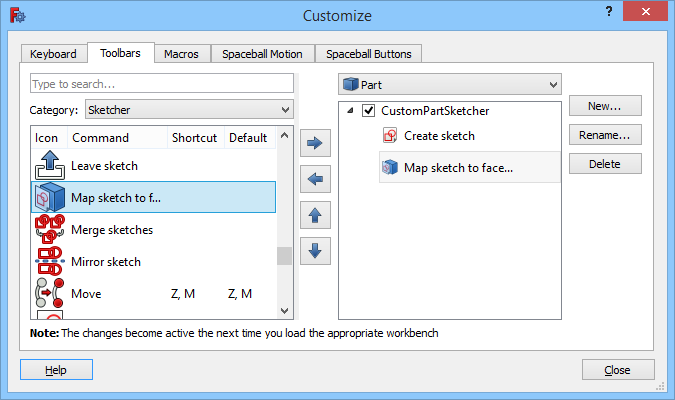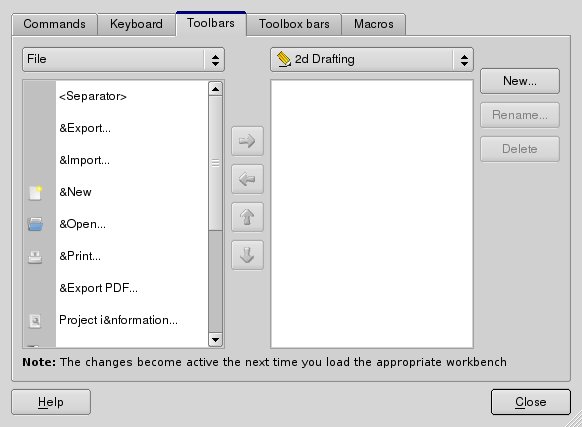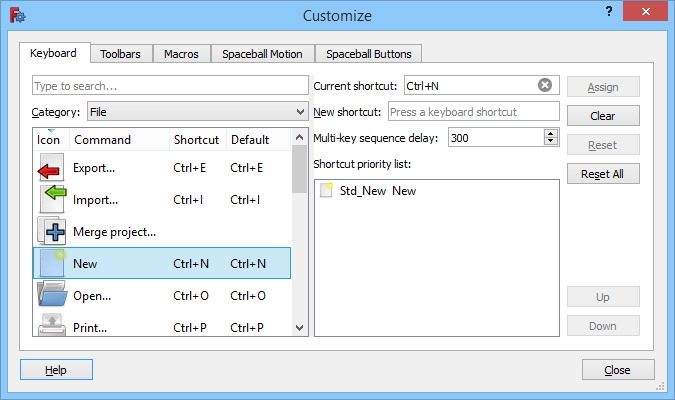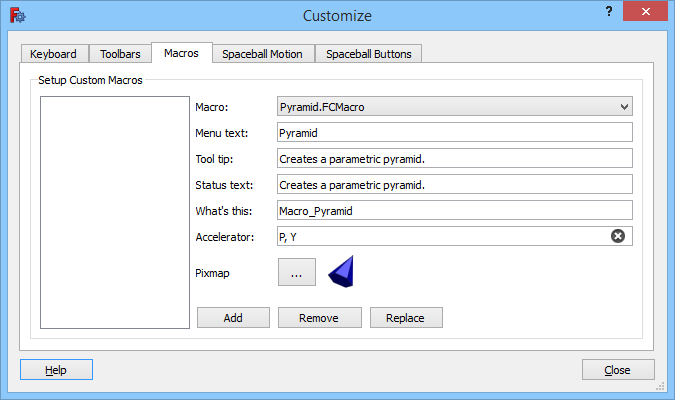Interface Customization/fr: Difference between revisions
(Updating to match new version of source page) |
(Updating to match new version of source page) |
||
| Line 1: | Line 1: | ||
<languages/> |
<languages/> |
||
{{UnfinishedDocu{{#translation:}}}} |
|||
{{Page in progress}} |
|||
{{Docnav/fr |
{{Docnav/fr |
||
|[[Import Export Preference/fr|Import et Export préférences]] |
|[[Import Export Preference/fr|Import et Export préférences]] |
||
|[[Property editor/fr|Propriétés des objets]] |
|[[Property editor/fr|Propriétés des objets]] |
||
}} |
}} |
||
{{TOCright}} |
|||
== Introduction == |
== Introduction == |
||
<div class="mw-translate-fuzzy"> |
|||
Puisque l'interface de FreeCAD est basée sur le très moderne ''toolkit'' [http://fr.wikipedia.org/wiki/Qt Qt], elle dispose d'une organisation de pointe. Les widgets, menus, barres d'outils et autres outils peuvent être modifiés, déplacés, partagés entre ateliers ; des raccourcis-clavier peuvent être créés et modifiés, et des macros peuvent être enregistrées et jouées. |
Puisque l'interface de FreeCAD est basée sur le très moderne ''toolkit'' [http://fr.wikipedia.org/wiki/Qt Qt], elle dispose d'une organisation de pointe. Les widgets, menus, barres d'outils et autres outils peuvent être modifiés, déplacés, partagés entre ateliers ; des raccourcis-clavier peuvent être créés et modifiés, et des macros peuvent être enregistrées et jouées. |
||
</div> |
|||
{{TOCright}} |
|||
[[Image:Std_DlgCustomize_tab_Toolbars.png]] |
|||
<div class="mw-translate-fuzzy"> |
|||
[[Image:Screenshot-customize.jpg|La fenêtre Personnaliser...]] |
[[Image:Screenshot-customize.jpg|La fenêtre Personnaliser...]] |
||
</div> |
|||
<div class="mw-translate-fuzzy"> |
|||
{{Caption|La boite de dialogue de personnalisation d'interface}} |
{{Caption|La boite de dialogue de personnalisation d'interface}} |
||
==Usage== |
==Usage== |
||
</div> |
|||
<div class="mw-translate-fuzzy"> |
|||
La fenêtre de personnalisation est accessible depuis le menu {{MenuCommand|{{StdMenu|[[Std Tools Menu|Tools]]}} → Customize}}. |
La fenêtre de personnalisation est accessible depuis le menu {{MenuCommand|{{StdMenu|[[Std Tools Menu|Tools]]}} → Customize}}. |
||
</div> |
|||
==Options== |
|||
== Onglets de personnalisation == |
|||
L'onglet '''Commandes''' permet de naviguer à travers les commandes disponibles de FreeCAD, classées par leur catégorie. |
|||
In the Customize dialog box the following tabs are available: |
|||
L'onglet '''Clavier''' affiche les raccourcis associés avec chaque commande de FreeCAD, et vous permet de modifier ou d'assigner un nouveau raccourci à n'importe quelle commande. Ceci peut être utile si vous utiliser couramment un atelier en particulier : vous pouvez augmenter votre rapidité en utilisant le clavier. |
|||
===Commands=== |
|||
Les onglets '''Barre d'outils''' et '''Barre de boîte d'outils''' vous permet de modifier des barres d'outils existantes, ou de créer vos propres barres d'outils personnalisées. |
|||
[[Image:Std_DlgCustomize_tab_Commands.png]] |
|||
Sous l'onglet '''Ateliers''' ('''Workbenches'''), les ateliers existants dans FreeCAD sont répertoriés, à gauche ceux à l'état passif, à droite ceux à l'état actif. Le statut peut être changé avec les flèches horizontales. |
|||
{{Caption|The Commands tab}} |
|||
On this tab you can browse the available commands. |
|||
[[Image:UserdefSymbstrip.jpg]] |
|||
====Browse commands==== |
|||
Sous l'onglet '''Barres d'outils''' ('''Toolbars''') à gauche se trouvent les mêmes catégories de commandes que sous la carte '''Commandes'''. Après avoir cliqué sur une catégorie, les commandes correspondantes apparaissent et peuvent être copiées à droite. Avant cela, sélectionnez un espace de travail actif auquel vous souhaitez ajouter une barre d'outils individuelle. Commencez par sélectionner un nom pour cette barre d’outils avec '''Nouveau''' ('''New...''') avant de copier les commandes. Lorsque cet espace de travail est appelé ultérieurement, cette barre doit être activée: '''Affichage → Barres d'outils'''. |
|||
# Select a command category in the '''Category''' panel on the left. Some categories match menu entries. |
|||
Remarque: si "Global" (au lieu d'un espace de travail) est sélectionné à droite, la barre d'outils ajoutée peut être activée dans chaque espace de travail. |
|||
# The tools available in the selected category are shown in the panel on the right. |
|||
# Hover a command: its tooltip appears. |
|||
# Select a command: its status bar text is displayed below the two panels. |
|||
[[#top|top]] |
|||
===Keyboard=== |
|||
L'onglet '''Macros''' permet de gérer vos [[Macros/fr|Macros]] enregistrées. |
|||
[[Image:Std_DlgCustomize_tab_Keyboard.png]] |
|||
Tutoriel pour créer vos Barres d'Outils pour vos macro [[Customize_Toolbars/fr|Personnaliser la barre d'outils]] |
|||
{{Caption|The Keyboard tab}} |
|||
On this tab custom keyboard shortcuts can be defined. Shortcuts for macro commands should be defined on the [[#Macros|Macros]] tab. |
|||
Depuis FreeCAD 0.16, un nouvel outil est disponible pour vous permettre de gérer vos ateliers. |
|||
====Add a custom shortcut==== |
|||
[[Image:CustomizeWorkbenches.png]] |
|||
# Select a command category from the '''Category''' dropdown list. |
|||
==Exemple== |
|||
# Select a command from the '''Commands''' panel. |
|||
Par exemple lors d’une session de travail, supposons que nous voulions que l’outil "Mesure de longueur" apparaisse également dans une barre d'outils personnalisée dans l’[[Draft Workbench|atelier Draft]]. |
|||
# The '''Current shortcut''' box displays the current short cut, if available. |
|||
* dans FreeCAD choisissez {{MenuCommand|Outils → Personnaliser...}} dans le menu tout en haut |
|||
# Enter a new shortcut in the '''Press new shortcut''' input box. Shortcuts can be up to 4 inputs long. Each input is either a single character, a combination of one or more special keys or a combination of one or more special keys and a character. Use {{KEY|Backspace}} to correct mistakes. |
|||
* sélectionnez l’onglet "Barre d'outils" |
|||
# If the shortcut is already in use, a dialog box will ask you if you want to override it, and the command the shortcut is assigned to will appear in the '''Currently assigned to''' panel. |
|||
* sur le côté gauche, choisissez "Pièce" dans le menu déroulant |
|||
# Press the {{Button|Assign}} button to assign the new shortcut. |
|||
* sur le côté gauche de la fenêtre inférieure, descendez jusqu’à l’entrée "Mesure de longueur" et sélectionnez-la |
|||
# Press the {{Button|Clear}} button to remove the entered shortcut. This will also remove the content of the '''Current shortcut''' box. Note that default shortcuts are not permanently removed. They will be restored upon restarting FreeCAD. |
|||
* sur le côté droit, choisissez "Draft" dans le menu déroulant |
|||
* cliquez sur "Nouveau ..." pour créer une nouvelle barre d’outils et choisissez un nom pour celle-ci |
|||
* sélectionnez maintenant votre barre d’outils de destination dans la fenêtre inférieure droite (uniquement nécessaire si vous avez plus d’une barre d’outils) |
|||
* en cliquant sur la "Flèche vers la droite" bleue (icône du haut de la rangée du milieu), vous ajouterez l’entrée sélectionnée à la barre d’outils sélectionnée |
|||
====Remove a custom shortcut==== |
|||
=== Remarques === |
|||
Lorsque vous sélectionnez "Global" dans le menu déroulant sur le côté droit, vous allez créer une barre d’outils qui sera visible dans tous les ateliers. |
|||
# Select a command category from the '''Category''' dropdown list. |
|||
Pour ajouter une macro déjà enregistrée à une barre d’outils, vous devez |
|||
# Select a command from the '''Commands''' panel. |
|||
* sélectionnez "Macros" dans le menu déroulant sur le côté gauche en haut |
|||
# Press the {{Button|Reset}} button. |
|||
* sinon au préalable il faut avoir une macro correctement définie en ayant utilisé l’onglet {{MenuCommand|Outils → Personnaliser → Macros}} et qu’elle soit présente dans la fenêtre "Installer des macros personnalisées" |
|||
====Remove all custom shortcuts==== |
|||
# Press the {{Button|Reset All}} button. |
|||
====Notes (Keyboard)==== |
|||
* Shortcuts only work if their commands appear in the standard menu or in the menu of a workbench that has been loaded in the current FreeCAD session, or if their commands appear on a ''visible'' toolbar. |
|||
<!--Description of problem below: https://forum.freecadweb.org/viewtopic.php?f=23&t=45826--> |
|||
* In V0.19 there is an issue with some Draft commands. Their default shortcuts do not work and/or custom shortcuts cannot be assigned to them. |
|||
[[#top|top]] |
|||
===Workbenches=== |
|||
[[Image:Std_DlgCustomize_tab_Workbenches.png]] |
|||
{{Caption|The Workbenches tab}} |
|||
On this tab the [[Std_Workbench|Workbench selector]] list can be changed. The '''Enabled workbenches''' list shows the workbenches as they will appear in the Workbench selector. |
|||
====Disable a workbench==== |
|||
# Select a workbench in the '''Enabled workbenches''' list. |
|||
# Press the {{Button|[[Image:Button_left.svg|16px]]}} button. |
|||
# The workbench will be moved to the '''Disabled workbenches''' list |
|||
====Re-enable a workbench==== |
|||
# Select a workbench in the '''Disabled workbenches''' list. |
|||
# Press the {{Button|[[Image:Button_right.svg|16px]]}} button. |
|||
# The workbench will be moved to the '''Enabled workbenches''' list |
|||
====Re-enable all workbenches==== |
|||
# Press the {{Button|[[Image:Button_add_all.svg|16px]]}} button. |
|||
====Change a workbench position==== |
|||
# Select a workbench in the '''Enabled workbenches''' list. |
|||
# Press the {{Button|[[Image:Button_up.svg|16px]]}} button or the {{Button|[[Image:Button_down.svg|16px]]}} button. |
|||
# Optionally repeat this until the workbench is in the correct position. |
|||
====Sort workbenches alphabetically==== |
|||
# Press the {{Button|[[Image:Button_sort.svg|16px]]}} button. |
|||
[[#top|top]] |
|||
===Toolbars=== |
|||
[[Image:Std_DlgCustomize_tab_Toolbars.png]] |
|||
{{Caption|The Toolbars tab}} |
|||
On this tab custom toolbars can be created and modified. |
|||
====Select the workbench==== |
|||
# In the dropdown list on the right select the workbench whose custom toolbars you want to modify. The 'Global' option is there for custom toolbars that should be available in all workbenches. |
|||
====Create a toolbar==== |
|||
# Press the {{Button|New...}} button. |
|||
# Enter a name in the dialog box that opens. |
|||
# Press the {{Button|OK}} button. |
|||
# The new toolbar will appear in the panel on the right. |
|||
====Rename a toolbar==== |
|||
# Select a toolbar in the panel on the right. |
|||
# Press the {{Button|Rename...}} button. |
|||
# Enter a new name in the dialog box that opens. |
|||
# Press the {{Button|OK}} button. |
|||
====Delete a toolbar==== |
|||
# Select a toolbar in the panel on the right. |
|||
# Press the {{Button|Delete}} button. |
|||
====Disable a toolbar==== |
|||
# Uncheck the checkbox in front of the toolbar name in the panel on the right. |
|||
# A disabled toolbar will be invisible in the FreeCAD interface. |
|||
====Add a command==== |
|||
# Select the correct toolbar in the panel on the right. If no toolbar is selected, the command will be added to the first toolbar in the list. |
|||
# Select a category from the dropdown list on the left. Macro commands that have been set up on the [[#Macros|Macros]] tab appear in the 'Macros' category. |
|||
# Select a command from the panel on the left. |
|||
# Or select '<Separator>' to add a separator (a line between two toolbar buttons). |
|||
# Press {{Button|[[Image:Button_right.svg|16px]]}} button. |
|||
====Remove a command==== |
|||
# If required, expand the toolbar in the panel on the right. |
|||
# Select a command. |
|||
# Press {{Button|[[Image:Button_left.svg|16px]]}} button. |
|||
====Change a command position==== |
|||
# If required, expand the toolbar in the panel on the right. |
|||
# Select a command. |
|||
# Press the {{Button|[[Image:Button_up.svg|16px]]}} button or the {{Button|[[Image:Button_down.svg|16px]]}} button. |
|||
# Optionally repeat this until the command is in the correct position. |
|||
====Notes (Toolbars)==== |
|||
* Toolbars belonging to the current workbench are updated immediately, but after disabling/re-enabling a toolbar a workbench change is required (switch to a different workbench and then switch back). |
|||
* To update 'Global' toolbars a workbench change (if commands have been added or removed) or a restart (if the order of a toolbar has changed or a toolbar was renamed) is required. |
|||
<!--Description of problem below: https://forum.freecadweb.org/viewtopic.php?f=23&t=45757--> |
|||
* In V0.19 there is an issue with some Draft commands. After adding them to a custom toolbar and exiting the FreeCAD application the {{FileName|user.cfg}} file must be manually edited for these commands. Search for the name of the custom toolbar and in that section change the content of the {{incode|FCText}} items that start with {{incode|gui_}} to {{incode|DraftTools}}. |
|||
[[#top|top]] |
|||
===Macros=== |
|||
[[Image:Std_DlgCustomize_tab_Macros.png]] |
|||
{{Caption|The Macros tab}} |
|||
On this tab user macro commands can be set up. Once set up, they can be added to custom toolbars. FreeCAD uses a dedicated folder for user macros and only macros in that folder can be set up. Use the [[Std_DlgMacroExecute|Std DlgMacroExecute]] command to find this folder on your system. |
|||
If you download a macro with the [[Image:Std_AddonMgr.svg|16px]] [[Std_AddonMgr|Addon Manager]] then make sure that you also download its icon image file. Most macros have an image link on the information page that appears in the Addon Manager. You can for example put this image file in the user macros folder. |
|||
====Add a macro command==== |
|||
# In the '''Macro''' dropdown list select a macro. |
|||
# Enter a '''Menu text'''. This will be the name used to identify the macro command and will also appear in the toolbar if there is no icon. |
|||
# Optionally enter a '''Tool tip'''. This text will appear near the location of the mouse when you hover the toolbar icon. |
|||
# Optionally enter a '''Status text'''. This text will appear in the [[Status_bar|status bar]] when you hover the toolbar icon. |
|||
# Optionally enter the wiki page for the macro, if available, in the '''What's this''' input box. Just enter the page name, not the full URL. |
|||
# Optionally enter a shortcut in the '''Accelerator''' input box. See [[#Keyboard|Keyboard]] for more information. |
|||
# To add an icon: |
|||
## Press the '''Pixmap''' {{Button|...}} button. |
|||
## The Choose Icon dialog box opens. |
|||
## If required Press the {{Button|Icon folders...}} button to add an icon folder. |
|||
## Select an icon from the panel. The Choose Icon dialog box closes automatically. |
|||
# Press the {{Button|Add}} button. |
|||
# The macro command appears in the panel on the left. |
|||
# The macro command can now be selected on the [[#Toolbars|Toolbars]] tab. |
|||
====Remove a macro command==== |
|||
# Select the macro command in the panel on the left. |
|||
# Press the {{Button|Remove}} button. |
|||
====Change a macro command==== |
|||
# Double-click the macro command in the panel on the left. |
|||
# Make the required changes. Note that you cannot remove the icon, you can only replace it. |
|||
# Press the {{Button|Replace}} button. |
|||
[[#top|top]] |
|||
===Spaceball Motion=== |
|||
This is tab is blank if no Spaceball is detected. See: [[3Dconnexion_input_devices|3Dconnexion input devices]]. |
|||
[[#top|top]] |
|||
===Spaceball Buttons=== |
|||
This is tab is blank if no Spaceball is detected. See: [[3Dconnexion_input_devices|3Dconnexion input devices]]. |
|||
[[#top|top]] |
|||
<div class="mw-translate-fuzzy"> |
|||
== Addons == |
== Addons == |
||
{{Page en cours}} |
{{Page en cours}} |
||
</div> |
|||
<div class="mw-translate-fuzzy"> |
|||
Il existe d'autres façons de personnaliser l'interface FreeCAD en utilisant son référentiel modulaire robuste via le [[Image:AddonManager.svg|24px]] [[Addon Manager/fr|Std Addon manager (gestionnaire d'extensions)]]. Il existe plusieurs Addons qui permettent d'améliorer l'interface utilisateur/expérience utilisateur. Voici quelques options créées par les utilisateurs de la communauté FreeCAD. |
|||
Il existe d'autres façons de personnaliser l'interface FreeCAD en utilisant son référentiel modulaire robuste via le [[Image:AddonManager.svg|24px]] [[Addon Manager/fr|Std Addon manager (gestionnaire d'extensions)]]. Il existe plusieurs Addons qui permettent d'améliorer l'interface utilisateur/expérience utilisateur. Voici quelques options créées par les utilisateurs de la communauté FreeCAD. |
|||
</div> |
|||
<div class="mw-translate-fuzzy"> |
|||
=== Menu en cube=== |
|||
</div> |
|||
* Dépôt Github: https://github.com/triplus/CubeMenu |
|||
<div class="mw-translate-fuzzy"> |
|||
=== Transparence === |
=== Transparence === |
||
</div> |
|||
<div class="mw-translate-fuzzy"> |
|||
https://www.youtube.com/watch?v=ny31diN1ZhM |
https://www.youtube.com/watch?v=ny31diN1ZhM |
||
</div> |
|||
<div class="mw-translate-fuzzy"> |
|||
* Dépôt Github: ([https://github.com/triplus/Glass lien]) |
|||
=== Thèmes des icônes=== |
|||
* Discussion du forum : ([https://forum.freecadweb.org/viewtopic.php?t=32397 fil]) |
|||
</div> |
|||
=== Menu camembert=== |
|||
* Dépôt Github: https://github.com/triplus/IconThemes |
|||
<div class="mw-translate-fuzzy"> |
|||
* Dépôt Github: |
* Dépôt Github: |
||
=== Lanceur === |
=== Lanceur === |
||
</div> |
|||
* Dépôt Github: https://github.com/triplus/Launcher |
* Dépôt Github: https://github.com/triplus/Launcher |
||
<div class="mw-translate-fuzzy"> |
|||
=== Raccourci === |
|||
* Dépôt Github: ([https://github.com/triplus/Glass lien]) |
|||
* Discussion du forum : ([https://forum.freecadweb.org/viewtopic.php?t=32397 fil]) |
|||
=== Menu camembert=== |
|||
</div> |
|||
* |
* Github repository: https://github.com/triplus/PieMenu |
||
<div class="mw-translate-fuzzy"> |
|||
=== RemBench === |
=== RemBench === |
||
</div> |
|||
* Dépôt Github: https://github.com/triplus/RemBench |
* Dépôt Github: https://github.com/triplus/RemBench |
||
<div class="mw-translate-fuzzy"> |
|||
=== Thèmes des icônes=== |
|||
=== Raccourci === |
|||
</div> |
|||
* Dépôt Github: https://github.com/triplus/ |
* Dépôt Github: https://github.com/triplus/ShortCuts |
||
[[#top|top]] |
|||
=== Menu en cube=== |
|||
* Dépôt Github: https://github.com/triplus/CubeMenu |
|||
{{Docnav/fr |
{{Docnav/fr |
||
Revision as of 18:11, 1 May 2020
Introduction
Puisque l'interface de FreeCAD est basée sur le très moderne toolkit Qt, elle dispose d'une organisation de pointe. Les widgets, menus, barres d'outils et autres outils peuvent être modifiés, déplacés, partagés entre ateliers ; des raccourcis-clavier peuvent être créés et modifiés, et des macros peuvent être enregistrées et jouées.
La boite de dialogue de personnalisation d'interface
Usage
La fenêtre de personnalisation est accessible depuis le menu Tools → Customize.
Options
In the Customize dialog box the following tabs are available:
Commands
File:Std DlgCustomize tab Commands.png
The Commands tab
On this tab you can browse the available commands.
Browse commands
- Select a command category in the Category panel on the left. Some categories match menu entries.
- The tools available in the selected category are shown in the panel on the right.
- Hover a command: its tooltip appears.
- Select a command: its status bar text is displayed below the two panels.
Keyboard
The Keyboard tab
On this tab custom keyboard shortcuts can be defined. Shortcuts for macro commands should be defined on the Macros tab.
Add a custom shortcut
- Select a command category from the Category dropdown list.
- Select a command from the Commands panel.
- The Current shortcut box displays the current short cut, if available.
- Enter a new shortcut in the Press new shortcut input box. Shortcuts can be up to 4 inputs long. Each input is either a single character, a combination of one or more special keys or a combination of one or more special keys and a character. Use Backspace to correct mistakes.
- If the shortcut is already in use, a dialog box will ask you if you want to override it, and the command the shortcut is assigned to will appear in the Currently assigned to panel.
- Press the Assign button to assign the new shortcut.
- Press the Clear button to remove the entered shortcut. This will also remove the content of the Current shortcut box. Note that default shortcuts are not permanently removed. They will be restored upon restarting FreeCAD.
Remove a custom shortcut
- Select a command category from the Category dropdown list.
- Select a command from the Commands panel.
- Press the Reset button.
Remove all custom shortcuts
- Press the Reset All button.
Notes (Keyboard)
- Shortcuts only work if their commands appear in the standard menu or in the menu of a workbench that has been loaded in the current FreeCAD session, or if their commands appear on a visible toolbar.
- In V0.19 there is an issue with some Draft commands. Their default shortcuts do not work and/or custom shortcuts cannot be assigned to them.
Workbenches
File:Std DlgCustomize tab Workbenches.png
The Workbenches tab
On this tab the Workbench selector list can be changed. The Enabled workbenches list shows the workbenches as they will appear in the Workbench selector.
Disable a workbench
- Select a workbench in the Enabled workbenches list.
- Press the
button.
- The workbench will be moved to the Disabled workbenches list
Re-enable a workbench
- Select a workbench in the Disabled workbenches list.
- Press the
button.
- The workbench will be moved to the Enabled workbenches list
Re-enable all workbenches
Change a workbench position
- Select a workbench in the Enabled workbenches list.
- Press the
button or the
button.
- Optionally repeat this until the workbench is in the correct position.
Sort workbenches alphabetically
Toolbars
The Toolbars tab
On this tab custom toolbars can be created and modified.
Select the workbench
- In the dropdown list on the right select the workbench whose custom toolbars you want to modify. The 'Global' option is there for custom toolbars that should be available in all workbenches.
Create a toolbar
- Press the New... button.
- Enter a name in the dialog box that opens.
- Press the OK button.
- The new toolbar will appear in the panel on the right.
Rename a toolbar
- Select a toolbar in the panel on the right.
- Press the Rename... button.
- Enter a new name in the dialog box that opens.
- Press the OK button.
Delete a toolbar
- Select a toolbar in the panel on the right.
- Press the Delete button.
Disable a toolbar
- Uncheck the checkbox in front of the toolbar name in the panel on the right.
- A disabled toolbar will be invisible in the FreeCAD interface.
Add a command
- Select the correct toolbar in the panel on the right. If no toolbar is selected, the command will be added to the first toolbar in the list.
- Select a category from the dropdown list on the left. Macro commands that have been set up on the Macros tab appear in the 'Macros' category.
- Select a command from the panel on the left.
- Or select '<Separator>' to add a separator (a line between two toolbar buttons).
- Press
button.
Remove a command
Change a command position
- If required, expand the toolbar in the panel on the right.
- Select a command.
- Press the
button or the
button.
- Optionally repeat this until the command is in the correct position.
Notes (Toolbars)
- Toolbars belonging to the current workbench are updated immediately, but after disabling/re-enabling a toolbar a workbench change is required (switch to a different workbench and then switch back).
- To update 'Global' toolbars a workbench change (if commands have been added or removed) or a restart (if the order of a toolbar has changed or a toolbar was renamed) is required.
- In V0.19 there is an issue with some Draft commands. After adding them to a custom toolbar and exiting the FreeCAD application the user.cfg file must be manually edited for these commands. Search for the name of the custom toolbar and in that section change the content of the
FCTextitems that start withgui_toDraftTools.
Macros
The Macros tab
On this tab user macro commands can be set up. Once set up, they can be added to custom toolbars. FreeCAD uses a dedicated folder for user macros and only macros in that folder can be set up. Use the Std DlgMacroExecute command to find this folder on your system.
If you download a macro with the Addon Manager then make sure that you also download its icon image file. Most macros have an image link on the information page that appears in the Addon Manager. You can for example put this image file in the user macros folder.
Add a macro command
- In the Macro dropdown list select a macro.
- Enter a Menu text. This will be the name used to identify the macro command and will also appear in the toolbar if there is no icon.
- Optionally enter a Tool tip. This text will appear near the location of the mouse when you hover the toolbar icon.
- Optionally enter a Status text. This text will appear in the status bar when you hover the toolbar icon.
- Optionally enter the wiki page for the macro, if available, in the What's this input box. Just enter the page name, not the full URL.
- Optionally enter a shortcut in the Accelerator input box. See Keyboard for more information.
- To add an icon:
- Press the Pixmap ... button.
- The Choose Icon dialog box opens.
- If required Press the Icon folders... button to add an icon folder.
- Select an icon from the panel. The Choose Icon dialog box closes automatically.
- Press the Add button.
- The macro command appears in the panel on the left.
- The macro command can now be selected on the Toolbars tab.
Remove a macro command
- Select the macro command in the panel on the left.
- Press the Remove button.
Change a macro command
- Double-click the macro command in the panel on the left.
- Make the required changes. Note that you cannot remove the icon, you can only replace it.
- Press the Replace button.
Spaceball Motion
This is tab is blank if no Spaceball is detected. See: 3Dconnexion input devices.
Spaceball Buttons
This is tab is blank if no Spaceball is detected. See: 3Dconnexion input devices.
Addons
Il existe d'autres façons de personnaliser l'interface FreeCAD en utilisant son référentiel modulaire robuste via le Std Addon manager (gestionnaire d'extensions). Il existe plusieurs Addons qui permettent d'améliorer l'interface utilisateur/expérience utilisateur. Voici quelques options créées par les utilisateurs de la communauté FreeCAD.
Menu en cube
- Dépôt Github: https://github.com/triplus/CubeMenu
Transparence
Thèmes des icônes
- Dépôt Github: https://github.com/triplus/IconThemes
- Dépôt Github:
Lanceur
- Dépôt Github: https://github.com/triplus/Launcher
- Github repository: https://github.com/triplus/PieMenu
RemBench
- Dépôt Github: https://github.com/triplus/RemBench
Raccourci
- Dépôt Github: https://github.com/triplus/ShortCuts
- Fichier : Nouveau, Ouvrir, Fermer, Fermer tout, Enregistrer, Enregistrer sous, Enregistrer une copie, Enregistrer tout, Rétablir, Importer, Exporter, Fusion de projets, Informations sur le projet, Imprimer, Aperçu avant impression, Exporter au format PDF, Fichiers récents, Quitter
- Édition : Annuler, Rétablir, Couper, Copier, Coller, Dupliquer la sélection, Rafraîchir, Sélection par boîte, Sélection d'éléments par boîte, Tout sélectionner, Effacer, Vers la console Python, Positionner, Transformer, Aligner, Basculer le mode d'édition, Mode d'édition, Préférences
- Affichage :
- Divers : Créer une nouvelle vue, Vue orthographique, Vue en perspective, Plein écran, Boîte englobante, Axes du repère, Plan de coupe, Mappage de texture, Basculer en mode navigation, Apparence, Couleur aléatoire, Atelier, Barre d'état
- Vues standards : Tout afficher, Afficher la sélection, Isométrique, Dimétrique, Trimétrique, Accueil, Vue de devant, Vue de dessus, Vue de droite, Vue de l'arrière, Vue de dessous, Vue de gauche, Rotation à gauche, Rotation à droite
- Figer l'affichage : Enregistrer les vues, Charger les vues, Figer l'affichage, Effacer les vues
- Style de représentation : Par défaut, Points, Filaire, Ligne cachée, Pas d'ombrage, Ombré, Filaire ombré
- Stéréo : Stéréo rouge/cyan, Tampon stéréo quadruple, Lignes stéréo entrelacées, Colonnes stéréo entrelacées, Stéréo désactivée, Position de la caméra
- Zoom : Zoom avant, Zoom arrière, Zoom fenêtre
- Fenêtre de document : Dockée, Non dockée, Plein écran
- Visibilité : Basculer la visibilité, Afficher la sélection, Masquer la sélection, Sélectionner les objets visibles, Basculer tous les objets, Afficher tous les objets, Masquer tous les objets, Basculer la sélectivité, Basculer les mesures, Supprimer les mesures
- Barre d'outils : Fichier, Édition, Presse-papiers, Atelier, Macro, Vue, Structure, Aide
- Panneaux : Vue en arborescence, Éditeur de propriétés, Fenêtre de sélection, Panneau des tâches, Console Python, Vue DAG, Vue combinée, Vue rapport
- Navigation par lien : Objet lié, Objet lié le plus profond, Tous les liens
- Actions sur l'arborescence : Synchroniser la vue, Synchroniser la sélection, Synchroniser le placement, Présélection, Enregistrer la sélection, Document unique, Tous les documents, Réduire/développer, Déplacement, Aller à la sélection, Sélection précédente, Sélection suivante
- Outils : Éditeur des paramètres, Capture d'écran, Inspecteur du graphe de scène, Graphique de dépendance, Utilitaire de projet, Mesurer une distance, Ajouter un document texte, Vue en rotation, Convertisseur d'unités, Personnaliser, Gestionnaire des extensions
- Macro : Enregistrer une macro, Macros…, Macros récentes, Lancer la macro, Débogueur distant, Déboguer la macro, Arrêt du débogage, Passer outre, Rentrer dedans, Basculer le point d'arrêt
- Aide : Aide en ligne, Site web de FreeCAD, Documentation utilisateurs, Documentation pour programmer en Python, Documentation automatique des modules Python, Forum de FreeCAD, FAQ de FreeCAD, Signaler un bogue, À propos de FreeCAD, Qu'est-ce que c'est ?
- Démarrer avec FreeCAD
- Installation : Téléchargements, Windows, Linux, Mac, Logiciels supplémentaires, Docker, AppImage, Ubuntu Snap
- Bases : À propos de FreeCAD, Interface, Navigation par la souris, Méthodes de sélection, Objet name, Préférences, Ateliers, Structure du document, Propriétés, Contribuer à FreeCAD, Faire un don
- Aide : Tutoriels, Tutoriels vidéo
- Ateliers : Std Base, Arch, Assembly, CAM, Draft, FEM, Inspection, Mesh, OpenSCAD, Part, PartDesign, Points, Reverse Engineering, Robot, Sketcher, Spreadsheet, Surface, TechDraw, Test