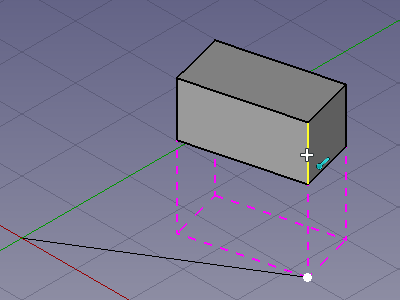Draft Snap WorkingPlane/ru: Difference between revisions
(Updating to match new version of source page) |
(Updating to match new version of source page) |
||
| (12 intermediate revisions by 3 users not shown) | |||
| Line 1: | Line 1: | ||
<languages/> |
<languages/> |
||
{{docnav|[[Draft Dimensions|Dimensions]]||[[Draft_Snap|Draft Snap]]|IconL=Draft Dimensions.png|IconC=Workbench_Draft.svg}} |
|||
{{Docnav |
|||
|[[Draft_Snap_Grid|Snap Grid]] |
|||
|[[Draft_Snap_Dimensions|Snap Dimensions]] |
|||
|[[Draft_Workbench|Draft]] |
|||
|IconL=Draft_Snap_Grid.svg |
|||
|IconR=Draft_Snap_Dimensions.svg |
|||
|IconC=Workbench_Draft.svg |
|||
}} |
|||
<div class="mw-translate-fuzzy"> |
<div class="mw-translate-fuzzy"> |
||
{{GuiCommand/ru |
{{GuiCommand/ru |
||
|Name=Draft WorkingPlane |
|Name=Draft Snap WorkingPlane |
||
|Name/ru=Draft WorkingPlane |
|Name/ru=Draft Snap WorkingPlane |
||
| ⚫ | |||
|MenuLocation=Черчение → [[Draft Snap/ru|Привязка]] → К рабочей плоскости |
|MenuLocation=Черчение → [[Draft Snap/ru|Привязка]] → К рабочей плоскости |
||
| ⚫ | |||
|Shortcut= |
|Shortcut= |
||
|SeeAlso= |
|SeeAlso= |
||
| Line 13: | Line 21: | ||
</div> |
</div> |
||
<div class="mw-translate-fuzzy"> |
|||
===Описание=== |
===Описание=== |
||
Всегда помещает захваченную точку на текущую рабочую поверхность, даже если захвачена точка вне рабочей плоскости. |
Всегда помещает захваченную точку на текущую рабочую поверхность, даже если захвачена точка вне рабочей плоскости. |
||
</div> |
|||
The [[Image:Draft_Snap_WorkingPlane.svg|24px]] '''Draft Snap WorkingPlane''' option projects snap points onto the current [[Draft_SelectPlane|working plane]]. It can only be used in combination with another snap option. |
|||
This method always places a new point on the current [[Draft SelectPlane|working plane]], even if you also use another snapping method and select a point outside of that working plane. |
|||
[[Image:Draft_Snap_WorkingPlane_example.png]] |
|||
In other words, it projects an external snapping point to the current working plane. |
|||
| ⚫ | |||
[[Image:Draft Snap WorkingPlane.png|400px]] |
|||
| ⚫ | |||
<div class="mw-translate-fuzzy"> |
|||
===Использование=== |
===Использование=== |
||
<br /> |
<br /> |
||
<br /> |
<br /> |
||
</div> |
|||
For general information about snapping see [[Draft_Snap|Draft Snap]]. |
|||
# Make sure the working plane is set with {{Button|[[Image:Draft SelectPlane.svg|16px]] [[Draft SelectPlane]]}}. |
|||
# Make sure {{Button|[[Image:Snap_Lock.svg|16px]] [[Draft ToggleSnap|Draft ToggleSnap]]}} and {{Button|[[Image:Snap_WorkingPlane.svg|16px]] [[Draft WorkingPlane|Snap WorkingPlane]]}} are turned on. |
|||
# Optionally turn on any other [[Draft Snap]] method. |
|||
# Choose a Draft tool to draw a shape. |
|||
# Move the cursor over any line, edge, vertex, or object, like you would do with other snapping methods. |
|||
# A small white circle will indicate the point on the working plane to which your new point will be attached. |
|||
| ⚫ | |||
# Optionally change the [[Draft_SelectPlane|working plane]]. |
|||
{{docnav|[[Draft Dimensions|Dimensions]]||[[Draft_Snap|Draft Snap]]|IconL=Draft Dimensions.png|IconC=Workbench_Draft.svg}} |
|||
# Make sure snapping is enabled. See [[Image:Draft_Snap_Lock.svg|16px]] [[Draft_Snap_Lock|Draft Snap Lock]]. |
|||
# If '''Draft Snap WorkingPlane''' is not active do one of the following: |
|||
#* Press the {{Button|[[Image:Draft_Snap_WorkingPlane.svg|16px]]}} button in the Draft snap toolbar. |
|||
#* Press the {{Button|[[Image:Draft_Snap_WorkingPlane.svg|16px]]}} button in the [[Draft_snap_widget|Draft snap widget]]. |
|||
# Make sure at least one other snap option is active. |
|||
# Choose a [[Draft_Workbench|Draft]] or [[Arch_Workbench|Arch]] command to create your geometry. |
|||
# Note that you can also change snap options while a command is active. |
|||
# Move the cursor over the object you want to snap to. |
|||
# The object is highlighted. |
|||
# If a snap point is found it is projected onto the [[Draft_SelectPlane|working plane]] where it is marked. |
|||
| ⚫ | |||
== Preferences == |
|||
| ⚫ | |||
See [[Draft_Snap#Preferences|Draft Snap]]. |
|||
{{Docnav |
|||
|[[Draft_Snap_Grid|Snap Grid]] |
|||
|[[Draft_Snap_Dimensions|Snap Dimensions]] |
|||
|[[Draft_Workbench|Draft]] |
|||
|IconL=Draft_Snap_Grid.svg |
|||
|IconR=Draft_Snap_Dimensions.svg |
|||
|IconC=Workbench_Draft.svg |
|||
}} |
|||
| ⚫ | |||
{{Userdocnavi}} |
{{Userdocnavi{{#translation:}}}} |
||
{{clear}} |
|||
Latest revision as of 18:45, 22 November 2022
|
|
| Системное название |
|---|
| Draft Snap WorkingPlane |
| Расположение в меню |
| Черчение → Привязка → К рабочей плоскости |
| Верстаки |
| Draft, Arch |
| Быстрые клавиши |
| Нет |
| Представлено в версии |
| - |
| См. также |
| Нет |
Описание
Всегда помещает захваченную точку на текущую рабочую поверхность, даже если захвачена точка вне рабочей плоскости.
The Draft Snap WorkingPlane option projects snap points onto the current working plane. It can only be used in combination with another snap option.
Snapping the second point of a line to the projected endpoint of an edge
Использование
For general information about snapping see Draft Snap.
- Optionally change the working plane.
- Make sure snapping is enabled. See
Draft Snap Lock.
- If Draft Snap WorkingPlane is not active do one of the following:
- Press the
button in the Draft snap toolbar.
- Press the
button in the Draft snap widget.
- Press the
- Make sure at least one other snap option is active.
- Choose a Draft or Arch command to create your geometry.
- Note that you can also change snap options while a command is active.
- Move the cursor over the object you want to snap to.
- The object is highlighted.
- If a snap point is found it is projected onto the working plane where it is marked.
- Click to confirm the point.
Preferences
See Draft Snap.
- Drafting: Line, Polyline, Fillet, Arc, Arc by 3 points, Circle, Ellipse, Rectangle, Polygon, B-spline, Cubic Bézier curve, Bézier curve, Point, Facebinder, ShapeString, Hatch
- Annotation: Text, Dimension, Label, Annotation styles, Annotation scale
- Modification: Move, Rotate, Scale, Mirror, Offset, Trimex, Stretch, Clone, Array, Polar array, Circular array, Path array, Path link array, Point array, Point link array, Edit, Subelement highlight, Join, Split, Upgrade, Downgrade, Wire to B-spline, Draft to sketch, Set slope, Flip dimension, Shape 2D view
- Draft Tray: Select plane, Set style, Toggle construction mode, AutoGroup
- Snapping: Snap lock, Snap endpoint, Snap midpoint, Snap center, Snap angle, Snap intersection, Snap perpendicular, Snap extension, Snap parallel, Snap special, Snap near, Snap ortho, Snap grid, Snap working plane, Snap dimensions, Toggle grid
- Miscellaneous: Apply current style, Layer, Manage layers, Add a new named group, Move to group, Select group, Add to construction group, Toggle normal/wireframe display, Create working plane proxy, Heal, Show snap toolbar
- Additional: Constraining, Pattern, Preferences, Import Export Preferences, DXF/DWG, SVG, OCA, DAT
- Context menu:
- Layer container: Merge layer duplicates, Add new layer
- Layer: Activate this layer, Select layer contents
- Text: Open hyperlinks
- Wire: Flatten
- Working plane proxy: Write camera position, Write objects state
- Начинающим
- Установка: Загрузка, Windows, Linux, Mac, Дополнительных компонентов, Docker, AppImage, Ubuntu Snap
- Базовая: О FreeCAD, Интерфейс, Навигация мыши, Методы выделения, Имя объекта, Настройки, Верстаки, Структура документа, Свойства, Помоги FreeCAD, Пожертвования
- Помощь: Учебники, Видео учебники
- Верстаки: Std Base, Arch, Assembly, CAM, Draft, FEM, Inspection, Mesh, OpenSCAD, Part, PartDesign, Points, Reverse Engineering, Robot, Sketcher, Spreadsheet, Surface, TechDraw, Test Framework