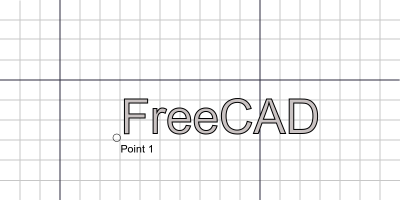Draft ShapeString: Difference between revisions
No edit summary |
No edit summary |
||
| Line 20: | Line 20: | ||
|Shortcut={{KEY|S}} {{KEY|S}} |
|Shortcut={{KEY|S}} {{KEY|S}} |
||
|Version=0.14 |
|Version=0.14 |
||
|SeeAlso=[[Draft_Text|Draft Text]], [[ |
|SeeAlso=[[Draft_Text|Draft Text]], [[Draft_Label|Draft Label]], [[Part_Extrude|Part Extrude]] |
||
}} |
}} |
||
| Line 26: | Line 26: | ||
<!--T:2--> |
<!--T:2--> |
||
The |
The [[Image:Draft_ShapeString.svg|24px]] [[Draft_ShapeString|Draft ShapeString]] command inserts a compound shape that represents a text string. This shape can be used to create 3D letters with the [[Part_Extrude|Part Extrude]] command. |
||
The resulting shape can be used with the [[Image:Part_Extrude.svg|24px]] [[Part_Extrude|Part Extrude]] tool to create 3D letters. |
|||
<!--T:19--> |
<!--T:19--> |
||
The Draft ShapeString command is not intended for standard text annotations. The [[Draft_Text|Draft Text]] command or the [[Draft_Label|Draft Label]] command can be used for that purpose. |
|||
</translate> |
</translate> |
||
| Line 36: | Line 35: | ||
<translate> |
<translate> |
||
<!--T:14--> |
<!--T:14--> |
||
{{Caption|Single point required to position the |
{{Caption|Single point required to position the ShapeString}} |
||
==Usage== <!--T:3--> |
==Usage== <!--T:3--> |
||
| Line 51: | Line 50: | ||
<!--T:6--> |
<!--T:6--> |
||
* Press {{KEY|Esc}} or the {{Button|Close}} button to abort the |
* Press {{KEY|Esc}} or the {{Button|Close}} button to abort the command. |
||
==Preferences== |
==Preferences== |
||
| Line 65: | Line 64: | ||
* Many fonts will generate problematic geometric. This is because font contours are allowed to overlap, have small gaps and have varying directions within a glyph. These conditions are considered errors in the Wires used to define Faces. Options are to correct the font definition with a tool like FontForge or to use another font. |
* Many fonts will generate problematic geometric. This is because font contours are allowed to overlap, have small gaps and have varying directions within a glyph. These conditions are considered errors in the Wires used to define Faces. Options are to correct the font definition with a tool like FontForge or to use another font. |
||
* To create text arranged in a circular fashion use the {{Button|[[File:FCCircularTextButtom.png|24px]] [[Macro_FCCircularText|Circular Text]]}} macro. |
* To create text arranged in a circular fashion use the {{Button|[[File:FCCircularTextButtom.png|24px]] [[Macro_FCCircularText|Circular Text]]}} macro. |
||
* [[Macro_Fonts_Win10_PYMP|Macro Fonts Win10 PYMP]] |
|||
==Tutorials== <!--T:18--> |
==Tutorials== <!--T:18--> |
||
Revision as of 17:05, 17 March 2021
|
|
| Menu location |
|---|
| Drafting → Shape from text |
| Workbenches |
| Draft, Arch |
| Default shortcut |
| S S |
| Introduced in version |
| 0.14 |
| See also |
| Draft Text, Draft Label, Part Extrude |
Description
The Draft ShapeString command inserts a compound shape that represents a text string. This shape can be used to create 3D letters with the Part Extrude command.
The Draft ShapeString command is not intended for standard text annotations. The Draft Text command or the Draft Label command can be used for that purpose.
Single point required to position the ShapeString
Usage
- There are several ways to invoke the command:
- Press the
Draft ShapeString button.
- Select the Drafting →
Shape from text option from the menu.
- Use the keyboard shortcut: S then S.
- Press the
- A dialog will appear where you can specify your parameters.
- Press OK to create the ShapeString.
Options
- Press Esc or the Close button to abort the command.
Preferences
- The default font file can be changed in the preferences: Edit → Preferences... → Draft → Texts and dimensions → Default ShapeString font file. See Draft Preferences.
Notes
- Supported fonts include TrueType (.ttf), OpenType (.otf), and Type 1 (.pfb).
- The current version is limited to left-to-right writing.
- Very small text heights may result in deformed character shapes due to loss of detail in scaling.
- Many fonts will generate problematic geometric. This is because font contours are allowed to overlap, have small gaps and have varying directions within a glyph. These conditions are considered errors in the Wires used to define Faces. Options are to correct the font definition with a tool like FontForge or to use another font.
- To create text arranged in a circular fashion use the
 Circular Text macro.
Circular Text macro. - Macro Fonts Win10 PYMP
Tutorials
- Draft ShapeString tutorial: extrude a ShapeString, position it in 3D space, and create an engraving in another body.
- How to use ShapeStrings in PartDesign
Properties
- DataPosition: specifies the position of the base point of the compound shape.
- DataAngle: specifies the rotation of the baseline of the shape.
- DataAxis: specifies the axis to use for the rotation.
- DataString: specifies the text string to display; unlike the Draft Text tool, the Draft ShapeString can only display a single line.
- DataSize: specifies the general height of the letters.
- DataTracking: specifies the additional inter-character spacing in the string.
- DataFont File: specifies the full path of the font file used to draw the string.
Scripting
See also: Draft API and FreeCAD Scripting Basics.
The ShapeString tool can be used in macros and from the Python console by using the following function:
ShapeString = makeShapeString(String, FontFile, Size=100, Tracking=0)
- Creates a
ShapeStringcompound shape using the specifiedStringand the full path of a supportedFontFile. Sizeis the height of the resulting text in millimeters.Trackingis the additional inter-character spacing in millimeters.
The placement of the ShapeString can be changed by overwriting its Placement attribute, or by individually overwriting its Placement.Base and Placement.Rotation attributes.
Example:
import FreeCAD as App
import Draft
doc = App.newDocument()
font1 = "/usr/share/fonts/truetype/msttcorefonts/Arial.ttf"
font2 = "/usr/share/fonts/truetype/dejavu/DejaVuSerif.ttf"
font3 = "/usr/share/fonts/truetype/freefont/FreeSerifItalic.ttf"
S1 = Draft.makeShapeString("This is a sample text", font1, 200)
S2 = Draft.makeShapeString("Inclined text", font2, 200, 10)
ZAxis = App.Vector(0, 0, 1)
p2 = App.Vector(-1000, 500, 0)
place2 = App.Placement(p2, App.Rotation(ZAxis, 45))
S2.Placement = place2
S3 = Draft.makeShapeString("Upside-down text", font3, 200, 10)
S3.Placement.Base = App.Vector(0, -1000, 0)
S3.Placement.Rotation = App.Rotation(ZAxis, 180)
doc.recompute()
- Drafting: Line, Polyline, Fillet, Arc, Arc by 3 points, Circle, Ellipse, Rectangle, Polygon, B-spline, Cubic Bézier curve, Bézier curve, Point, Facebinder, ShapeString, Hatch
- Annotation: Text, Dimension, Label, Annotation styles, Annotation scale
- Modification: Move, Rotate, Scale, Mirror, Offset, Trimex, Stretch, Clone, Array, Polar array, Circular array, Path array, Path link array, Point array, Point link array, Edit, Subelement highlight, Join, Split, Upgrade, Downgrade, Wire to B-spline, Draft to sketch, Set slope, Flip dimension, Shape 2D view
- Draft Tray: Select plane, Set style, Toggle construction mode, AutoGroup
- Snapping: Snap lock, Snap endpoint, Snap midpoint, Snap center, Snap angle, Snap intersection, Snap perpendicular, Snap extension, Snap parallel, Snap special, Snap near, Snap ortho, Snap grid, Snap working plane, Snap dimensions, Toggle grid
- Miscellaneous: Apply current style, Layer, Manage layers, Add a new named group, Move to group, Select group, Add to construction group, Toggle normal/wireframe display, Create working plane proxy, Heal, Show snap toolbar
- Additional: Constraining, Pattern, Preferences, Import Export Preferences, DXF/DWG, SVG, OCA, DAT
- Context menu:
- Layer container: Merge layer duplicates, Add new layer
- Layer: Activate this layer, Select layer contents
- Text: Open hyperlinks
- Wire: Flatten
- Working plane proxy: Write camera position, Write objects state
- Getting started
- Installation: Download, Windows, Linux, Mac, Additional components, Docker, AppImage, Ubuntu Snap
- Basics: About FreeCAD, Interface, Mouse navigation, Selection methods, Object name, Preferences, Workbenches, Document structure, Properties, Help FreeCAD, Donate
- Help: Tutorials, Video tutorials
- Workbenches: Std Base, Assembly, BIM, CAM, Draft, FEM, Inspection, Mesh, OpenSCAD, Part, PartDesign, Points, Reverse Engineering, Robot, Sketcher, Spreadsheet, Surface, TechDraw, Test Framework
- Hubs: User hub, Power users hub, Developer hub