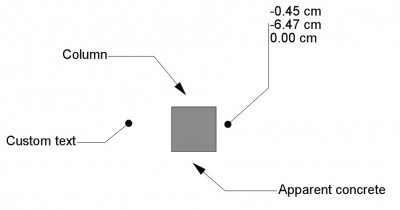Draft Label/it: Difference between revisions
(Created page with "* {{PropertyView|Annotation Style|Enumeration}}: specifica lo stile di annotazione applicato all'etichetta. Vedere Stile delle annotazioni. * {{PropertyView|Scale Multiplier|Float}}: specifica il fattore di scala generale applicato all'etichetta.") |
(Created page with "* {{PropertyView|Display Mode|Enumeration}}: specifica come viene visualizzato il testo. Se è {{value|World}} il testo verrà visualizzato su un piano definito dal {{PropertyData|Placement}} dell'etichetta. Se è {{value|Screen}} il testo sarà sempre rivolto verso lo schermo. Questa è una proprietà ereditata. Le opzioni menzionate sono le opzioni rinominate ({{Version/it|1.0}}).") |
||
| Line 123: | Line 123: | ||
{{TitleProperty|Display Options}} |
{{TitleProperty|Display Options}} |
||
* {{PropertyView|Display Mode|Enumeration}}: |
* {{PropertyView|Display Mode|Enumeration}}: specifica come viene visualizzato il testo. Se è {{value|World}} il testo verrà visualizzato su un piano definito dal {{PropertyData|Placement}} dell'etichetta. Se è {{value|Screen}} il testo sarà sempre rivolto verso lo schermo. Questa è una proprietà ereditata. Le opzioni menzionate sono le opzioni rinominate ({{Version/it|1.0}}). |
||
{{TitleProperty|Graphics}} |
{{TitleProperty|Graphics}} |
||
Revision as of 12:18, 11 March 2023
|
|
| Posizione nel menu |
|---|
| Annotazione → Etichetta |
| Ambiente |
| Draft, Arch |
| Avvio veloce |
| D L |
| Introdotto nella versione |
| 0.17 |
| Vedere anche |
| Testo, Forma da testo |
Descrizione
Il comando Etichetta crea un testo su più righe con una linea guida a 2 segmenti e una freccia.
Se un oggetto o un sottoelemento (faccia, bordo o vertice) viene selezionato all'avvio del comando, il testo può visualizzare uno o due attributi dell'elemento selezionato, tra cui posizione, lunghezza, area, volume e materiale. Il testo sarà quindi collegato a detti attributi e si aggiornerà se i loro valori cambiano.
Per inserire un elemento di testo senza una freccia usare invece il comando Testo.
Varie etichette con diversi orientamenti, frecce ed informazioni
Utilizzo
Vedere anche: Barra di Draft, Aggancio e Vincolare.
- Facoltativamente selezionare un oggetto o un sottoelemento (vertice, bordo o faccia) di cui si desidera visualizzare gli attributi.
- Esistono diversi modi per invocare il comando:
- Premere il pulsante
Etichetta.
- Selezionare l'opzione Annotazione →
Etichetta dal menu.
- Usare la scorciatoia da tastiera: D poi L.
- Premere il pulsante
- Si apre il pannello attività Etichetta. Vedere Opzioni per maggiori informazioni.
- Se si ha selezionato un elemento: selezionare un'opzione dall'elenco a discesa Tipo di etichetta. Vedere Tipi di etichette di seguito.
- Scegliere il primo punto nella Vista 3D, oppure digitare le coordinate e premere il pulsante
Inserisci punto. Questo punto indica il bersaglio (punta della freccia). Questo può essere ovunque, non deve essere su un elemento.
- Scegliere il secondo punto nella Vista 3D, oppure digitare le coordinate e premere il pulsante
Inserisci punto. Questo punto indica l'inizio del segmento orizzontale o verticale della direttrice.
- Scegliere il terzo punto nella Vista 3D, oppure digitare le coordinate e premere il pulsante
Inserisci punto. Questo punto indica il punto base del testo.
Opzioni
Le scorciatoie da tastiera a carattere singolo disponibili nel pannello delle attività possono essere modificate. Vedere Preferenze per l'ambiente Draft. Le scorciatoie menzionate qui sono le scorciatoie predefinite.
- Per inserire manualmente le coordinate, inserire le componenti X, Y e Z e premere Enter dopo ognuna di esse. Oppure si può premere il pulsante
Inserisci punto quando si hanno i valori desiderati. Si consiglia di spostare il puntatore fuori dalla Vista 3D prima di inserire le coordinate.
- Premere R o fare clic sulla casella di controllo Relativo per attivare o disattivare la modalità relativa. Se la modalità relativa è attiva, le coordinate sono relative all'ultimo punto, se disponibile, altrimenti sono relative all'origine del sistema di coordinate.
- Premere G o fare clic sulla casella di controllo Globale per attivare o disattivare la modalità globale. Se la modalità globale è attiva, le coordinate sono relative al sistema di coordinate globale, altrimenti sono relative al sistema di coordinate piano di lavoro. disponibile dalla versione 0.20
- Premere S per attivare o disattivare Aggancia.
- Premere Esc o il pulsante Chiudi per interrompere il comando.
Tipi di etichette
Sono disponibili i seguenti tipi di etichette:
Custom: visualizza il contenuto di DatiCustom Text.Name: visualizza il nome interno dell'oggetto target. Il nome interno viene assegnato quando viene creato un oggetto e rimane fisso per tutta l'esistenza dell'oggetto.Label: visualizza l'etichetta dell'oggetto target. L'etichetta di un oggetto può essere modificata dall'utente.Position: visualizza le coordinate del punto base dell'oggetto target, del vertice target o del centro di massa del sottoelemento target, se applicabile.Length: visualizza la lunghezza dell'oggetto o del sottoelemento di destinazione, se applicabile.Area: visualizza l'area dell'oggetto o sottoelemento di destinazione, se applicabile.Volume: visualizza il volume dell'oggetto target, se applicabile.Tag: visualizza l'attributoTagdell'oggetto target, se applicabile. Gli oggetti creati con Arch Workbench possono avere questo attributo.Material: visualizza l'etichetta del materiale dell'oggetto target, se applicabile.Label + PositionLabel + LengthLabel + AreaLabel + VolumeLabel + Material
Note
- La direzione del secondo segmento della direttrice determina l'allineamento del testo. Se il segmento è orizzontale e punta a destra il testo è allineato a sinistra e viceversa. Se il secondo segmento va verticalmente verso l'alto, il testo è allineato a sinistra. Se va verticalmente verso il basso, il testo è allineato a destra.
- Le Etichette create o salvate con FreeCAD versione 1.0 non sono compatibili con le versioni precedenti.
Proprietà
Vedere anche: Editor delle proprietà.
Un oggetto Draft Etichetta deriva da un oggetto App FeaturePython e ne eredita tutte le proprietà. Le seguenti proprietà sono aggiuntive se non diversamente specificato.
Dati
Label
- DatiCustom Text (
StringList): specifica il contenuto del testo se DatiLabel Type èCustom. Ciascun elemento nell'elenco rappresenta una nuova riga di testo. - DatiLabel Type (
Enumeration): specifica il tipo di informazioni visualizzate dall'etichetta. Vedi Tipi di etichetta. - DatiPlacement (
Placement): specifica la posizione del testo nella Vista 3D e, a meno che DatiStraight Direction siaCustom, anche di il primo segmento della direttrice, che è il segmento in cui è allegato il testo. Vedere Posizionamento. - DatiText (
StringList): (read-only) specifica il contenuto del testo che viene effettivamente visualizzato. Ciascun elemento nell'elenco rappresenta una nuova riga di testo.
Leader
- DatiPoints (
VectorList): specifica i punti della direttrice. - DatiStraight Direction (
Enumeration): specifica la direzione del primo segmento della direttrice:Custom,HorizontaloVertical. - DatiStraight Distance (
Distance): specifica la lunghezza del primo segmento della direttrice. Utilizzato solo se DatiStraight Direction èHorizontaloVertical. Se la distanza è positiva, la direttrice inizia dal lato destro del testo e il testo si allinea a destra. Altrimenti la direttrice inizia dal lato sinistro del testo e il testo si allinea a sinistra.
Target
- DatiTarget (
LinkSub): specifica l'oggetto e il sottoelemento facoltativo a cui è collegata l'etichetta. - DatiTarget Point (
Vector): specifica la posizione della punta della direttrice, ovvero dove è attaccata la freccia.
Vista
Annotation
- VistaAnnotation Style (
Enumeration): specifica lo stile di annotazione applicato all'etichetta. Vedere Stile delle annotazioni. - VistaScale Multiplier (
Float): specifica il fattore di scala generale applicato all'etichetta.
Display Options
- VistaDisplay Mode (
Enumeration): specifica come viene visualizzato il testo. Se èWorldil testo verrà visualizzato su un piano definito dal DatiPlacement dell'etichetta. Se èScreenil testo sarà sempre rivolto verso lo schermo. Questa è una proprietà ereditata. Le opzioni menzionate sono le opzioni rinominate (disponibile dalla versione 1.0).
Graphics
Vista
- VistaText Font: specifica il carattere da utilizzare per disegnare il testo. Può essere il nome di un carattere, ad esempio "Arial", uno stile predefinito come "sans", "serif" o "mono", una famiglia come "Arial,Helvetica,sans" o un nome con uno stile come "Arial:Bold". Se nel sistema non trova il font specificato, ne utilizza uno generico.
- VistaText Size: specifica la dimensione delle lettere. Se l'oggetto testo viene creato nella vista ad albero ma non è visibile alcun testo, aumentare la dimensione del testo fino a renderlo visibile.
- VistaText Alignment: specifica l'allineamento verticale della linea di base del testo rispetto alla linea guida. Può essere in alto, in mezzo o in basso.
- VistaText Color: specifica il colore del testo in una tupla RGB (R, G, B).
- VistaLine Width: specifica la larghezza della linea guida.
- VistaLine Color: specifica il colore della linea guida.
- VistaArrow Size: specifica la dimensione del simbolo visualizzato alla fine della linea guida.
- VistaArrow Type: specifica il tipo di simbolo visualizzato alla fine della linea guida, che può essere dot, circle, arrow, o tick.
- VistaFrame: se è "Rectangle" disegna una cornice attorno al testo.
- VistaLine: se è
truevisualizza la linea guida; altrimenti visualizza solo il testo e il simbolo finale. - VistaDisplay Mode: se è "3D text" il testo è allineato agli assi della scena, inizialmente situati sul piano XY; se è "2D text", il testo è sempre rivolto verso la fotocamera.
Text
- VistaFont Name (
Font): specifies the font used to draw the text. It can be a font name, such asArial, a default style such assans,seriformono, a family such asArial,Helvetica,sans, or a name with a style such asArial:Bold. If the given font is not found on the system, a default font is used instead. introduced in version 1.0 - VistaFont Size (
Length): specifies the size of the letters. The text can be invisible in the 3D view if this value is very small. introduced in version 1.0 - VistaJustification (
Enumeration): specifies the horizontal alignment of the text:Left,CenterorRight. Only used if DatiStraight Direction isCustom. Otherwise the horizontal alignment is based on the sign (positive or negative) of DatiStraight Distance. - VistaLine Spacing (
Float): specifies the factor applied to the default line height of the text. - VistaMax Chars (
Integer): specifies the maximum number of characters on each line of the text. - VistaText Alignment (
Enumeration): specifies the vertical alignment of the text:Top,MiddleorBottom. - VistaText Color (
Color): specifies the color of the text.
Scripting
Script
Vedere anche: Draft API e Nozioni di base sugli script di FreeCAD.
Lo strumento Etichetta può essere utilizzato nelle macro e dalla console Python utilizzando la seguente funzione:
label = make_label(target_point=App.Vector(0, 0, 0),
placement=App.Vector(30, 30, 0),
target_object=None, subelements=None,
label_type="Custom", custom_text="Label",
direction="Horizontal", distance=-10,
points=None)
Esempio:
import FreeCAD as App
import Draft
doc = App.newDocument()
rectangle = Draft.make_rectangle(4000, 1000)
doc.recompute()
p1 = App.Vector(-200, 1000, 0)
place1 = App.Placement(App.Vector(-1000, 1300, 0), App.Rotation())
label1 = Draft.make_label(p1, place1, target_object=rectangle, distance=500, label_type="Label")
label1.ViewObject.TextSize = 200
p2 = App.Vector(-200, 0, 0)
place2 = App.Placement(App.Vector(-1000, -300, 0), App.Rotation())
label2 = Draft.make_label(p2, place2, target_object=rectangle, distance=500, label_type="Custom",
custom_text="Beware of the sharp edges")
label2.ViewObject.TextSize = 200
p3 = App.Vector(1000, 1200, 0)
place3 = App.Placement(App.Vector(2000, 1800, 0), App.Rotation())
label3 = Draft.make_label(p3, place3, target_object=rectangle, distance=-500, label_type="Area")
label3.ViewObject.TextSize = 200
doc.recompute()
- Drafting: Line, Polyline, Fillet, Arc, Arc by 3 points, Circle, Ellipse, Rectangle, Polygon, B-spline, Cubic Bézier curve, Bézier curve, Point, Facebinder, ShapeString, Hatch
- Annotation: Text, Dimension, Label, Annotation styles, Annotation scale
- Modification: Move, Rotate, Scale, Mirror, Offset, Trimex, Stretch, Clone, Array, Polar array, Circular array, Path array, Path link array, Point array, Point link array, Edit, Subelement highlight, Join, Split, Upgrade, Downgrade, Wire to B-spline, Draft to sketch, Set slope, Flip dimension, Shape 2D view
- Draft Tray: Select plane, Set style, Toggle construction mode, AutoGroup
- Snapping: Snap lock, Snap endpoint, Snap midpoint, Snap center, Snap angle, Snap intersection, Snap perpendicular, Snap extension, Snap parallel, Snap special, Snap near, Snap ortho, Snap grid, Snap working plane, Snap dimensions, Toggle grid
- Miscellaneous: Apply current style, Layer, Manage layers, Add a new named group, Move to group, Select group, Add to construction group, Toggle normal/wireframe display, Create working plane proxy, Heal, Show snap toolbar
- Additional: Constraining, Pattern, Preferences, Import Export Preferences, DXF/DWG, SVG, OCA, DAT
- Context menu:
- Layer container: Merge layer duplicates, Add new layer
- Layer: Activate this layer, Select layer contents
- Text: Open hyperlinks
- Wire: Flatten
- Working plane proxy: Write camera position, Write objects state
- Getting started
- Installation: Download, Windows, Linux, Mac, Additional components, Docker, AppImage, Ubuntu Snap
- Basics: About FreeCAD, Interface, Mouse navigation, Selection methods, Object name, Preferences, Workbenches, Document structure, Properties, Help FreeCAD, Donate
- Help: Tutorials, Video tutorials
- Workbenches: Std Base, Arch, Assembly, CAM, Draft, FEM, Inspection, Mesh, OpenSCAD, Part, PartDesign, Points, Reverse Engineering, Robot, Sketcher, Spreadsheet, Surface, TechDraw, Test Framework
- Hubs: User hub, Power users hub, Developer hub