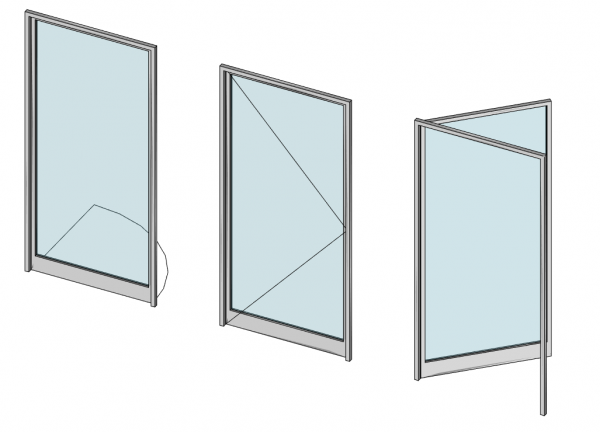Arch Window/cs: Difference between revisions
No edit summary |
(Updating to match new version of source page) |
||
| (10 intermediate revisions by 2 users not shown) | |||
| Line 1: | Line 1: | ||
<languages/> |
<languages/> |
||
{{Docnav |
{{Docnav |
||
|[[Arch_Reference|Reference]] |
|[[Arch_Reference|Reference]] |
||
|[[Arch_Roof|Roof]] |
|||
|[[Arch_SectionPlane|Section Plane]] |
|||
|[[Arch_Workbench|Arch]] |
|[[Arch_Workbench|Arch]] |
||
|IconL=Arch_Reference.svg |
|IconL=Arch_Reference.svg |
||
|IconR= |
|IconR=Arch_Roof.svg |
||
|IconC=Workbench_Arch.svg |
|IconC=Workbench_Arch.svg |
||
}} |
}} |
||
<div class="mw-translate-fuzzy"> |
<div class="mw-translate-fuzzy"> |
||
{{GuiCommand/cs|Name=Arch Window|Name/cs=Arch Okno|Workbenches=[[ |
{{GuiCommand/cs|Name=Arch Window|Name/cs=Arch Okno|Workbenches=[[Arch_Workbench/cs|Arch]]|MenuLocation=Arch → Window|Shortcut=W I|SeeAlso=[[Arch Wall/cs|Arch Wall]]}} |
||
</div> |
</div> |
||
<span id="Description"></span> |
|||
==Popis== |
==Popis== |
||
| Line 21: | Line 23: | ||
Okna jsou založena na uzavřených 2D objektech jako jsou [[Draft Rectangle|Kreslení obdélníků]] nebo [[Sketcher_Workbench|Náčrty]], které jsou využity k definování jejich vnitřních komponent. Základní 2D objekt proto může obsahovat několik uzavřených lomených čar, které mohou být kombinovány tak aby utvořily vyplněné křídlo (jedna lomená čára) nebo rámy (několik lomených čar). Jestliže byl 2D objekt nakreslen na podpůrném objektu a je-li tento podpůrný objekt zeď, je okno automaticky včleněno do zdi. |
Okna jsou založena na uzavřených 2D objektech jako jsou [[Draft Rectangle|Kreslení obdélníků]] nebo [[Sketcher_Workbench|Náčrty]], které jsou využity k definování jejich vnitřních komponent. Základní 2D objekt proto může obsahovat několik uzavřených lomených čar, které mohou být kombinovány tak aby utvořily vyplněné křídlo (jedna lomená čára) nebo rámy (několik lomených čar). Jestliže byl 2D objekt nakreslen na podpůrném objektu a je-li tento podpůrný objekt zeď, je okno automaticky včleněno do zdi. |
||
The Window tool features several |
The Window tool features several [[#Presets|presets]]. These allow the user to create common types of windows and doors with certain editable parameters, without the need to create the base 2D objects and components manually. |
||
All information applicable to an |
All information applicable to an Arch Window also applies to an [[Arch Door|Arch Door]], as it's the same underlying object. |
||
[[Image:Arch Window example.jpg|600px]] |
|||
<div class="mw-translate-fuzzy"> |
|||
[[Image:Arch Window example.jpg|600px]] |
|||
</div> |
|||
[[Image:Arch Window example2.jpg|600px]] |
[[Image:Arch Window example2.jpg|600px]] |
||
{{Caption|Complex window being constructed on top of a [[Sketcher Workbench|Sketch]]. When entering the window's edit mode you can create different components, set their thickness, and select and assign wires from the sketch to them.}} |
{{Caption|Complex window being constructed on top of a [[Sketcher Workbench|Sketch]]. When entering the window's edit mode you can create different components, set their thickness, and select and assign wires from the sketch to them.}} |
||
<span id="Usage"></span> |
|||
<div class="mw-translate-fuzzy"> |
<div class="mw-translate-fuzzy"> |
||
==Použití== |
==Použití== |
||
</div> |
</div> |
||
<span id="Using_a_preset"></span> |
|||
=== Použití předvoleb === |
=== Použití předvoleb === |
||
| Line 45: | Line 44: | ||
# Click on the [[3D view|3D view]] with the mouse, or press the {{KEY|Enter}} key three times to confirm the X, Y, Z coordinates of the placement. |
# Click on the [[3D view|3D view]] with the mouse, or press the {{KEY|Enter}} key three times to confirm the X, Y, Z coordinates of the placement. |
||
==== Additional presets ==== |
|||
| ⚫ | |||
| ⚫ | If you install the [[Parts_Library_Workbench|Parts Library]] from the [[Std_AddonMgr|Addon Manager]], the window tool will search this library for additional presets. These presets are FreeCAD files containing a single window based on a parametric sketch that has named constrains. You may place additional presets in the {{FileName|parts_library}} directory so that they are found by the window tool. |
||
{{Code|code= |
|||
| ⚫ | |||
$ROOT_DIR/Mod/parts_library/Architectural |
{{FileName|$ROOT_DIR/Mod/parts_library/Architectural Parts/Doors/Custom/}}<br> |
||
| ⚫ | |||
}} |
|||
The {{ |
*The {{FileName|$ROOT_DIR}} is the user directory where FreeCAD configuration files, macros, and external workbenches are stored. It can be found be entering {{incode|FreeCAD.getUserAppDataDir()}} in the [[Python_console|Python console]]. |
||
* On Linux it is usually {{ |
** On Linux it is usually {{FileName|/home/username/.local/share/FreeCAD/}} ({{VersionPlus|0.20}}) or {{FileName|/home/username/.FreeCAD/}} ({{VersionMinus|0.19}}) |
||
* On Windows it is usually {{ |
** On Windows it is usually {{FileName|C:\Users\username\Application Data\FreeCAD\}} |
||
* On Mac OSX it is usually {{ |
** On Mac OSX it is usually {{FileName|/Users/username/Library/Preferences/FreeCAD/}} |
||
* The subdirectory name {{FileName|Custom}} is just a suggestion, any name can be used. But the files must be placed in one or more subdirectories inside the {{FileName|Doors}} or {{FileName|Windows}} directories. |
|||
===Creating from scratch=== |
===Creating from scratch=== |
||
| Line 62: | Line 62: | ||
# Switch to the [[Sketcher_Workbench|Sketcher Workbench]]. |
# Switch to the [[Sketcher_Workbench|Sketcher Workbench]]. |
||
# Create a new sketch. |
# Create a new sketch. |
||
# Draw one or more closed wires (loops). |
# Draw one or more closed wires (loops). Pay close attention to the creation order of these loops, the numbering of the "wires" in the [[task panel|task panel]] ("Window elements") depends on this. |
||
# Close the sketch. |
# Close the sketch. |
||
# Switch back to the [[Arch_Workbench|Arch Workbench]]. |
# Switch back to the [[Arch_Workbench|Arch Workbench]]. |
||
# Press the {{Button|[[Image:Arch Window.svg|16px]] [[Arch Window|Arch Window]]}} button, or press {{KEY|W}} then {{KEY|I}} keys. |
# Press the {{Button|[[Image:Arch Window.svg|16px]] [[Arch Window|Arch Window]]}} button, or press {{KEY|W}} then {{KEY|I}} keys. |
||
# To adjust the window components and various properties, enter the window [[task panel|task panel]] by double-clicking on the created object in the [[tree view|tree view]]. |
# To adjust the window components and various properties, enter the window [[task panel|task panel]] by double-clicking on the created object in the [[tree view|tree view]]. |
||
# Note that since components following a hinged component will also hinge, all fixed components must be created first. |
|||
{{Emphasis|Note:}} when creating the sketch, pay close attention to the creation order of the loops; the numbering of the "wires" in the [[task panel|task panel]] ("Window elements") depends on this. |
|||
==Presets== |
==Presets== |
||
| Line 75: | Line 74: | ||
<gallery heights=160 widths=200> |
<gallery heights=160 widths=200> |
||
| ⚫ | |||
| ⚫ | |||
Image:ParametersWindowDouble.svg|Open 2-pane |
|||
| ⚫ | |||
Image:ParametersWindowDouble.svg|Sliding 2-pane |
|||
Image:ParametersDoorSimple.svg|Simple door |
|||
Image:ParametersDoorGlass.svg|Glass door |
Image:ParametersDoorGlass.svg|Glass door |
||
Image: |
Image:ParametersWindowDouble.svg|Sliding 4-pane |
||
Image: |
Image:ParametersWindowSimple.svg|Awning |
||
Image:ParametersOpening.svg|Opening only {{Version|1.0}} |
|||
| ⚫ | |||
| ⚫ | |||
| ⚫ | |||
</gallery> |
</gallery> |
||
<span id="Building_components"></span> |
|||
==Konstrukce komponent== |
==Konstrukce komponent== |
||
| Line 99: | Line 103: | ||
[[Image:Arch Window options.jpg|600px]] |
[[Image:Arch Window options.jpg|600px]] |
||
<span id="Options"></span> |
|||
==Volby== |
==Volby== |
||
| Line 112: | Line 117: | ||
{{Emphasis|See also:}} [[Tutorial for open windows|Tutorial for open windows]] |
{{Emphasis|See also:}} [[Tutorial for open windows|Tutorial for open windows]] |
||
Doors and windows can appear partially or fully open in the 3D model, or can display opening symbols both in plan and/or elevation. Consequently, these will also appear in extracted 2D views generated by [[Draft Shape2DView|Draft Shape2DView]] or [[TechDraw Workbench|TechDraw |
Doors and windows can appear partially or fully open in the 3D model, or can display opening symbols both in plan and/or elevation. Consequently, these will also appear in extracted 2D views generated by [[Draft Shape2DView|Draft Shape2DView]] or [[TechDraw Workbench|TechDraw Workbench]]. To obtain this, at least one of the window components must have a hinge and an opening mode defined (see the [[#Building components|Building components]] above). Then, using the {{PropertyData|Opening}}, {{PropertyData|Symbol Plan}} or {{PropertyData|Symbol Elevation}} properties, you can configure the appearance of the window: |
||
[[Image:Arch window openings.png|600px]] |
[[Image:Arch window openings.png|600px]] |
||
| Line 123: | Line 128: | ||
[[Image:Arch window type example.png|800px]] |
[[Image:Arch window type example.png|800px]] |
||
[https://github.com/FreeCAD/Examples/ |
[https://github.com/FreeCAD/Examples/raw/master/Arch_Example_Files/Window_Type.FCStd Download the example file shown above] |
||
===Example workflow=== |
===Example workflow=== |
||
| Line 129: | Line 134: | ||
* Create a window frame object, a glass panel, and any other window component you need, using [[Part|Part Workbench]] or [[PartDesign Workbench|PartDesign]] tools. |
* Create a window frame object, a glass panel, and any other window component you need, using [[Part|Part Workbench]] or [[PartDesign Workbench|PartDesign]] tools. |
||
* For example, create a base rectangular sketch for your window, then a profile sketch for the frame, and create a [[Part Sweep]] to sweep the profile around the base sketch. Create a [[Part Offset2D]] from the base sketch, then a [[Part Extrude]] to create the glass panel |
* For example, create a base rectangular sketch for your window, then a profile sketch for the frame, and create a [[Part Sweep]] to sweep the profile around the base sketch. Create a [[Part Offset2D]] from the base sketch, then a [[Part Extrude]] to create the glass panel |
||
* Make sure all these pieces have a unique, |
* Make sure all these pieces have a unique, meaningful name (for example, "Frame" or "Glass Panel") |
||
* Create an [[App Part]], and place all your subcomponents in it |
* Create an [[App Part]], and place all your subcomponents in it |
||
* Create a volume to be subtracted from the wall, for example by extruding the base sketch. Add this volume to the App Part. Make sure the volume is turned off |
* Create a volume to be subtracted from the wall, for example by extruding the base sketch. Add this volume to the App Part. Make sure the volume is turned off |
||
| Line 137: | Line 142: | ||
** '''Subvolume''' as a PropertyLink and link it to the volume to be subtracted that we created above |
** '''Subvolume''' as a PropertyLink and link it to the volume to be subtracted that we created above |
||
** '''Tag''' as a PropertyString |
** '''Tag''' as a PropertyString |
||
| ⚫ | |||
Our window type is now ready. We can create window objects from it, simply by selecting the App Part and pressing the window button. The "Height", "Width", "Subvolume" and "Tag" properties of the window will be linked to the corresponding property of the App Part, if existing. |
Our window type is now ready. We can create window objects from it, simply by selecting the App Part and pressing the window button. The "Height", "Width", "Subvolume" and "Tag" properties of the window will be linked to the corresponding property of the App Part, if existing. |
||
| ⚫ | |||
To build a material for type-based windows: |
To build a material for type-based windows: |
||
| Line 146: | Line 151: | ||
* Create one entry in the multi-material for each component of your App Part. For example, one "Frame", one "Glass panel" as we used above. Make sure to use the exact same name. |
* Create one entry in the multi-material for each component of your App Part. For example, one "Frame", one "Glass panel" as we used above. Make sure to use the exact same name. |
||
* Attribute that multi-material to each of the windows derived from the same type |
* Attribute that multi-material to each of the windows derived from the same type |
||
You can use any other kind of workflow than the one described above, the important points to remember are: |
You can use any other kind of workflow than the one described above, the important points to remember are: |
||
| Line 153: | Line 157: | ||
* The type object must have a "Group" property with different children with same names as multi-material items for multi-materials to work |
* The type object must have a "Group" property with different children with same names as multi-material items for multi-materials to work |
||
<span id="Properties"></span> |
|||
==Vlastnosti== |
==Vlastnosti== |
||
| Line 158: | Line 163: | ||
* {{PropertyData|Části okna}}: Seznam textových řetězců (5 řetězců na každou komponentu, nastavuje vlastnosti komponent jak jsou uvedeny výše) |
* {{PropertyData|Části okna}}: Seznam textových řetězců (5 řetězců na každou komponentu, nastavuje vlastnosti komponent jak jsou uvedeny výše) |
||
</div> |
</div> |
||
==Scripting== |
|||
<div class="mw-translate-fuzzy"> |
<div class="mw-translate-fuzzy"> |
||
| Line 166: | Line 173: | ||
Nástroj Okno může být využit v [[macros|makrech]] a z konzoly Pythonu použitím následující funkce: |
Nástroj Okno může být využit v [[macros|makrech]] a z konzoly Pythonu použitím následující funkce: |
||
</div> |
</div> |
||
{{Code|code= |
{{Code|code= |
||
Window = makeWindow(baseobj=None, width=None, height=None, parts=None, name="Window") |
Window = makeWindow(baseobj=None, width=None, height=None, parts=None, name="Window") |
||
}} |
}} |
||
<div class="mw-translate-fuzzy"> |
<div class="mw-translate-fuzzy"> |
||
:vytvoří okno založené na zadaném objektu |
:vytvoří okno založené na zadaném objektu |
||
| Line 203: | Line 212: | ||
placement=place) |
placement=place) |
||
}} |
}} |
||
<div class="mw-translate-fuzzy"> |
<div class="mw-translate-fuzzy"> |
||
| Line 209: | Line 219: | ||
{{Arch Tools navi{{#translation:}}}} |
{{Arch Tools navi{{#translation:}}}} |
||
{{Userdocnavi{{#translation:}}}} |
{{Userdocnavi{{#translation:}}}} |
||
Latest revision as of 09:36, 21 April 2024
|
|
| Umístění Menu |
|---|
| Arch → Window |
| Pracovní stoly |
| Arch |
| Výchozí zástupce |
| W I |
| Představen ve verzi |
| - |
| Viz také |
| Arch Wall |
Popis
Okno je základní objekt pro všechny druhy "vestavěných" objektů, jako jsou okna, dveře, atd... Je konstruované tak aby bylo buď nezávislé nebo "hostováno" uvnitř jiné komponenty jako je zeď. Má svoji vlastní konfiguraci, která může být vytvořena z několika komponent (např. rám okna) a také definuje objem, který bude ubrán z hostitelského objektu při vytvoření otvoru.
Okna jsou založena na uzavřených 2D objektech jako jsou Kreslení obdélníků nebo Náčrty, které jsou využity k definování jejich vnitřních komponent. Základní 2D objekt proto může obsahovat několik uzavřených lomených čar, které mohou být kombinovány tak aby utvořily vyplněné křídlo (jedna lomená čára) nebo rámy (několik lomených čar). Jestliže byl 2D objekt nakreslen na podpůrném objektu a je-li tento podpůrný objekt zeď, je okno automaticky včleněno do zdi.
The Window tool features several presets. These allow the user to create common types of windows and doors with certain editable parameters, without the need to create the base 2D objects and components manually.
All information applicable to an Arch Window also applies to an Arch Door, as it's the same underlying object.
Complex window being constructed on top of a Sketch. When entering the window's edit mode you can create different components, set their thickness, and select and assign wires from the sketch to them.
Použití
Použití předvoleb
- Press the
Arch Window button, or press W then I keys.
- Select one of the presets in the list.
- Fill out the desired parameters.
- In the 3D view, move the window to the location where you wish to place it. If you move the pointer over an Arch Wall, the outline of the window should align itself with the face of that object.
- Click on the 3D view with the mouse, or press the Enter key three times to confirm the X, Y, Z coordinates of the placement.
Additional presets
If you install the Parts Library from the Addon Manager, the window tool will search this library for additional presets. These presets are FreeCAD files containing a single window based on a parametric sketch that has named constrains. You may place additional presets in the parts_library directory so that they are found by the window tool.
$ROOT_DIR/Mod/parts_library/Architectural Parts/Doors/Custom/
$ROOT_DIR/Mod/parts_library/Architectural Parts/Windows/Custom/
- The $ROOT_DIR is the user directory where FreeCAD configuration files, macros, and external workbenches are stored. It can be found be entering
FreeCAD.getUserAppDataDir()in the Python console.- On Linux it is usually /home/username/.local/share/FreeCAD/ (version 0.20 and above) or /home/username/.FreeCAD/ (version 0.19 and below)
- On Windows it is usually C:\Users\username\Application Data\FreeCAD\
- On Mac OSX it is usually /Users/username/Library/Preferences/FreeCAD/
- The subdirectory name Custom is just a suggestion, any name can be used. But the files must be placed in one or more subdirectories inside the Doors or Windows directories.
Creating from scratch
- Optionally, select a face on the Arch object where you want the window to be included.
- Switch to the Sketcher Workbench.
- Create a new sketch.
- Draw one or more closed wires (loops). Pay close attention to the creation order of these loops, the numbering of the "wires" in the task panel ("Window elements") depends on this.
- Close the sketch.
- Switch back to the Arch Workbench.
- Press the
Arch Window button, or press W then I keys.
- To adjust the window components and various properties, enter the window task panel by double-clicking on the created object in the tree view.
- Note that since components following a hinged component will also hinge, all fixed components must be created first.
Presets
The following presets are available:
-
Fixed
-
Open 1-pane
-
Open 2-pane
-
Sash 2-pane
-
Sliding 2-pane
-
Simple door
-
Glass door
-
Sliding 4-pane
-
Awning
-
Opening only introduced in version 1.0
Konstrukce komponent
Okna mohou obsahovat 2 typy komponent: křídla a rámy. Křídla jsou vytvořena z jedné uzavřené lomené čáry, která se vysune, zatímco rámy jsou udělány ze 2 nebo více uzavřených lomených čar, z nichž každá je samostatně vysunuta, potom ty menší jsou odebrány z těch větších. Na komponenty okna můžete přistupovat, měnit a mazat je v editačním módu (dvojklikem na okno v pohledu stromu). Komponenty mají následující vlastnosti:
- Jméno: Jméno komponenty
- Typ: Typ komponenty. Může být "Frame" (Rám), "Glass panel" (Skleněný panel) nebo "Solid panel"(Pevný panel)
- Dráty: Čárkami oddělený seznam drátů, na kterých je komponenta založena
- Tloušťka: Tloušťka vysunutí komponenty
- Odsazení: Vzdálenost mezi komponentou a její základovou 2D lomenou čárou(čárami)
Volby
- Můžete teké vytvořit uzavřený 2D profil (např. pomocí Kreslicí plochy nebo Náčrtové plochy), potom s tímto vybraným 2D profilem stisknete tlačítko
 Okno.
Okno. - Přidejte vybrané okno do zdi vybráním obou (zdi i okna), potom stisknutím tlačítka
 Přidat.
Přidat. - Odebrání vybraného okna ze zdi vybráním okna a potom stisknutím tlačítka
 Odebrat.
Odebrat. - Při využití předvoleb je často výhodné zapnout "Blízký" Kreslení Přichytit, takže můžete přichytit okno na existující plochu.
Openings
See also: Tutorial for open windows
Doors and windows can appear partially or fully open in the 3D model, or can display opening symbols both in plan and/or elevation. Consequently, these will also appear in extracted 2D views generated by Draft Shape2DView or TechDraw Workbench. To obtain this, at least one of the window components must have a hinge and an opening mode defined (see the Building components above). Then, using the ÚdajeOpening, ÚdajeSymbol Plan or ÚdajeSymbol Elevation properties, you can configure the appearance of the window:
A door showing the symbol plan, symbol elevation and opening properties at work
Defining window types
Windows can also take advantage of other tools, specifically PartDesign workflows, to define a type. A type is an object that defines the shape of the window. This is specially well suited to work with App Parts:
Download the example file shown above
Example workflow
- Create a window frame object, a glass panel, and any other window component you need, using Part Workbench or PartDesign tools.
- For example, create a base rectangular sketch for your window, then a profile sketch for the frame, and create a Part Sweep to sweep the profile around the base sketch. Create a Part Offset2D from the base sketch, then a Part Extrude to create the glass panel
- Make sure all these pieces have a unique, meaningful name (for example, "Frame" or "Glass Panel")
- Create an App Part, and place all your subcomponents in it
- Create a volume to be subtracted from the wall, for example by extruding the base sketch. Add this volume to the App Part. Make sure the volume is turned off
- If using FreeCAD version 0.19 or later, you can add 3 properties to your App Part, by right-clicking its properties view, and check "Show All". Add the following properties (all of them are optional, the group doesn't matter):
- Height as a PropertyLength and link it, for example, to a vertical constraint of your base sketch
- Width as a PropertyLength and link it, for example, to a horizontal constraint of your base sketch
- Subvolume as a PropertyLink and link it to the volume to be subtracted that we created above
- Tag as a PropertyString
Our window type is now ready. We can create window objects from it, simply by selecting the App Part and pressing the window button. The "Height", "Width", "Subvolume" and "Tag" properties of the window will be linked to the corresponding property of the App Part, if existing.
Materials
To build a material for type-based windows:
- Create a multi-material
- Create one entry in the multi-material for each component of your App Part. For example, one "Frame", one "Glass panel" as we used above. Make sure to use the exact same name.
- Attribute that multi-material to each of the windows derived from the same type
You can use any other kind of workflow than the one described above, the important points to remember are:
- The type object must be one object, no matter the type (App Part, PartDesign Body, Part Compound, or even another Arch Window)
- The type object must have a "Subvolume" property (linked to the window's Subvolume property) for openings in host objects to work
- The type object must have a "Group" property with different children with same names as multi-material items for multi-materials to work
Vlastnosti
- ÚdajeČásti okna: Seznam textových řetězců (5 řetězců na každou komponentu, nastavuje vlastnosti komponent jak jsou uvedeny výše)
Scripting
Skriptování
Nástroj Okno může být využit v makrech a z konzoly Pythonu použitím následující funkce:
Window = makeWindow(baseobj=None, width=None, height=None, parts=None, name="Window")
- vytvoří okno založené na zadaném objektu
Příklad:
import FreeCAD, Draft, Arch
Rect1 = Draft.makeRectangle(length=900, height=3000)
Window = Arch.makeWindow(Rect1)
FreeCAD.ActiveDocument.recompute()
You can also create a Window from a preset.
Window = makeWindowPreset(windowtype, width, height, h1, h2, h3, w1, w2, o1, o2, placement=None)
Example:
import FreeCAD, Arch
base = FreeCAD.Vector(2000, 0, 0)
Axis = FreeCAD.Vector(1, 0, 0)
place=FreeCAD.Placement(base, FreeCAD.Rotation(Axis, 90))
Door = Arch.makeWindowPreset("Simple door",
width=900, height=2000,
h1=100, h2=100, h3=100, w1=200, w2=100, o1=0, o2=100,
placement=place)
- Elements: Wall, Structure, Curtain Wall, Window, Roof, Space, Stairs, Equipment, Frame, Fence, Truss, Profile, Pipe, Pipe Connector
- Reinforcements: Straight Rebar, U-Shape Rebar, L-Shape Rebar, Stirrup, Bent-Shape Rebar, Helical Rebar, Column Reinforcement, Beam Reinforcement, Slab Reinforcement, Footing Reinforcement, Custom Rebar
- Panels: Panel, Panel Cut, Panel Sheet, Nest
- Materials: Material, Multi-Material
- Organization: Building Part, Project, Site, Building, Level, External reference, Section Plane, Schedule
- Axes: Axis, Axes system, Grid
- Modification: Cut with plane, Add component, Remove component, Survey
- Utilities: Component, Clone component, Split Mesh, Mesh to Shape, Select non-manifold meshes, Remove Shape from Arch, Close Holes, Merge Walls, Check, Toggle IFC Brep flag, 3 Views from mesh, Create IFC spreadsheet, Toggle Subcomponents
- Additional: Preferences, Import Export Preferences (IFC, DAE, OBJ, JSON, 3DS, SHP), IfcOpenShell, IfcPlusPlus, Arch API
- Getting started
- Installation: Download, Windows, Linux, Mac, Additional components, Docker, AppImage, Ubuntu Snap
- Basics: About FreeCAD, Interface, Mouse navigation, Selection methods, Object name, Preferences, Workbenches, Document structure, Properties, Help FreeCAD, Donate
- Help: Tutorials, Video tutorials
- Workbenches: Std Base, Arch, Assembly, CAM, Draft, FEM, Inspection, Mesh, OpenSCAD, Part, PartDesign, Points, Reverse Engineering, Robot, Sketcher, Spreadsheet, Surface, TechDraw, Test Framework
- Hubs: User hub, Power users hub, Developer hub