Aeroplane/de: Difference between revisions
(Updating to match new version of source page) |
(Updating to match new version of source page) |
||
| (48 intermediate revisions by 4 users not shown) | |||
| Line 1: | Line 1: | ||
<languages/> |
<languages/> |
||
{{TutorialInfo/de |
{{TutorialInfo/de |
||
|Topic=Part Arbeitsbereich |
|Topic=Part Arbeitsbereich |
||
| Line 9: | Line 10: | ||
}} |
}} |
||
<span id="First_Steps"></span> |
|||
<div class="mw-translate-fuzzy"> |
|||
== Erste Schritte == |
== Erste Schritte == |
||
Wir arbeiten in diesem Tutorial mit dem Arbeitsbereich [[Part Workbench|Part]] - wählen Sie es im Menü unter '''Ansicht → Arbeitsbereich → Part''' aus. |
|||
</div> |
|||
Wir werden im [[Image:Workbench_Part.svg|24px]] [[Part Workbench/de|Part Arbeitsbereich]] arbeiten - wähle ihn aus den Menüs über {{MenuCommand|Ansicht → Arbeitsbereich → Part}} oder über den [[Std_Workbench/de|Arbeitsbereichwähler]]. |
|||
<div class="mw-translate-fuzzy"> |
|||
| ⚫ | |||
* Wechseln Sie in die axonometrische Ansicht (0-Taste auf Nummernpad). |
|||
* Schalten Sie das Achsenkreuz ein (über {{MenuCommand|Ansicht → Achsenkreuz ein/ausblenden}}). |
|||
* Stellen Sie sicher, dass auf der linken Seite die Combo-Ansicht zu sehen ist. |
|||
</div> |
|||
| ⚫ | |||
<div class="mw-translate-fuzzy"> |
|||
* Wechsle zur [[Image:Std_ViewIsometric.svg|24px]] [[Std_ViewIsometric/de|isometrischen Ansicht]]. |
|||
| ⚫ | |||
* Schalte das Achsenkreuz ein {{KEY|ON}} (über Ansichtsmenü). |
|||
* Wählen Sie den Zylinder durch einen Klick darauf aus. |
|||
* Stelle sicher, dass du die [[Combo_view/de|Combo Ansicht]] hast, die (über {{MenuCommand|Ansicht → Ansichten}}) anzeigt. |
|||
* Öffnen Sie unten in der Combo-Ansicht den Tab "Daten" |
|||
</div> |
|||
| ⚫ | |||
| ⚫ | |||
* Wähle es aus, durch Klicken auf Zylinder in der Projektansicht. |
|||
* Klicke auf den Datenreiter in der Projektansicht. |
|||
| ⚫ | |||
<div class="mw-translate-fuzzy"> |
|||
Klicken Sie auf [[Tasks_Placement|Placement]] (beachten Sie das kleine [+]), damit eine Schaltfläche mit drei Punkten erscheint. Diese Schaltfläche muss nun angeklickt werden, um eine neue Ansicht im Tab "Aufgaben" zu öffnen (alternativ über {{MenuCommand|Bearbeiten → Placement}}). Die Aufgaben-Ansicht erscheint. |
|||
Klicke auf [[Placement/de|Platzierung]] (beachte das kleine {{KEY|[+]}}) und eine Schaltfläche mit drei Punkten erscheint {{Button|...}}. Klicke darauf. (Du kannst auch wählen: {{MenuCommand|Menü → Bearbeiten → Platzierung}}) Die Aufgabenanzeige erscheint. |
|||
</div> |
|||
[[File:HTCaeroplane01.png|300px]] |
[[File:HTCaeroplane01.png|300px]] |
||
Wenn du mit den XYZ Achsen nicht vertraut bist, dann spiele mit den Zahlen im Übersetzungsfeld. Wenn die Wiedergabe beendet ist, klicke auf die {{Button|Reset}} Schaltfläche. |
|||
<div class="mw-translate-fuzzy"> |
|||
Wenn Sie bisher noch nicht mit den drei Achsen XYZ vertraut sind, dann können Sie nun mit den angezeigten Zahlen in der Box "Verschiebung" spielen, um dies nachzuholen. Anschließend sollte alles wieder mit der Schaltfläche "Zurücksetzen" rückgängig gemacht werden. |
|||
</div> |
|||
<span id="Second_Steps"></span> |
|||
== Weitere Schritte == |
== Weitere Schritte == |
||
[[File:HTCaeroplane02.png|400px|right]] |
[[File:HTCaeroplane02.png|400px|right]] |
||
Wir werden den Zylinder nun so drehen, dass er auf der X Achse liegt. Dazu muss er um die Y Achse gedreht werden. Im Feld Drehung sollte "Drehachse mit Winkel" stehen. Ändere also die Achse auf Y und erhöhe den Winkel, bis er 90 erreicht. Klicke auf {{Button|OK}}. |
|||
<div class="mw-translate-fuzzy"> |
|||
Wir werden den Zylinder nun so drehen, dass seine Symmetrieachse in Richtung der X-Achse zeigt. Um dies zu erreichen, müssen wir ihn um die Y-Achse drehen. In der Box "Drehung" sollte dafür die Option ''Rotationsachse mit Winkel'' ausgewählt sein. Bei der darunter wählbaren Achse muss die Y-Achse ausgewählt werden und der Winkel muss bis auf 90° erhöht werden. |
|||
</div> |
|||
Ich spiele an dieser Stelle gerne (und oft!) mit dem Drehen der Ansicht, also tue das unbedingt. Du solltest die 'Naht' des Zylinders auf der Unterseite finden. |
|||
<br style="clear:both" /> |
<br style="clear:both" /> |
||
[[File:HTCaeroplane03.png|400px|right]] |
[[File:HTCaeroplane03.png|400px|right]] |
||
| ⚫ | |||
<div class="mw-translate-fuzzy"> |
|||
Ändere die Höhe auf 1 mm, die Länge auf 5 mm und die Breite auf 20 mm. |
|||
| ⚫ | |||
</div> |
|||
Klicke auf [[Placement/de|Platzierung → {{KEY|...}}]], um die Aufgabenansicht zu bekommen. Gib in das Übersetzungsfeld Y: -10 und Z: -1 ein. Klicke auf {{Button|OK}} |
|||
<div class="mw-translate-fuzzy"> |
|||
Wechseln Sie, wie zuvor beim Zylinder, in die Ansicht zum Verschieben und Drehen des Objektes und geben Sie in die Box "Verschiebung" die Werte Y:-10 und Z:-1 ein. Klicken Sie anschließend auf ''OK''. |
|||
</div> |
|||
Wir werden diese beiden Formen nun mit einer Booleschen Operation zusammenführen. Klicke auf die [[Image:Part_Boolean.svg|32px]] [[Part_Boolean|Boolesche Operation]] Schaltfläche und der Aufgabenbetrachter zeigt den Auswahlschalter für Boolesche Operationen an. |
|||
<div class="mw-translate-fuzzy"> |
|||
Wir werden nun beide Objekte miteinander verschmelzen, indem wie eine Bool'sche Operation anwenden. Klicken Sie dazu auf die Schaltfläche [[Part_Booleans|Boolesche Operation]] [[Image:Part_Booleans.png|24px]]. Es sollte anschließend eine neue Ansicht zu sehen sein. |
|||
</div> |
|||
Stelle sicher, dass Vereinigung ausgewählt ist und dass der Zylinder und der Quader in den beiden Formlisten jeweils einmal angekreuzt sind. Klicke auf {{Button|Anwenden}}. Klicke auf {{Button|Schließen}}. Du hast nun ein einzelnes Objekt mit dem Namen '''Fusion(Verschmelzung)'''. |
|||
<div class="mw-translate-fuzzy"> |
|||
Stellen Sie sicher, dass oben die ''Vereinigung'' aktiviert ist und dass der Zylinder und die Box in jeweils einer der beiden Listen aktiviert sind. Klicken Sie auf ''Anwenden'' und auf ''Schließen''. Das Ergebnis sollte ein einziges Objekt namens "Fusion" im Modellbaum sein. |
|||
</div> |
|||
{{clear}} |
|||
<div class="mw-translate-fuzzy"> |
|||
<br style="clear:both" /> |
|||
</div> |
|||
Lass uns noch einen weiteren Quader einfügen, um das Modell zu vervollständigen. Erstellen Sie wie zuvor einen Würfel, wählen Sie ihn im Modellbaum aus und ändern Sie die Höhe in 5 mm, die Länge in 3 mm und die Weite in 1 mm. Zusätzlich muss der neue Quader um -0.5 mm in Y-Richtung verschoben werden. |
Lass uns noch einen weiteren Quader einfügen, um das Modell zu vervollständigen. Erstellen Sie wie zuvor einen Würfel, wählen Sie ihn im Modellbaum aus und ändern Sie die Höhe in 5 mm, die Länge in 3 mm und die Weite in 1 mm. Zusätzlich muss der neue Quader um -0.5 mm in Y-Richtung verschoben werden. |
||
Wir müssen jetzt unsere Fusion (Verschmelzung) zu Box001 zusammenfügen, also werden wir es auf dem schnellen Weg machen. Klicke im Projektbetrachter auf Fusion und {{KEY|Strg}}+klicke auf Box001. Dadurch werden beide Teile zusammen ausgewählt. Klicke nun auf das [[Image:Part_Fuse.svg|32px]] [[Part_Fuse/de|Verschmelzen]] Schaltfläche, um '''Fusion001''' zu erhalten. |
|||
<div class="mw-translate-fuzzy"> |
|||
Wiederum wollen wir das neue Objekt mit den alten verschmelzen. Wählen Sie dazu beide Objekte ("Fusion" und "Würfel001") im Modellbaum bei gedrückter Strg-Taste aus und klicken Sie auf die Schaltfläche [[Part_Union/de|Vereinigung]] [[Image:Part_Union.png|24px]]. Das Resultat sollte eine neues Objekt namens "Fusion001" sein. |
|||
</div> |
|||
Du solltest jetzt ein einfaches Flugzeugmodell haben. Rechtsklicke auf '''Fusion001''' und benenne es in '''Flugzeug''' um. |
|||
<div class="mw-translate-fuzzy"> |
|||
Sie haben nun ein einfaches Modell eines Flugzeugs. Mit einem Rechtsklick auf "Fusion001" können Sie es in "Flugzeug" umbenennen. |
|||
</div> |
|||
[[File:HTCaeroplane04.png|500px|right]] |
[[File:HTCaeroplane04.png|500px|right]] |
||
| Line 86: | Line 65: | ||
Meiner Ansicht nach müssen die Flügel noch etwas weiter nach vorne verschoben werden. Beim Auswählen des Flugzeugs und ändern der X-Koordinate verschiebt sich jedoch das ganze Objekt. |
Meiner Ansicht nach müssen die Flügel noch etwas weiter nach vorne verschoben werden. Beim Auswählen des Flugzeugs und ändern der X-Koordinate verschiebt sich jedoch das ganze Objekt. |
||
Erweitere Flugzeug (klicke auf die Schaltfläche {{Button|[+]}} neben dem Flugzeug) und erweitere Fusion (Verschmelzung). |
|||
<div class="mw-translate-fuzzy"> |
|||
Öffnen Sie die Hierarchie des Objekts "Flugzeug" mit einem Klick auf den grauen Pfeil links neben dem Objekt im Modellbaum und dasselbe wiederholen Sie für das Objekt "Fusion". |
|||
</div> |
|||
Klicke auf Kasten und erhalte deren [[Placement/de|Positionierung in Aufgaben]]. Beachte, dass es bereits Y: -10 und Z: -1 in der Übersetzung hat. Ändere die X Übersetzung in 3 und klicke auf {{Button|Anwenden}}. So ist es besser. Klicke auf {{Button|OK}}. |
|||
<div class="mw-translate-fuzzy"> |
|||
Klicken Sie auf "Würfel" und wechseln Sie anschließend in die Placement-Ansicht zum Verschieben und Drehen des Objektes. Beachten Sie, dass Y:-10 und Z:-1 bei der Verschiebung eingetragen sind. Der Wert für X muss noch in X:3 mm geändert werden und mit einem Klick auf ''Anwenden'' wird die Ansicht aktualisiert. Das Ergebnis sieht schon viel besser aus. Klicken Sie auf ''OK''. |
|||
</div> |
|||
{{clear}} |
|||
<div class="mw-translate-fuzzy"> |
|||
<br style="clear:both" /> |
|||
</div> |
|||
<span id="Rotations"></span> |
|||
== Drehungen == |
== Drehungen == |
||
Klicke auf Flugzeug und rufe dessen [[Placement/de|Positionierung in Aufgaben]] auf. Ändere im Abschnitt Rotation den Eintrag 'Rotationsachse mit Winkel' in 'Euler Winkel', da diese wesentlich einfacher zu handhaben sind. |
|||
<div class="mw-translate-fuzzy"> |
|||
[[Image:Tache_Placement_Lacet_fr_Mini.gif|left]]'''Gierung''' ist die Drehung um die '''Z-Achse''', also eine Drehung von links nach rechts (der Gierungswinkel ist der Winkel '''Psi ψ'''). |
[[Image:Tache_Placement_Lacet_fr_Mini.gif|left]]'''Gierung''' ist die Drehung um die '''Z-Achse''', also eine Drehung von links nach rechts (der Gierungswinkel ist der Winkel '''Psi ψ'''). |
||
{{clear}} |
{{clear}} |
||
| Line 108: | Line 81: | ||
{{clear}} |
{{clear}} |
||
[[Image:Tache_Placement_Roulis_fr_Mini.gif|left]]'''Roll''' ist die Drehung um die '''X-Achse''', also das Absenken eines Flügels und gleichzeitiges Erhöhen des anderen Flügels (der Rollwinkel ist der Winkel '''Thêta θ'''). |
[[Image:Tache_Placement_Roulis_fr_Mini.gif|left]]'''Roll''' ist die Drehung um die '''X-Achse''', also das Absenken eines Flügels und gleichzeitiges Erhöhen des anderen Flügels (der Rollwinkel ist der Winkel '''Thêta θ'''). |
||
<br /> |
|||
{{clear}} |
{{clear}} |
||
</div> |
|||
Es gibt jedoch auch hier einige wichtige Sachen, die man in Erinnerung behalten sollte: |
Es gibt jedoch auch hier einige wichtige Sachen, die man in Erinnerung behalten sollte: |
||
| Line 116: | Line 87: | ||
* Positive Drehungen sind im Uhrzeigersinn, wenn man vom Koordinatenursprung in Richtung einer positiven Achse blickt. Oder anders ausgedrückt: Positive Drehungen sind gegen den Uhrzeigersinn, wenn man von der positiven Achse auf den Koordinatenursprung blickt. |
* Positive Drehungen sind im Uhrzeigersinn, wenn man vom Koordinatenursprung in Richtung einer positiven Achse blickt. Oder anders ausgedrückt: Positive Drehungen sind gegen den Uhrzeigersinn, wenn man von der positiven Achse auf den Koordinatenursprung blickt. |
||
| ⚫ | * Obwohl die drei Bezeichnungen Gierung, Nicken und Rollen sind, stimmt das nicht wirklich. Gierung, Nicken und Rollen sind Referenzen zu den "Körperkoordinaten" eines Objekts im 3D Raum. Die Bezeichnungen sollten Kurs, Höhe und Kurvenlage sein oder sogar Drehwinkel, Neigung und Querneigung, weil sie sich tatsächlich auf die "Raumkoordinaten" des 3D sSystem beziehen. Dies sind die "Tait-Bryan Winkel". Wenn du weitere Informationen wünschst, versuche [https://de.wikipedia.org/wiki/Eulersche_Winkel] bzw. [https://de.wikipedia.org/wiki/Roll-Nick-Gier-Winkel]. |
||
<div class="mw-translate-fuzzy"> |
|||
| ⚫ | * Obwohl die drei Bezeichnungen Gierung, Nicken und Rollen sind, stimmt das nicht wirklich. Gierung, Nicken und Rollen sind Referenzen zu den " |
||
</div> |
|||
* Bei dem Flugzeug in seiner gegenwärtigen Position gelten einfache Regeln. Gierung ist die Rotation um die Z-Achse, also links und rechts. Nicken ist Rotation um die Y-Achse, also Nase hoch und runter. Rollen ist Rotation um die X-Achse, also Flügel auf und ab. Das stimmt für den Anfang, aber später ist das nicht mehr zutreffend! |
* Bei dem Flugzeug in seiner gegenwärtigen Position gelten einfache Regeln. Gierung ist die Rotation um die Z-Achse, also links und rechts. Nicken ist Rotation um die Y-Achse, also Nase hoch und runter. Rollen ist Rotation um die X-Achse, also Flügel auf und ab. Das stimmt für den Anfang, aber später ist das nicht mehr zutreffend! |
||
| Line 128: | Line 97: | ||
Eine bessere Beschreibung von Rotationen ist, dass Gieren Ihre geografische Länge (longitude) verändert, Nicken Ihre geografische Breite (latitude) und Rollen die Richtung (Nord, Süd, Ost, West), in die Sie fliegen. Oder Sie lesen [http://en.wikipedia.org/wiki/Axes_conventions Axes conventions] (en) für weitere Beschreibungen. |
Eine bessere Beschreibung von Rotationen ist, dass Gieren Ihre geografische Länge (longitude) verändert, Nicken Ihre geografische Breite (latitude) und Rollen die Richtung (Nord, Süd, Ost, West), in die Sie fliegen. Oder Sie lesen [http://en.wikipedia.org/wiki/Axes_conventions Axes conventions] (en) für weitere Beschreibungen. |
||
Ok, zurück zum Thema. |
Ok, zurück zum Thema. Änder Gieren auf 45° und Nicken auf -30°. Klicke auf OK zur Ausführung der Operation. Gehe zurück zur [[Placement/de|Positionierungsaufgabe]] und schaue auf die Rotationsbox. Sie ist zurückgekehrt zu 'Rotationsachse mit Winkel' und zeigt einige merkwürdige Achsen- und Winkelwerte. Meine hatte Achsenwerte: (0.219493,-0.529904,0.819161) und Winkel: 53.65°. Die drei Werte in Klammern sind die XYZ Komponenten eines Einheitenvektors im 3D Raum. Das ist die Achse, um die unser ursprüngliches Flugzeug zu unserem endgültigen Flugzeug gedreht wurde. Der Winkel gibt an, wie sehr es gedreht wurde. Clever, hm, aber nicht sehr nett! Es war Euler, der zeigte, dass man eine Reihe von XYZ Drehungen zu einer Drehung um eine Achse kombinieren kann. |
||
Hier gibt es weitere Vorschläge für das Spielen mit dem Flugzeug: |
Hier gibt es weitere Vorschläge für das Spielen mit dem Flugzeug: |
||
* |
* Ändere die Z Lage (und Anwenden) dann ändere die YPR Nummern, um schau was die Auswirkung ist. Versuche dann, die X und Y Positionen zu ändern und zu rotieren. |
||
* |
* Ändere das X Zentrum (und Anwenden), ändere dann die YPR Nummern und schau, was die Auswirkung ist. Versuche dann, die Y und Z Zentren zu ändern und zu rotieren. |
||
Ich hoffe, dass dieses kleine Tutorial |
Ich hoffe, dass dieses kleine Tutorial dir geholfen hat, ein Gefühl für Rotationen zu bekommen. |
||
{{Part Tools navi{{#translation:}}}} |
|||
{{Userdocnavi{{#translation:}}}} |
|||
Latest revision as of 12:59, 14 April 2023
| Thema |
|---|
| Part Arbeitsbereich |
| Niveau |
| Anfänger |
| Zeit zum Abschluss |
| 10 Minuten |
| Autoren |
| Hughthecat |
| FreeCAD-Version |
| Beispieldateien |
| Siehe auch |
| None |
Erste Schritte
Wir werden im Part Arbeitsbereich arbeiten - wähle ihn aus den Menüs über Ansicht → Arbeitsbereich → Part oder über den Arbeitsbereichwähler.
- Erstelle ein neues leeres Dokument.
- Wechsle zur
isometrischen Ansicht.
- Schalte das Achsenkreuz ein ON (über Ansichtsmenü).
- Stelle sicher, dass du die Combo Ansicht hast, die (über Ansicht → Ansichten) anzeigt.
- Erstelle einen Zylinder, durch Klicken auf die
Zylinder Schaltfläche.
- Wähle es aus, durch Klicken auf Zylinder in der Projektansicht.
- Klicke auf den Datenreiter in der Projektansicht.
Ändere die Höhe auf 20 mm und den Radius auf 2 mm.
Klicke auf Platzierung (beachte das kleine [+]) und eine Schaltfläche mit drei Punkten erscheint .... Klicke darauf. (Du kannst auch wählen: Menü → Bearbeiten → Platzierung) Die Aufgabenanzeige erscheint.
Wenn du mit den XYZ Achsen nicht vertraut bist, dann spiele mit den Zahlen im Übersetzungsfeld. Wenn die Wiedergabe beendet ist, klicke auf die Reset Schaltfläche.
Weitere Schritte
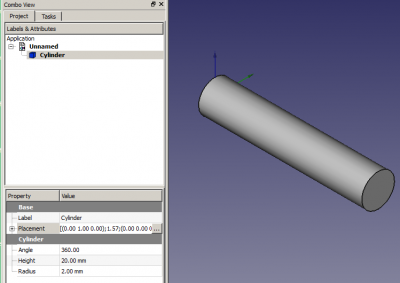
Wir werden den Zylinder nun so drehen, dass er auf der X Achse liegt. Dazu muss er um die Y Achse gedreht werden. Im Feld Drehung sollte "Drehachse mit Winkel" stehen. Ändere also die Achse auf Y und erhöhe den Winkel, bis er 90 erreicht. Klicke auf OK.
Ich spiele an dieser Stelle gerne (und oft!) mit dem Drehen der Ansicht, also tue das unbedingt. Du solltest die 'Naht' des Zylinders auf der Unterseite finden.
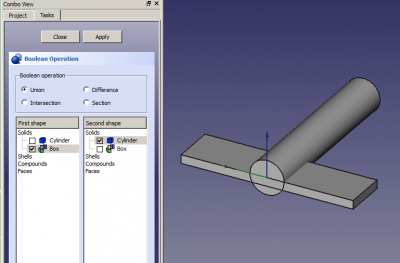
Wir werden nun einen Quader hinzufügen und verändern, also klicke auf die Schaltfläche ![]() Quader. Wähle ihn durch anklicken des Quaders in der Projektansicht aus.
Ändere die Höhe auf 1 mm, die Länge auf 5 mm und die Breite auf 20 mm.
Quader. Wähle ihn durch anklicken des Quaders in der Projektansicht aus.
Ändere die Höhe auf 1 mm, die Länge auf 5 mm und die Breite auf 20 mm.
Klicke auf Platzierung → ..., um die Aufgabenansicht zu bekommen. Gib in das Übersetzungsfeld Y: -10 und Z: -1 ein. Klicke auf OK
Wir werden diese beiden Formen nun mit einer Booleschen Operation zusammenführen. Klicke auf die Boolesche Operation Schaltfläche und der Aufgabenbetrachter zeigt den Auswahlschalter für Boolesche Operationen an.
Stelle sicher, dass Vereinigung ausgewählt ist und dass der Zylinder und der Quader in den beiden Formlisten jeweils einmal angekreuzt sind. Klicke auf Anwenden. Klicke auf Schließen. Du hast nun ein einzelnes Objekt mit dem Namen Fusion(Verschmelzung).
Lass uns noch einen weiteren Quader einfügen, um das Modell zu vervollständigen. Erstellen Sie wie zuvor einen Würfel, wählen Sie ihn im Modellbaum aus und ändern Sie die Höhe in 5 mm, die Länge in 3 mm und die Weite in 1 mm. Zusätzlich muss der neue Quader um -0.5 mm in Y-Richtung verschoben werden.
Wir müssen jetzt unsere Fusion (Verschmelzung) zu Box001 zusammenfügen, also werden wir es auf dem schnellen Weg machen. Klicke im Projektbetrachter auf Fusion und Strg+klicke auf Box001. Dadurch werden beide Teile zusammen ausgewählt. Klicke nun auf das Verschmelzen Schaltfläche, um Fusion001 zu erhalten.
Du solltest jetzt ein einfaches Flugzeugmodell haben. Rechtsklicke auf Fusion001 und benenne es in Flugzeug um.
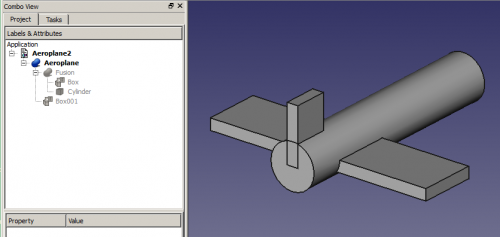
Meiner Ansicht nach müssen die Flügel noch etwas weiter nach vorne verschoben werden. Beim Auswählen des Flugzeugs und ändern der X-Koordinate verschiebt sich jedoch das ganze Objekt.
Erweitere Flugzeug (klicke auf die Schaltfläche [+] neben dem Flugzeug) und erweitere Fusion (Verschmelzung).
Klicke auf Kasten und erhalte deren Positionierung in Aufgaben. Beachte, dass es bereits Y: -10 und Z: -1 in der Übersetzung hat. Ändere die X Übersetzung in 3 und klicke auf Anwenden. So ist es besser. Klicke auf OK.
Drehungen
Klicke auf Flugzeug und rufe dessen Positionierung in Aufgaben auf. Ändere im Abschnitt Rotation den Eintrag 'Rotationsachse mit Winkel' in 'Euler Winkel', da diese wesentlich einfacher zu handhaben sind.

Gierung ist die Drehung um die Z-Achse, also eine Drehung von links nach rechts (der Gierungswinkel ist der Winkel Psi ψ).

Steigung ist die Drehung um die Y-Achse, also nach oben und nach unten (der Steigungswinkel ist der Winkel Phi φ).

Roll ist die Drehung um die X-Achse, also das Absenken eines Flügels und gleichzeitiges Erhöhen des anderen Flügels (der Rollwinkel ist der Winkel Thêta θ).
Es gibt jedoch auch hier einige wichtige Sachen, die man in Erinnerung behalten sollte:
- Positive Drehungen sind im Uhrzeigersinn, wenn man vom Koordinatenursprung in Richtung einer positiven Achse blickt. Oder anders ausgedrückt: Positive Drehungen sind gegen den Uhrzeigersinn, wenn man von der positiven Achse auf den Koordinatenursprung blickt.
- Obwohl die drei Bezeichnungen Gierung, Nicken und Rollen sind, stimmt das nicht wirklich. Gierung, Nicken und Rollen sind Referenzen zu den "Körperkoordinaten" eines Objekts im 3D Raum. Die Bezeichnungen sollten Kurs, Höhe und Kurvenlage sein oder sogar Drehwinkel, Neigung und Querneigung, weil sie sich tatsächlich auf die "Raumkoordinaten" des 3D sSystem beziehen. Dies sind die "Tait-Bryan Winkel". Wenn du weitere Informationen wünschst, versuche [1] bzw. [2].
- Bei dem Flugzeug in seiner gegenwärtigen Position gelten einfache Regeln. Gierung ist die Rotation um die Z-Achse, also links und rechts. Nicken ist Rotation um die Y-Achse, also Nase hoch und runter. Rollen ist Rotation um die X-Achse, also Flügel auf und ab. Das stimmt für den Anfang, aber später ist das nicht mehr zutreffend!
Spielen Sie ein wenig mit den YPR-Zahlen. Sie brauchen die Werte nur um ein paar Grad zu ändern, um ein Gefühl dafür zu bekommen. Setzen Sie sie zurück, wenn Sie fertig sind.
Jetzt werden wir sehen, warum die Gieren-Nicken-Rollen-Bezeichnungen nicht wirklich zutreffen. Ändern Sie den Rollen-Wert auf 90°. Gieren sollte die Nase des Flugzeugs hoch und runter bewegen und Nicken sollte es hin und her bewegen "von außerhalb des Flugzeugs gesehen", was uns Position betrifft. Stimmt das? Nein! Nicken ändert das Gieren und Gieren ändert das Nicken. Ok, zurücksetzen.
Eine bessere Beschreibung von Rotationen ist, dass Gieren Ihre geografische Länge (longitude) verändert, Nicken Ihre geografische Breite (latitude) und Rollen die Richtung (Nord, Süd, Ost, West), in die Sie fliegen. Oder Sie lesen Axes conventions (en) für weitere Beschreibungen.
Ok, zurück zum Thema. Änder Gieren auf 45° und Nicken auf -30°. Klicke auf OK zur Ausführung der Operation. Gehe zurück zur Positionierungsaufgabe und schaue auf die Rotationsbox. Sie ist zurückgekehrt zu 'Rotationsachse mit Winkel' und zeigt einige merkwürdige Achsen- und Winkelwerte. Meine hatte Achsenwerte: (0.219493,-0.529904,0.819161) und Winkel: 53.65°. Die drei Werte in Klammern sind die XYZ Komponenten eines Einheitenvektors im 3D Raum. Das ist die Achse, um die unser ursprüngliches Flugzeug zu unserem endgültigen Flugzeug gedreht wurde. Der Winkel gibt an, wie sehr es gedreht wurde. Clever, hm, aber nicht sehr nett! Es war Euler, der zeigte, dass man eine Reihe von XYZ Drehungen zu einer Drehung um eine Achse kombinieren kann.
Hier gibt es weitere Vorschläge für das Spielen mit dem Flugzeug:
- Ändere die Z Lage (und Anwenden) dann ändere die YPR Nummern, um schau was die Auswirkung ist. Versuche dann, die X und Y Positionen zu ändern und zu rotieren.
- Ändere das X Zentrum (und Anwenden), ändere dann die YPR Nummern und schau, was die Auswirkung ist. Versuche dann, die Y und Z Zentren zu ändern und zu rotieren.
Ich hoffe, dass dieses kleine Tutorial dir geholfen hat, ein Gefühl für Rotationen zu bekommen.
- Grundkörper: Würfel, Kegel, Zylinder, Kugel, Torus, Grundkörper, Shapebuilder
- Objekte ändern: Boolesche Operationen, Vereinigung, Schnitt, Ausschneiden, Join features, Connect, Embed, Cutout
- Aufteilungswerkzeuge: Boolesche Fragmente, Slice a part, Slice, XOR, Part Defeaturing
- Verbund: Erzeuge Verbund, Verbund auflösen, Compound Filter; Extrudieren, Kanten abrunden, Drehen, Schnitt, Schnitte..., Abschrägen, Spiegelung, Ruled Surface, Sweep, Loft
- Offset-Werkzeuge: 3D Offset, 2D Offset, Dicke, Projection on surface
- Erste Schritte
- Installation: Herunterladen, Windows, Linux, Mac, Zusätzlicher Komponenten, Docker, AppImage, Ubuntu Snap
- Grundlagen: Über FreeCAD, Graphische Oberfläche, Mausbedienung, Auswahlmethoden, Objektname, Programmeinstellungen, Arbeitsbereiche, Dokumentstruktur, Objekteigenschaften, Hilf FreeCAD, Spende
- Hilfe: Tutorien, Video Tutorien
- Arbeitsbereiche: Std Base, Arch, Assembly, CAM, Draft, FEM, Inspection, Mesh, OpenSCAD, Part, PartDesign, Points, Reverse Engineering, Robot, Sketcher, Spreadsheet, Surface, TechDraw, Test Framework
